![]()
Prezentare generală – Gestionare imagini
Interfața pentru Gestionare Imagini vă permite să modificați și să gestionați imaginile pe care le-ați salvat în contul dvs. Această caracteristică include următoarele instrumente:
- Miniatură – Utilizați acest instrument pentru a crea miniaturi din imagini într-un director și a le stoca într-un subdirector miniaturi.
- Scaler – Utilizați acest instrument pentru a redimensiona imaginile individuale.
- Convertor – Utilizați acest instrument pentru a converti un tip de fișier imagine în alt tip de fișier și pentru a schimba tipul fișierului tuturor imaginilor dintr-un director. De exemplu, puteți schimba fișierele .jpg în fișiere .png.
Pentru a vă conecta la interfața Gestionare Imagini din secțiunea Fișiere în cPanel, urmați următorii pași:
1.Conectați-vă la cPanel:

2.În secțiunea FIȘIERE a ecranului de pornire cPanel, faceți clic pe Imagini:
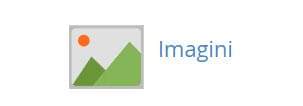
Miniatură – Thumbnailer
Faceți clic pe Miniatură pentru a crea versiuni mai mici de imagini (miniaturi).

- De exemplu, creați miniaturi pentru a economisi lățimea de bandă pe o pagină foto, unde vizitatorii pot vizualiza pre-vizualizări mai mici ale imaginilor dvs. înainte de a le accesa pe cele mai mari.
- Instrumentul Thumbnailer creează un nou subdirector de miniaturi în folderul selectat.
- Sistemul adaugă prefixul tn_ la numele fișierelor miniaturilor. De exemplu, sistemul creează imaginea miniatură tn_image.png pentru fișierul image.png.
Pentru a converti un director de imagini în miniaturi, efectuați următorii pași:
1.Găsiți folderul care conține imaginile pe care doriți să le convertiți.
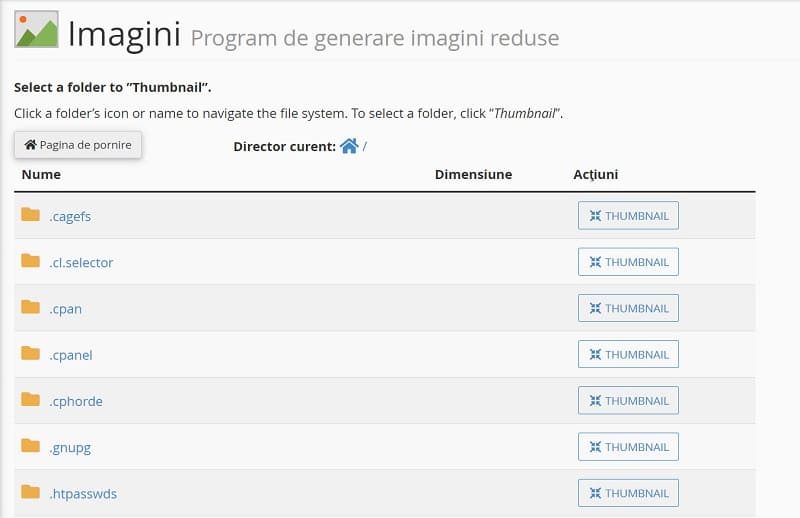
- Faceți clic pe pictograma folderului sau pe numele folderului pentru a naviga în sistemul de fișiere.
- Faceți clic pe miniatură pentru a selecta folderul.
2.În casetele de text Scalare procent, introduceți procentajul cu care doriți să micșorați imaginile.
3.Bifați caseta de selectare Keep Aspect Ratio pentru a vă asigura că dimensiunile imaginii rămân proporționale, pentru a preveni distorsiunea imaginii.
- Faceți clic pe Resetare dimensiuni pentru a reseta valorile Scale Procent la valorile implicite.
4.Faceți clic pe Imagini miniaturale.
- După ce Thumbnailer vă convertește imaginile în miniaturi, va apărea următorul mesaj:
The system successfully converted your images into thumbnail images and stored them in the following location: /home/user/.cpanel/thumbnails/tn_*
- Faceți clic pe calea miniaturilor pentru a deschide directorul în interfața Manager fișiere din cPanel (cPanel >> Acasă >> Fișiere >> Manager fișiere).
Instrument de Scalare
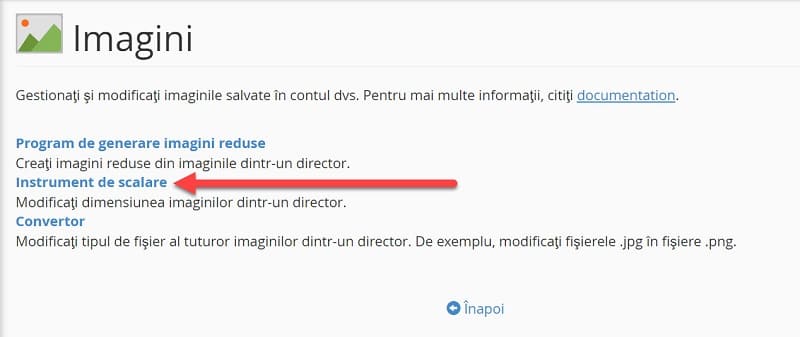
Faceți clic pe Scalare pentru a mări sau micșora o imagine.
Pentru a redimensiona o imagine, efectuați următorii pași:
1.Navigați la folderul care conține imaginea de redimensionat.
2.Găsiți imaginea pe care doriți să o redimensionați și faceți clic pe Scalare.
3.Pentru a seta noua dimensiune a imaginii, efectuați oricare dintre următorii doi pași:
- Utilizați casetele de text Dimensiuni noi pentru a defini, în pixeli, dimensiunea dorită a imaginii.
- Utilizați casetele de text Procent pentru a defini procentul cu care doriți să redimensionați imaginile.
4.Bifați caseta de selectare Păstrare raport de aspect curent pentru a vă asigura că dimensiunile imaginii rămân proporționale, pentru a preveni distorsiunea imaginii.
- Faceți clic pe Resetare dimensiuni pentru a reseta valorile procentuale la valorile implicite.
5.Bifați caseta de selectare Păstrați o copie a imaginii vechi pentru a stoca o copie a imaginii originale. Specificați calea fișierului la care să salvați copia în caseta de text.
6.Faceți clic pe Scale Image. Va apărea un mesaj de succes după finalizarea operațiunii.
Convertor Imagini
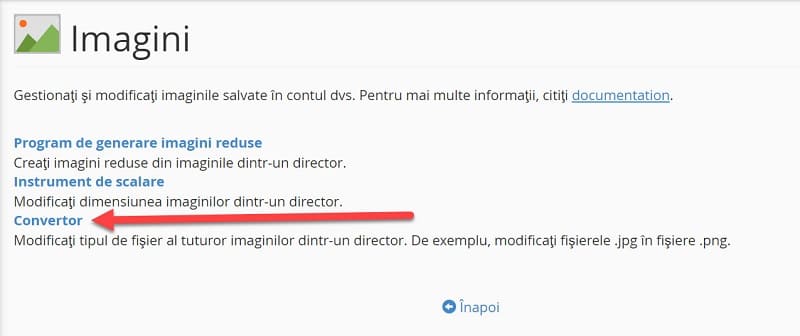
Faceți clic pe Convertor pentru a converti oricare dintre tipurile de fișiere acceptate de la un format la altul.
Pentru a modifica tipul de fișier al unei imagini, efectuați următorii pași:
1.Selectați folderul sau fișierul pe care doriți să îl convertiți.
- Faceți clic pe pictograma folderului sau pe numele folderului pentru a naviga în sistemul de fișiere.
- Faceți clic pe Conversie pentru a selecta folderul sau fișierul.
2.Din meniu, selectați formatul de fișier în care să vă convertiți imaginea sau imaginile. Puteți selecta oricare dintre următoarele formate de fișiere:
- .PNG
- .JPG
- .GIF
- .BMP
3.Faceți clic pe Conversie. Va apărea un mesaj de succes. Sistemul salvează noul fișier în același director cu fișierul original.
Sperăm că acest articol v-a fost util și funcția Gestionare Imagini din interfața Fișiere în cPanel vă este folositoare. Dacă aveți întrebări, nu ezitați și folosiți rubrica comentarii sau pagina contact.





