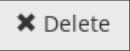![]()
Managerul de fișiere cPanel este un manager de fișiere bazat pe web, care are multe caracteristici similare cu alți manageri de fișiere desktop populari, cum ar fi Windows Explorer și Mac OS X Finder. Puteți răsfoi directoare, puteți copia, redenumi și muta fișiere. Puteți încărca și descărca fișiere și există mai multe moduri de a edita fișiere.
Citiți următoarele sub-capitole pentru a afla mai multe detalii despre diversele funcții pentru Managerul de fișiere.
Noțiuni introductive despre Managerul de fișiere al cPanel
Această secțiune este o introducere în Managerul de fișiere al cPanel și descrie cum să finalizați sarcinile de bază pentru gestionarea fișierelor.
Porniți Managerul de fișiere și răsfoiți sistemul de fișiere
Managerul de fișiere al cPanel vă permite să navigați cu ușurință în directoarele site-ului dvs. web.
Pentru a porni Managerul de fișiere și a naviga prin ierarhia directorului, urmați acești pași:
1.Conectați-vă la cPanel.

2.În secțiunea FIȘIERE a ecranului de start cPanel, faceți clic pe Manager fișiere:

3.În bara laterală din stânga, faceți clic pe numele directorului pe care doriți să îl deschideți. Conținutul directorului apare în panoul din dreapta.
4.Răsfoiți ierarhia directorului:
- Pentru a vizualiza un alt director sau subdirector, faceți clic pe numele acestuia în bara laterală din stânga.
- Pentru a vă deplasa la un nivel superior în sistemul de fișiere, faceți clic pe Sus un nivel.
- Pentru a extinde un director, în bara laterală stângă faceți clic pe pictograma +.
- Pentru a restrânge un director, în bara laterală stângă faceți clic pe pictograma –.
Crearea de foldere și fișiere noi
Este ușor să creați un folder sau un fișier nou în Managerul de fișiere.
Pentru a crea un folder nou, urmați acești pași:
1.În fereastra principală Manager Fișiere, faceți clic pe pictograma + Folder: ![]()
2.În caseta de text Nume folder nou, tastați numele noului folder.
3.Un folder nou va fi creat în caseta de text, asigurați-vă că, calea este locul în care doriți să creați dosarul.
4.Faceți clic pe Creați un folder nou. cPanel creează folderul.
Pentru a crea un fișier nou, urmați acești pași:
1.În fereastra principală Manager fișiere, faceți clic pe pictograma + Fișier: 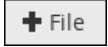
2.În caseta de text Nume fișier nou, tastați numele noului fișier.
3.În caseta de text Fișier nou va fi creat, asigurați-vă că, calea este locul în care doriți să creați fișierul.
4.Faceți clic pe Creați fișier nou. cPanel creează fișierul.
Copierea, mutarea, redenumirea și ștergerea fișierelor
Pentru a copia, muta, redenumi sau șterge fișiere, urmați acești pași:
1.În fereastra principală Manager fișiere, selectați fișierul sau fișierele.
2.Efectuați operația de fișier dorită:
- Pentru a copia fișierul, faceți clic pe pictograma Copiere:

Tastați directorul de destinație, apoi faceți clic pe Copiere fișiere.
- Pentru a muta fișierul, faceți clic pe pictograma Mutare:

Tastați directorul de destinație, apoi faceți clic pe Mutare fișier (e).
- Pentru a redenumi fișierul, faceți clic pe pictograma Redenumiți:

Tastați noul nume de fișier, apoi faceți clic pe Redenumire fișier.
- Pentru a șterge fișierul, faceți clic pe pictograma Ștergere:

Faceți clic pe Confirmare.
Căutarea fișierelor
Puteți utiliza Managerul de fișiere pentru a căuta un anumit fișier sau un set de fișiere. De exemplu, puteți căuta toate fișierele care au cuvântul quota în numele lor de fișiere.
Pentru a căuta un fișier, urmați acești pași:
1.În colțul din dreapta sus al ferestrei principale a Managerului de fișiere, selectați locația pentru a căuta fișierul în caseta listă Căutare. Puteți căuta fișiere în următoarele locații:
- În toate fișierele dvs. (adică în directorul de acasă și în toate subdirectoarele de sub acesta).
- Numai în directorul dvs. public_html.
- În directorul curent.
2.În caseta de text, tastați numele fișierului pe care doriți să îl găsiți, apoi faceți clic pe Salt.
Cum se utilizează editorii în Managerul de Fișiere al cPanel
Această secțiune descrie modul de utilizare a editorilor cPanel pentru a vizualiza și edita fișiere direct pe serverul web.
Editorii Managerului de Fișiere
Când editați un fișier folosind Managerul de fișiere al cPanel, puteți face modificări imediate pe site-ul dvs. fără a fi nevoie să încărcați o nouă versiune a fișierului. cPanel are doi editori pe care îi puteți utiliza pentru a edita fișiere direct pe serverul web:
- Un editor de text simplu pentru editarea fișierelor text. Acest editor este destinat utilizării cu fișiere text simple, cum ar fi fișiere de configurare.
- Un editor HTML care este destinat utilizării cu fișiere HTML. Acest editor oferă funcționalitatea WYSIWYG (Ceea ce vedeți este ceea ce obțineți). Oferă multe dintre caracteristicile pe care utilizatorii programelor de procesare a textelor le cunosc, cum ar fi verificarea ortografică, formatarea barelor de instrumente și așa mai departe.
În plus, dacă doriți doar să vizualizați conținutul unui fișier, puteți face acest lucru fără a deschide fișierul într-un editor.
Vizualizarea unui fișier
Este posibil să nu fie nevoie întotdeauna să editați un fișier. Dacă doriți doar să aruncați o privire rapidă asupra conținutului unui fișier, îl puteți vizualiza fără a deschide un editor.
Pentru a vizualiza un fișier în Managerul de fișiere, urmați acești pași:
1.Conectați-vă la cPanel.

2.În secțiunea FIȘIERE a ecranului de start cPanel, faceți clic pe Manager fișiere:

3.În fereastra principală Manager Fișiere, selectați fișierul pe care doriți să-l vizualizați.
4.Faceți clic pe pictograma Vizualizare: 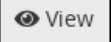
Conținutul fișierului apare într-o pagină nouă.
Editarea unui fișier utilizând editorul de text simplu
Pentru a edita un fișier text simplu, urmați acești pași:
1.Conectați-vă la cPanel.

2.În secțiunea FIȘIERE a ecranului de start cPanel, faceți clic pe Manager fișiere:

3.În fereastra principală Manager fișiere, selectați fișierul pe care doriți să îl editați.
4.Faceți clic pe pictograma Editați: 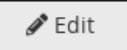
5.Selectați codificarea setului de caractere pe care îl folosește fișierul. Valoarea implicită este utf-8 (Unicode).
6.Faceți clic pe Editați. Conținutul fișierului apare într-o pagină nouă, gata de editare.
7.Pentru a salva modificările, faceți clic pe Salvare modificări.
8.Pentru a închide editorul, faceți clic pe Închidere.
Editarea unui fișier utilizând Editorul HTML
Pentru a edita un fișier utilizând Editorul HTML, urmați acești pași:
1.Conectați-vă la cPanel.

2.În secțiunea FIȘIERE a ecranului de start cPanel, faceți clic pe Manager fișiere:

3.În fereastra principală Manager fișiere, selectați fișierul pe care doriți să îl editați.
4.Faceți clic pe pictograma Editor HTML: 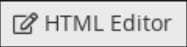
5.Selectați codificarea setului de caractere pe care îl folosește fișierul. Valoarea implicită este utf-8 (Unicode).
6.Faceți clic pe Editați. Conținutul fișierului apare într-o pagină nouă, gata de editare.
7.Pentru a modifica formatarea, utilizați bara de instrumente de formatare. De exemplu, puteți modifica dimensiunea fontului și alinierea textului, puteți adăuga liste cu marcatori și numerotate și multe altele.
8.Pentru a vizualiza codul sursă HTML al paginii web, faceți clic pe Sursă: 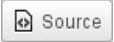
9.Pentru a previzualiza pagina web, faceți clic pe pictograma de previzualizare: 
10.Pentru a salva modificările, faceți clic pe pictograma Salvare: 
Cum să încărcați și să descărcați fișiere utilizând Managerul de fișiere al cPanel
Această secțiune descrie cum să utilizați Managerul de fișiere al cPanel pentru a încărca și descărca fișiere între site-ul dvs. web și computer.
Încărcarea unui fișier pe site-ul dvs. web
Pentru a încărca un fișier utilizând Managerul de fișiere, urmați acești pași:
1.Conectați-vă la cPanel.

2.În secțiunea FIȘIERE a ecranului de start cPanel, faceți clic pe Manager fișiere:

3.În fereastra principală Manager fișiere, navigați la directorul în care doriți să încărcați fișierul.
4.Faceți clic pe pictograma Încărcare: 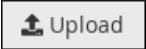
Apare pagina Încărcare fișiere.
5.Pentru a suprascrie un fișier de pe server care are același nume de fișier, bifați caseta de selectare Suprascrie fișierele existente.
6.Faceți clic pe Selectare fișier.
7.Navigați la locația fișierului pe computer, apoi faceți dublu clic pe fișier.
8.Pentru fiecare fișier suplimentar pe care doriți să îl încărcați, repetați pașii de la 5 la 8.
Descărcarea unui fișier de pe site-ul dvs. web
Pentru a descărca un fișier folosind Managerul de Fișiere, urmați acești pași:
1.Conectați-vă la cPanel.

2.În secțiunea FIȘIERE a ecranului de start cPanel, faceți clic pe Manager fișiere:

3.În fereastra principală Manager Fișiere, navigați la directorul de unde doriți să descărcați fișierul.
4.Faceți clic pe fișierul pe care doriți să îl descărcați.
5.Faceți clic pe pictograma Descărcare: 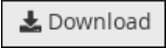
Navigați la directorul de pe computerul local în care doriți să salvați fișierul, apoi salvați fișierul.
Cum se configurează permisiunile de fișiere în Managerul de fișiere
Această secțiune descrie cum să utilizați Managerul de fișiere al cPanel pentru a seta permisiunile pentru fișierele și directoarele site-ului dvs. web.
Despre permisiunile de fișiere
Toate fișierele și directoarele de pe computerele Linux au permisiuni de acces care indică sistemului de operare cum să gestioneze cererile de acces. Există trei permisiuni de acces de bază:
- Citire: Fișierele cu acces de citire activat pot fi vizualizate de utilizator. Permisiunea de citire este reprezentată de litera r sau numărul 4.
- Scriere: fișierele cu acces la scriere activat pot fi modificate de utilizator. Permisiunea de scriere este reprezentată de litera w sau numărul 2.
- Executați: fișierele cu acces de executare activat pot fi rulate ca programe de către utilizator, iar directoarele cu acces de executare activat pot fi accesate de utilizator. Permisiunea de executare este reprezentată de litera x sau numărul 1.
Aceste trei permisiuni de acces sunt apoi setate pentru trei tipuri de grupuri de utilizatori:
- Utilizator: Proprietarul fișierului.
- Grup: alți utilizatori care se află în același grup cu grupul căruia îi aparține fișierul.
- Lume: acest tip de acces este destinat tuturor celorlalți; adică cei care nu sunt utilizatori sau care nu se află în același grup.
Puteți determina setările complete ale permisiunii pentru un fișier sau director combinând permisiunile de acces și tipurile de acces. De exemplu, un fișier cu permisiuni de citire și scriere pentru utilizator are o valoare a permisiunilor de 6. (Valoarea de citire de 4 plus valoarea de scriere de 2 este egală cu 6.) Dacă acel fișier are și permisiuni de citire pentru grup și pentru lume, aceste valori ale permisiunilor sunt 4. Deci valoarea totală a permisiunilor fișierului este reprezentată numeric ca 644.
Setări permisiune fișier pentru site-ul dvs. web
Un server web trebuie să poată accesa fișierele site-ului dvs. pentru a le trimite în browserul web al unui utilizator. Prin urmare, fișierele dvs. trebuie să aibă permisiunile de fișiere corect setate pentru ca site-ul dvs. web să funcționeze corect.
Următoarele tabele arată setările corecte ale permisiunilor pentru diferite tipuri de fișiere de pe site-ul dvs. web:
- Toate fișierele HTML și fișierele pentru imagini trebuie să poată fi citite de către alții (lumea). Setarea corectă a permisiunilor de fișiere este 644 și este setată automat atunci când încărcați fișiere pe site-ul dvs. Următorul tabel prezintă aceste setări de permisiune:
| Utilizator | Grup | Lume | |
|---|---|---|---|
| Citire | Setare | Setare | Setare |
| Scriere | Setare | – | – |
| Executare | – | – | – |
| Permisiuni | 6 | 4 | 4 |
- Toate directoarele trebuie să fie executabile de către alții (lumea). Setarea corectă a permisiunilor de fișiere este 755 și este setată automat atunci când creați un director pe site-ul dvs. Următorul tabel prezintă aceste setări de permisiune:
| Utilizator | Grup | Lume | |
|---|---|---|---|
| Citire | Setare | Setare | Setare |
| Scriere | Setare | – | – |
| Executare | Setare | Setare | Setare |
| Permisiuni | 7 | 5 | 5 |
- Toate fișierele CGI (adică toate fișierele din directorul dvs. cgi-bin) trebuie să fie executabile de către alții (lumea). Setarea corectă a permisiunilor de fișiere este 755, dar nu este setată automat atunci când încărcați fișiere CGI pe site-ul dvs. Trebuie să modificați manual permisiunile de fișiere pentru fișierele CGI. Următorul tabel prezintă aceste setări de permisiune:
| Utilizator | Grup | Lume | |
|---|---|---|---|
| Citire | Setare | Setare | Setare |
| Scriere | Setare | – | – |
| Executare | Setare | Setare | Setare |
| Permisiuni | 7 | 5 | 5 |
Modificarea permisiunilor pentru un fișier sau director
Pentru a modifica permisiunile pentru un fișier sau director, urmați acești pași:
1.Conectați-vă la cPanel.

2.În secțiunea FIȘIERE a ecranului de start cPanel, faceți clic pe Manager fișiere:

3.În fereastra principală Manager fișier, selectați fișierul sau directorul pe care doriți să îl modificați.
4.Faceți clic pe pictograma Permisiuni: ![]()
5.Faceți clic pe casetele de selectare pentru a seta permisiunile corecte.
6.Faceți clic pe Modificare permisiuni.
Cum să faceți o copie de rezervă a conturilor dvs. de e-mail prin Managerul de fișiere al cPanel
Copierea de rezervă a conturilor de e-mail (și a mesajelor) prin Managerul de fișiere din cPanel este o modalitate înțeleaptă de a vă păstra conturile de e-mail dacă doriți să le arhivați, să le restaurați sau să luați măsuri de precauție suplimentare înainte de a vă migra contul.
Puteți crea în continuare o copie de rezervă completă (sau parțială) cPanel utilizând instrumentul Backup din cPanel, dar de multe ori există situații în care aveți nevoie doar de o copie de siguranță a datelor legate de e-mail. Această secțiune vă va ajuta să creați o copie de rezervă a datelor de e-mail pe computerul dvs. local.
1.Conectați-vă la cPanel.

2.În secțiunea FIȘIERE a ecranului de start cPanel, faceți clic pe Manager fișiere:

3.În directorul principal al contului dvs. de găzduire (care de obicei este etichetat ca /home/ (numele dvs. de utilizator)/) găsiți folderul Mail.

4.În folderul Mail, găsiți un folder etichetat după numele domeniului dvs. Acesta va fi fișierul pe care îl vom comprima și copia de rezervă.

5.Apoi, faceți clic dreapta pe folderul de e-mail al domeniului. Dintre mai multe opțiuni care apar, faceți clic pe Comprimare:

6.Apoi alegeți în ce format doriți să fie comprimate fișierele dvs. Următoarele formate sunt disponibile pentru a alege:
Tabelul de mai jos oferă un rezumat al celor patru tipuri de compresie și a utilizării acestora:
| Tip Compresie | Acronim | Utilizare |
|---|---|---|
| Arhivă ZIP | .zip | Acest tip de compresie oferă compatibilitate maximă, compresie standard și este de obicei utilizat de utilizatorii Windows sau macOS. |
| Arhivă Tar | .tar | Fișierul de rezervă nu va fi comprimat, iar datele sunt plasate într-o arhivă. |
| Arhivă GZiped Tar | .tar.gz | Fișierele sunt comprimate folosind algoritmul gzip (care are rapoarte de compresie frumoase), iar acest tip de compresie este de obicei folosit de utilizatorii Linux. |
| Arhivă Bzip2ed Tar | .tar.bz2 | Fișierele sunt comprimate folosind algoritmul bzip2. Acest tip de compresie oferă o compresie mai bună decât GZiped Tar (.tar.gz), dar algoritmul este mai lent. |
7.Selectați tipul de compresie care se potrivește cel mai bine nevoilor dvs. și faceți clic pe Comprimare fișier (e).
8.Noul dvs. fișier comprimat va fi acum listat ca unul dintre fișierele disponibile în acea secțiune din directorul Manager Fișiere. Faceți clic dreapta pe fișierul comprimat și faceți clic pe Descărcare. Aceasta va descărca fișierul comprimat pe computerul dvs. local. Este foarte recomandabil să salvați acest fișier atât pe computerul local, cât și/sau pe mai multe computere.
9.Pentru a economisi spațiu în contul dvs. de găzduire, vă recomandăm să ștergeți fișierul comprimat din Manager fișiere. Pur și simplu faceți clic dreapta pe fișierul comprimat și faceți clic pe Ștergere pentru al elimina.
10.Acum ați creat o copie de rezervă a e-mailului (și a mesajelor) dvs.
11.Pentru a vă salva întregul director de poștă electronică, urmați aceiași pași ca mai sus, dar pur și simplu faceți clic pe E-mail în Manager fișiere și nu pe e-mail pentru un domeniu individual.