![]()
Prezentare generală – Web Disk
Funcția Web Disk este implementarea cPanel a protocolului Web Distributed Authoring and Versioning (WebDAV).
Puteți utiliza funcția Web Disk pentru a gestiona fișierele site-ului dvs. ca și cum ar fi stocate pe computerul dvs. local. De exemplu, dacă computerul dvs. rulează Microsoft Windows, puteți utiliza caracteristica Web Disk pentru a lucra cu fișierele site-ului dvs. la distanță în Windows Explorer. Dacă computerul dvs. rulează Mac OS X, puteți lucra cu fișierele dvs. în Finder și așa mai departe.
Citiți acest amplu articol pentru a afla mai multe despre cum să gestionați și să utilizați funcția Web Disk.
Cum se configurează conturile Web Disk
Vom descrie modul de configurare a conturilor Web Disk. După ce configurați un cont Web Disk, îl puteți utiliza pentru a accesa fișierele dvs. web.
Crearea unui cont Web Disk
Înainte de a putea accesa fișierele de la distanță folosind Web Disk, trebuie să creați un cont Web Disk.
Pentru a crea un cont Web Disk, urmați acești pași:
1.Conectați-vă la cPanel.

2.În secțiunea FIȘIERE a ecranului de start cPanel, faceți clic pe Web Disk:

3.Sub Creați un cont Web Disk suplimentar, în caseta de text Nume utilizator, tastați numele de utilizator.
4.În caseta de text Parolă nouă, tastați parola.
5.În caseta de text Parolă (din nou), tastați din nou parola.
6.În caseta de text Director, cPanel completează automat directorul Web Disk al utilizatorului pe baza numelui de utilizator pe care l-ați introdus la pasul 3. Pentru a schimba directorul, tastați numele directorului pe care doriți să îl utilizați în această casetă de text.
7.Permisiunile implicite pentru director sunt pentru acces complet la citire și scriere. Pentru a acorda utilizatorului numai permisiuni de citire, faceți clic pe Numai în citire.
8.Pentru a activa autentificarea digest, bifați caseta de validare Activare autentificare de tip digest.
9.Faceți clic pe Creați.
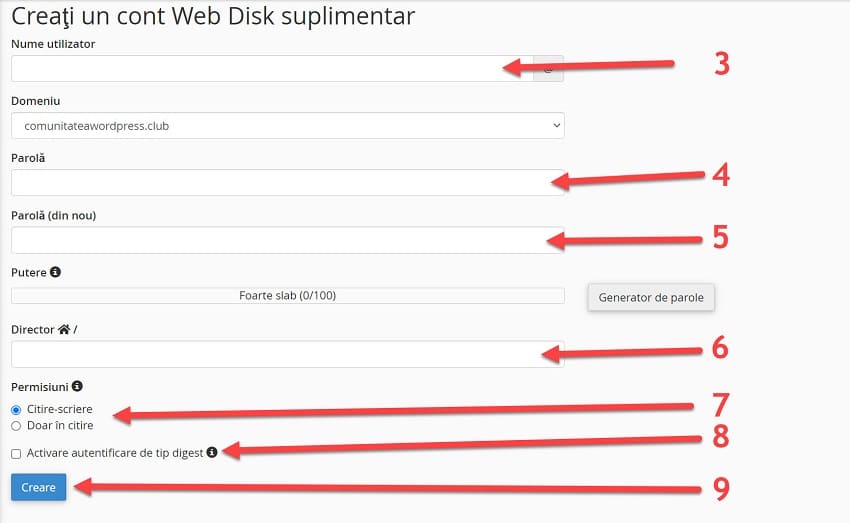
Modificarea unui cont Web Disk
După ce ați creat un cont de utilizator Web Disk, îl puteți modifica. Puteți schimba parola, seta permisiuni, activa autentificarea digest și multe altele.
Pentru a modifica un cont Web Disk, urmați acești pași:
1.Conectați-vă la cPanel.

2.În secțiunea FIȘIERE a ecranului de start cPanel, faceți clic pe Web Disk:

3.Sub Gestionați conturi suplimentare de web disk, găsiți contul pe care doriți să îl modificați:
- Pentru a activa autentificarea digest, faceți clic pe Activați autentificarea Digest.
- Pentru a schimba parola contului, faceți clic pe Modificare parolă.
- Pentru a modifica permisiunile contului, faceți clic pe Setare numai citire sau Setare citire-scriere
Ștergerea unui cont Web Disk
Pentru a șterge un cont Web Disk, urmați acești pași:
1.Conectați-vă la cPanel.

2.În secțiunea FIȘIERE a ecranului de start cPanel, faceți clic pe Web Disk:

3.Sub Gestionați conturi de web disk suplimentare, găsiți contul pe care doriți să îl ștergeți, apoi faceți clic pe Ștergere.
4.Faceți clic pe Ștergeți contul Web Disk pentru a confirma ștergerea. cPanel va șterge contul.
Cum se accesează Web Disk pe sistemele de operare Linux și BSD
Dacă computerul dvs. rulează sistemele de operare Linux sau BSD, puteți utiliza următoarele programe pentru a vă accesa discurile Web, în funcție de mediul desktop pe care îl utilizați:
- GNOME: Puteți utiliza managerul de fișiere Nautilus.
- KDE: Puteți utiliza browserul Konqueror sau managerul de fișiere Dolphin.
- Dacă utilizați un alt mediu desktop, consultați documentația acestuia.
Accesarea unui web disk utilizând managerul de fișiere Nautilus
Pentru a accesa un Web Disk utilizând managerul de fișiere Nautilus din GNOME, urmați acești pași:
1.Porniți Nautilus.
2.Faceți clic pe meniul Go, apoi faceți clic pe Location.
3.Alegeți dacă utilizați o conexiune necriptată (text clar) sau o conexiune criptată (SSL):
- Pentru a vă conecta la discul web utilizând o conexiune necriptată (text clar), utilizați următoarea adresă URL:
dav://exemplu.ro:2077
Înlocuiți exemplu.ro cu numele de domeniu al site-ului dvs. web. Copiați adresa URL modificată, lipiți-o în bara de locație, apoi apăsați ENTER.
- Pentru a vă conecta la web disk utilizând o conexiune criptată (SSL), utilizați următoarea adresă URL:
davs://exemplu.ro:2078
Înlocuiți exemplu.ro cu numele de domeniu pe care site-ul dvs. web îl folosește pentru conexiunile SSL. Copiați adresa URL modificată, lipiți-o în bara de locație, apoi apăsați ENTER.
4.Tastați numele de utilizator și parola pentru contul Web Disk. Directorul principal de pe Web Disk apare în Nautilus.
5.Pentru acces ușor la discul web, faceți clic pe meniul Bookmarks, apoi faceți clic pe Add Bookmark.
Accesarea unui cont Web Disk utilizând browserul Konqueror sau managerul de fișiere Dolphin
Pentru a accesa un cont Web Disk utilizând browserul Konqueror sau managerul de fișiere Dolphin din KDE, urmați acești pași:
1.Porniți Konqueror sau Dolphin.
2.Alegeți dacă utilizați o conexiune necriptată (text clar) sau o conexiune criptată (SSL):
- Pentru a vă conecta la discul web utilizând o conexiune necriptată (text clar), utilizați următoarea adresă URL:
webdav://exemplu.ro:2077
Înlocuiți exemplu.ro cu numele de domeniu al site-ului dvs. web. Copiați adresa URL modificată, lipiți-o în bara de adrese, apoi apăsați ENTER.
- Pentru a vă conecta la discul web utilizând o conexiune criptată (SSL), utilizați următoarea adresă URL:
webdavs://exemplu.ro:2078
Înlocuiți exemplu.ro cu numele de domeniu pe care site-ul dvs. web îl folosește pentru conexiunile SSL. Copiați adresa URL modificată, lipiți-o în bara de adrese, apoi apăsați ENTER.
3.Tastați numele de utilizator și parola pentru contul Web Disk. Apare directorul de pornire Web Disk.
Cum se accesează Web Disk pe sistemele de operare Microsoft
În această secțiune vom descrie modul de accesare a discurilor web utilizând sistemele de operare Microsoft.
Accesarea unui web disk utilizând Windows 8 sau Windows 10
Pentru a accesa un Web Disk utilizând Windows 8 sau 10, urmați acești pași:
1.Porniți File Explorer, faceți clic pe Computer, apoi faceți clic pe Adăugați o locație de rețea. Apare Expertul Adăugare locație rețea.
2.Faceți clic pe Următorul.
3.Faceți clic pe Alegeți o locație de rețea personalizată, apoi faceți clic pe Următorul.
4.În caseta de text Internet sau adresă de rețea, tastați https://exemplu.ro:2078, înlocuind exemplu.ro cu numele serverului de Hosting pentru contul dvs.
5.Faceți clic pe Următorul.
6.Tastați numele de utilizator și parola pentru contul Web Disk, apoi faceți clic pe OK.
7.Dacă doriți să modificați numele locului rețelei, tastați noul nume în caseta de text Introduceți un nume pentru această locație de rețea.
8.Faceți clic pe Următorul.
9.Pentru a accesa imediat discul web, bifați caseta de selectare Deschideți această locație de rețea când fac clic pe Finalizare.
10.Faceți clic pe Finalizare. Apare directorul de pornire Web Disk. Acum puteți accesa discul web oricând pornind File Explorer și extinzând folderul de rețea.
Accesarea Web Disk utilizând Windows 7
Pentru a accesa Web Disk utilizând Windows 7, urmați acești pași:
1.De pe desktop, faceți clic pe meniul Start, apoi faceți clic pe Computer.
2.Faceți clic pe Hartă unitate de rețea.
3.În caseta de listă Drive, selectați litera de unitate pe care doriți să o utilizați ( exemplu, C, D, E, etc.).
4.În caseta de text Folder, tastați https://exemplu.ro:2078, înlocuind exemplu.ro cu numele serverului de Hosting pentru contul dvs.
5.Pentru a stabili automat o conexiune la Web Disk de fiecare dată când vă conectați la computer, bifați caseta de selectare Reconectare la conectare.
6.Faceți clic pe Finalizare.
7.Când apare caseta de dialog Windows Security, tastați numele de utilizator și parola pentru contul Web Disk.
8.Faceți clic pe OK. După ce Windows stabilește o conexiune la contul Web Disk, acesta deschide o fereastră Explorer care arată fișierele.
Accesarea Web Disk utilizând Windows Vista
Pentru a accesa un Web Disk utilizând Windows Vista, urmați acești pași:
1.De pe desktop, faceți clic pe meniul Start, apoi faceți clic pe Computer.
2.Faceți clic pe Hartă unitate de rețea.
3.Faceți clic pe Conectare la un site Web pe care îl puteți utiliza pentru a stoca documentele și imaginile. Apare expertul Adăugare locație rețea.
4.Faceți clic pe Următorul.
5.Faceți clic pe Alegeți o locație de rețea personalizată, apoi faceți clic pe Următorul.
6.În caseta de text Internet sau adresă de rețea, tastați https://exemplu.ro:2078, înlocuind exemplu.ro cu numele serverului de Hosting pentru contul dvs.
7.Faceți clic pe Următorul.
8.Tastați numele de utilizator și parola pentru contul Web Disk, apoi faceți clic pe OK.
9.Dacă doriți să modificați numele locului rețelei, tastați noul nume în caseta de text Introduceți un nume pentru această locație de rețea.
10.Faceți clic pe Următorul.
11.Pentru a accesa imediat web disk, bifați caseta de selectare Deschideți această locație de rețea când fac clic pe Finalizare.
12.Faceți clic pe Finalizare. Apare directorul de pornire Web Disk. Acum puteți accesa discul web oricând pornind Windows Explorer și extinzând folderul de rețea.
Accesarea Web Disk utilizând Windows XP, Windows 2003 sau Windows 2000
Pentru a accesa un Web Disk utilizând Windows XP, Windows 2003 sau Windows 2000, urmați acești pași:
1.Accesați Locațiile mele din rețea:
- Dacă utilizați Windows XP, faceți clic pe meniul Start de pe desktop, apoi faceți clic pe My Network Places.
- Dacă utilizați Windows 2000 sau Windows 2003, porniți Windows Explorer, apoi faceți clic pe My Network Places.
2.Faceți clic pe Adăugați o locație de rețea. Apare expertul Adăugare loc rețea.
3.Faceți clic pe Următorul.
4.Selectați Alegeți o altă locație de rețea, apoi faceți clic pe Următorul.
5.În caseta de text Internet sau adresă de rețea, tastați https://exemplu.ro:2078, înlocuind exemplu.ro cu numele serverului de Hosting pentru contul dvs.
6.Faceți clic pe Următorul.
7.Tastați numele de utilizator și parola pentru contul Web Disk.
8.Faceți clic pe OK.
9.Dacă doriți să modificați numele locului rețelei, tastați noul nume în caseta de text.
10.Faceți clic pe Următorul.
11.Faceți clic pe Finalizare. Apare directorul de pornire Web Disk. Acum puteți accesa discul web oricând accesând My Network Places și deschizând folderul.
Accesarea Web Disk utilizând Windows 98
Pentru a accesa un Web Disk utilizând Windows 98, urmați acești pași:
1.De pe desktop, faceți dublu clic pe Computerul meu.
2.Faceți dublu clic pe Foldere web.
3.Faceți dublu clic pe Adăugare folder web. Apare expertul Adăugare folder Web.
4.În caseta de text Tastați locația de adăugat, tastați https://exemplu.ro:2078, înlocuind exemplu.ro cu numele serverului de Hosting pentru contul dvs.
5.Faceți clic pe Următorul.
6.Tastați numele de utilizator și parola pentru contul Web Disk, apoi faceți clic pe OK.
7.Pentru a schimba numele folderului web, tastați noul nume în caseta de text.
8.Faceți clic pe Finalizare. Apare directorul de pornire Web Disk.
Cum se accesează Web Disk pe sistemele de operare Apple
În această interfață vom descrie modul de accesare a discurilor web utilizând sistemele de operare Apple.
Accesarea unui web disk utilizând Mac OS X
Aceste instrucțiuni se aplică următoarelor versiuni ale sistemului de operare Apple:
- Mac OS X v10.4 Tiger
- Mac OS X v10.5 Leopard
- Mac OS X v10.6 Snow Leopard
- Mac OS X v10.7 Lion
- Mac OS X v10.8 Mountain Lion
Pentru a accesa un Web Disk utilizând Mac OS X, urmați acești pași:
1.Din Finder, faceți clic pe meniul Go, apoi faceți clic pe Conectare la server.
2.În caseta de text Adresă server, tastați una dintre următoarele adrese URL:
- Pentru a vă conecta la web disk utilizând o conexiune necriptată (text clar), utilizați următoarea adresă URL:
http://exemplu.ro:2077
Înlocuiți exemplu.ro cu numele de domeniu al site-ului dvs. web. Copiați adresa URL modificată, apoi lipiți-o în caseta de text.
- Pentru a vă conecta la web disk utilizând o conexiune criptată (SSL), utilizați următoarea adresă URL:
https://exemplu.ro:2078
Înlocuiți exemplu.ro cu numele de domeniu pe care site-ul dvs. web îl folosește pentru conexiunile SSL. Copiați adresa URL modificată, apoi lipiți-o în caseta de text.
3.Faceți clic pe Conectare.
4.Tastați numele de utilizator și parola pentru contul Web Disk.
5.Faceți clic pe Conectare. Apare directorul de pornire Web Disk.
Concluzie
Când schimbați numele de utilizator ale conturilor Web Disk care utilizează autentificarea Digest, trebuie să o reactivați. Fișierul /etc/digestshadow stochează numele de utilizator ale conturilor Web Disk care utilizează autentificarea Digest într-un hash de parolă. Când schimbați numele de utilizator al contului, sistemul elimină parola din fișier.




