![]()
Setări Preferințe în VideoProc Vlogger
Setări Preferințe în VideoProc Vlogger – oferă setări în ceea ce privește diferitele obiceiuri de editare video. Puteți seta setări implicite pentru limbă, locațiile fișierelor, preferințele de editare, accelerarea hardware și așa mai departe.
Să descărcăm, să instalăm VideoProc Vlogger și să personalizăm preferințele pentru a vă servi mai bine lucrările de editare.
Urmăriți videoclipul pentru a afla setările preferințelor din VideoProc Vlogger sau citiți instrucțiunile de mai jos.
Setări Generale
Extindeți meniul drop-down al VideoProc în zona de sus. Faceți clic pe Setări pentru a deschide fila Setări, apoi puteți modifica preferințele după cum urmează.

- Deschideți folderul de ieșire după exportul video – După activarea acestei opțiuni, fișierul video va apărea automat în cazul în care nu aveți idee unde este salvat. Puteți debifa pentru a dezactiva această opțiune.
- Redați sunet când o sarcină este terminată – Activați această opțiune și va suna pentru a vă aminti că randarea este finalizată dacă lucrați la alte sarcini. Îl poți debifa dacă nu ai nevoie.
- Salvare automată a proiectului – Pentru a preveni pierderea lucrării atunci când acesta se blochează sau se închide în mod neașteptat, activați această opțiune pentru a permite VideoProc Vlogger să facă backup pentru proiectul dvs. de editare la o anumită frecvență. Puteți găsi copia salvată automat în folderul proiectului.
- Afișați descrieri pentru unele caracteristici și funcții – După ce le-ați activat, puteți vedea explicațiile unor instrumente sau opțiuni din acest software în timp ce treceți mouse-ul peste ele.
- Limbă – Deschideți meniul derulant al acestei opțiuni pentru a selecta o limbă, engleză, germană, spaniolă, franceză, italiană, japoneză, coreană sau chineză.
- Verificați actualizări – Bifați această opțiune pentru a-i permite să detecteze dacă există o nouă versiune de VideoProc Vlogger lunar, zilnic, săptămânal sau de fiecare dată când îl deschideți. Odată ce o nouă versiune este lansată, va apărea o fereastră pentru a vă aminti să faceți upgrade.
- Ștergeți datele cache – Apăsați acest buton pentru a șterge fișierele cache pentru a elibera spațiu de stocare pe computer și pentru a îmbunătăți performanța de editare a VideoProc Vlogger.
Setări Folder
Deschideți opțiunea Folder din Setări și puteți schimba locațiile fișierelor de ieșire cu instrucțiunile de mai jos.
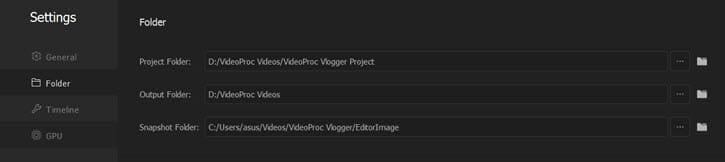
Faceți clic pe pictograma cu trei puncte pentru a răsfoi folderele de fișiere de pe computerul Windows. Selectați un folder pentru a salva proiectele de editare în opțiunea Dosar proiect, instantanee în opțiunea Folder instantanee și ieșiți fișiere video/audio în opțiunea Folder de ieșire.
Setări Cronologie
Deschideți opțiunea Cronologie din fila Setări și veți vedea următoarele opțiuni:
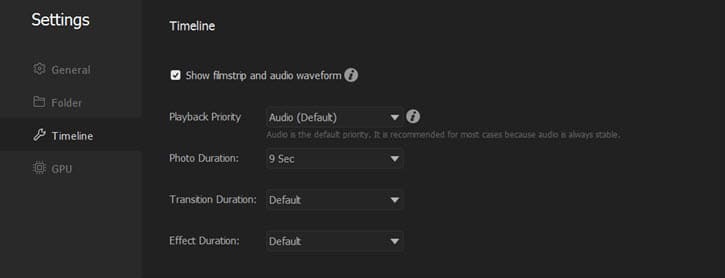
- Afișați banda de film și forma de undă audio – Bifați caseta dinaintea acestei opțiuni și puteți vedea serii de instantanee și unde audio pe cronologie. Dacă este dezactivat, arată doar imaginea de copertă a unui clip video, pentru încărcare rapidă.
- Prioritate redare – Extindeți meniul drop-down din opțiune. Alegeți să acordați o prioritate ridicată calității audio sau video atunci când redarea întârzie, mai ales, pe computere low-end sau vechi.
- Audio (implicit): Este recomandat pentru majoritatea cazurilor, deoarece sunetul este întotdeauna stabil.
- Video: Pre-vizualizare de înaltă calitate a fiecărui cadru, dar poate modifica înălțimea vocii sau poate pierde ceva sunet.
- Audio (Drop Frame): Nu este recomandat decât dacă redarea continuă să întârzie sau să înghețe serios din cauza prea multor efecte și tranziții. Poate cădea unele cadre, dar nu va afecta calitatea ieșirii.
- Durata fotografiei – Specificați cât durează imaginea pe care o importați în cronologie. Puteți alege 1-9 secunde sau le puteți personaliza în meniul drop-down.
- Durata tranziției – Setați durata unei tranziții de la 1 secundă la 10 secunde. În mod implicit, durează 2 secunde.
- Durata efectului – Setați durata efectului pe care îl adăugați cronologiei. În mod implicit, durează 5 secunde.
Setări GPU
Utilizând pe deplin accelerarea hardware, VideoProc Vlogger decodifică, procesează și codifică videoclipuri mari UHD 4K rapid și fără probleme chiar și pe computere din gama inferioară. Faceți clic pe GPU sub setările editorului sau derulați în jos fereastra pentru a trece la setările GPU.

- Faceți clic pentru a verifica acum – Apăsați textele verzi pentru a verifica driverul grafic și actualizați-l dacă este prea vechi pentru a vă obține o accelerare GPU sau o performanță fluidă în timpul codificării.
- Scanați hardware – Apăsați acest buton pentru a permite VideoProc Vlogger să detecteze informațiile hardware ale computerului dvs.
- Activați accelerarea hardware pentru decodarea video – Bifați caseta dinaintea acesteia și selectați un GPU din meniul drop-down. Apoi, VideoProc Vlogger va activa GPU pentru a decoda videoclipurile H.264/AVC și H.265/HEVC atunci când le încărcați în acest software.
- Activați accelerarea hardware pentru codificarea video – Bifați caseta înainte și selectați un GPU din meniul drop-down. Apoi, VideoProc Vlogger va activa GPU pentru a ajuta la redarea unui videoclip H.264 sau H.265/HEVC atunci când îi adăugați efecte și îl exportați din acest software.
Odată ce modificați oricare dintre aceste opțiuni, acestea sunt aplicate imediat în VideoProc Vlogger. Trebuie doar să închideți fila Setări și să reveniți la interfața de utilizare principală.
Acum descărcați, instalați și rulați gratuit VideoProc Vlogger pentru a edita videoclipuri în felul dumneavoastră, ați terminat cu succes: Setări Preferințe în VideoProc Vlogger





