![]()
Comenzi Rapide
VideoProc Vlogger oferă 29 de comenzi rapide de la tastatură pentru a vă face să lucrați mai ușor, de la crearea unui proiect nou până la exportul filmului terminat. Majoritatea comenzilor rapide sunt universale. Dacă sunteți familiarizat cu comenzile rapide ale aplicațiilor Microsoft, atunci nu trebuie să pierdeți timp sau efort suplimentar pentru a memora comenzile rapide ale VideoProc Vlogger. Pregătește-te pentru următorul nivel de eficiență folosind aceste comenzi rapide de la tastatură de productivitate atunci când editezi!
Să descărcăm și să rulăm VideoProc Vlogger. Și veți cunoaște principalele caracteristici ale comenzilor rapide VideoProc Vlogger parcurgând următorul articol.
Urmăriți tutorialul video pentru a afla cum să accelerați editările cu comenzile rapide.
Ctrl + N: Proiect nou
Dacă doriți să creați un alt proiect nou în timpul editării, apăsați Ctrl + N când vă aflați în interfața principală.
Procedând astfel, veți deschide panoul Creare un proiect nou. Aici, puteți completa setările generale (cum ar fi numele fișierului și rezoluția). Când sunteți mulțumit de toate setările, apăsați + Proiect nou. Aceasta va deschide panoul Salvare proiect.
Ctrl + O: Deschide proiectul
Dacă doriți să deschideți un proiect VideoProc Vlogger existent în timpul editării, apăsați Ctrl + O când vă aflați în interfața principală.
Aceasta va deschide panoul Windows Explore. Aici, puteți face dublu clic pe fișierul de proiect VideoProc Vlogger salvat anterior pentru a-l accesa din nou.
Ctrl + S: Salvați proiectul
Dacă doriți să salvați un proiect neterminat pentru editare ulterioară sau pentru a preveni pierderea accidentală a datelor, apăsați Ctrl + S când vă aflați în interfața principală.
Shift + Ctrl + S: Salvați proiectul ca
Dacă doriți să salvați o copie a proiectului de lucru, apăsați Shift + Ctrl + S când sunteți în interfața principală.
Aceasta va deschide panoul Salvare proiect ca. Aici, introduceți numele proiectului și apăsați butonul cu punctele de suspensie pentru a atribui directorul proiectului. Apăsați Salvare.

Shift + E: Arhiva Proiect
Dacă doriți să arhivați proiectul pentru a face editări pe alt computer, apăsați Shift + E.
Prin arhivarea unui proiect, VideoProc Vlogger va salva deciziile dvs. de editare, fișierele media sursă și alte date care sunt utilizate în proiect într-un singur folder. Astfel, atunci când vă mutați pe alt dispozitiv sau ștergeți/ajustați locația fișierului sursă, nu veți avea nicio problemă să deschideți ultimul proiect salvat atâta timp cât există fișierul de arhivă.
Shift + C: Închide proiectul
Dacă doriți să închideți un proiect și să părăsiți programul, apăsați Shift + C când sunteți în interfața principală.
Alt + Ctrl + R: Exportați
Dacă sunteți mulțumit de editări și sunteți gata pentru livrare, apăsați Alt + Ctrl + R când sunteți în interfața principală.
Aceasta vă va duce la panoul Export. Aici, completați setările din panoul de bază, video și audio. Apăsați Start pentru a exporta un proiect finalizat ca clip video sau audio.
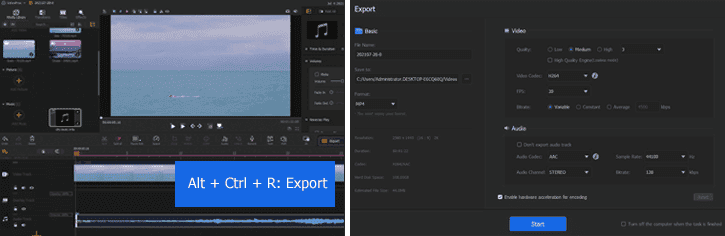
Alt+ Ctrl + V: Exportați videoclipul
Dacă sunteți mulțumit de editări și sunteți gata să exportați un fișier doar video, apăsați Alt + Ctrl + V când vă aflați în interfața principală.
Aceasta vă va duce la panoul Export. Aici, completați setările din panoul de bază și video. Apăsați Start pentru a exporta videoclipul.
Alt+ Ctrl + A: Exportați audio
Dacă sunteți mulțumit de editări și sunteți gata să exportați un fișier doar audio, apăsați Alt + Ctrl + A când vă aflați în interfața principală.
Aceasta vă va duce la panoul Export. Aici, completați setările din panoul de bază și audio. Apăsați Start pentru a exporta audio.
Ctrl + I: Import video
Dacă doriți să adăugați imagini, videoclipuri și fișiere audio la VideoProc Vlogger, apăsați Ctrl + I când sunteți în interfața principală.
Aceasta va deschide panoul Windows Explore. Aici, faceți dublu clic pe fișierele originale dorite pentru importarea rapidă în VideoProc Vlogger.
F2: Setări
Dacă doriți să ajustați folderul proiectului, duratele de tranziție, duratele fotografiilor, setările de accelerare hardware și alte setări generale pentru a profita la maximum de VideoProc Vlogger, apăsați F2 când sunteți în interfața principală.
Aceasta vă va duce la panoul de setări. Aici, puteți aplica ajustările necesare.
Ctrl + U: Verificați actualizările
Dacă doriți să actualizați VideoProc Vlogger, apăsați Ctrl + U când sunteți în interfața principală.
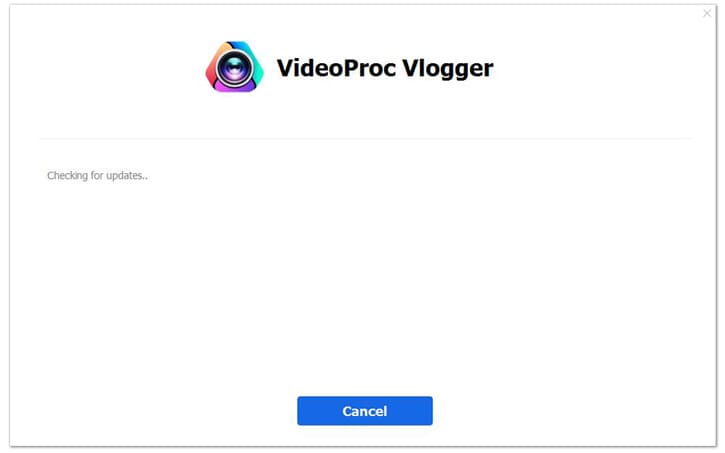
Alt + F4: Ieșire
Dacă doriți să reveniți la interfața principală dintr-un sub-panou (cum ar fi Editorul de viteză, Decupare, Mișcare, Culoare, Audio la text și panoul Rezoluție), apăsați Alt + 4.
Dacă doriți să părăsiți programul, apăsați Alt + 4 când sunteți în interfața principală.
Ctrl + Z: Anulați
Dacă trebuie să anulați ultima acțiune, apăsați Ctrl + Z. Puteți apăsa în mod repetat Ctrl + Z dacă trebuie să reveniți pe mai mulți pași.
Ctrl + Y: Repet
Dacă trebuie să refaceți o acțiune de anulare, apăsați Ctrl + Y. Puteți apăsa în mod repetat Ctrl + Y pentru a reface mai mulți pași.
Ctrl + C: Copiere
Dacă doriți să duplicați un anumit clip video, audio, suprapunere sau subtitrare, selectați clipul țintă pe cronologie și apăsați Ctrl + C.
Ctrl + X: Tăiați
Dacă doriți să tăiați un anumit clip video, audio, suprapunere sau subtitrare, selectați clipul țintă pe cronologie și apăsați Ctrl + X.
Ctrl + V: Lipire
Dacă doriți să lipiți un clip într-un loc nou în cronologie, selectați clipul țintă, apăsați Ctrl + X, mutați capul de redare în noua poziție de pe cronologie, apoi apăsați Ctrl + V.
Dacă doriți să duplicați un clip, selectați clipul țintă, apăsați Ctrl + C, mutați capul de redare în poziția în care aveți nevoie pentru a începe să apară clipul duplicat, apoi apăsați Ctrl + V.

Șterge: Del
Dacă doriți să ștergeți un clip video, audio, suprapunere sau subtitrare, selectați clipul țintă pe Timeline și apăsați Del.
Shift + Del: Ripple Delete
Dacă doriți să eliminați unele clipuri dintr-un videoclip de pe Track Overlay fără a lăsa goluri, alegeți clipul țintă, apăsați Shirt + Del.
Ctrl + B: Divizare
Dacă trebuie să împărțiți un clip pe videoclip, suprapunere, audio sau subtitrare la un anumit cadru, selectați clipul țintă pe cronologie, mutați capul de redare în poziția în care trebuie să creați diviziunea, apăsați Ctrl + B.
Alt + Ctrl + B: Împărțiți totul
Dacă trebuie să împărțiți clipuri media pe toate piesele într-un anumit punct de pe cronologia, mutați capul de redare în poziția în care creați diviziunea, apăsați Alt + Ctrl + B.

Spațiu: Redare/Pauză
Dacă trebuie să pre-vizualizați videoclipul pe interfața principală, mutați capul de redare în poziția în care aveți nevoie pentru a începe pre-vizualizarea și apăsați pe Space.
Dacă trebuie să opriți sau să întrerupeți pre-vizualizarea, apăsați din nou tasta spațiu.
←: Cadru precedent →: Cadru următor
Dacă trebuie să mergeți cadru cu cadru atunci când faceți editări precise, apăsați → pentru a trece la următorul cadru și apăsați ← pentru a trece la cadrul anterior.
F1: Ajutor
Dacă trebuie să accesați Ajutorul VideoProc Vlogger, apăsați F1 când sunteți în interfața principală.
M: Adăugați Marker în Clip
Dacă trebuie să adăugați un marcator într-un clip pentru a indica un punct important în cadrul clipului, selectați clipul țintă, mutați capul de redare în poziția în care doriți să adăugați un marcator, apoi apăsați M.
Shift + M: Adăugați un marcator în cronologie
Un marcator de cronologie nu se va mișca împreună cu clipul. Adăugarea de marcatori cronologic vă poate ajuta să semnificați momentul important din proiectul curent, cum ar fi ritmurile muzicale și locațiile titlurilor. Pentru a adăuga un marcator de cronologie, mutați pur și simplu capul de redare în poziția țintă de pe rigla de timp și apăsați Shift + M de pe tastatură.
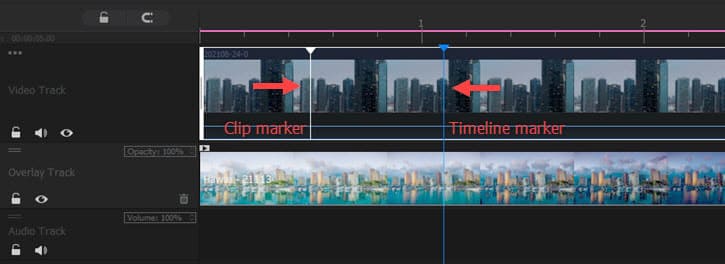
Ctrl + Derulare mouse: Măriți/micșorați cronologia
Când vă aflați în interfața principală de editare, apăsați tasta Ctrl și apoi derulați în sus sau în jos rotița mouse-ului pentru a reduce sau mări vizualizarea cronologiei.
Acum descărcați și instalați gratuit VideoProc Vlogger pentru a edita rapid videoclipuri cu comenzi rapide.





