![]()
Panoul de Control WordPress
In mod normal , dupa ce va autentificati in site-ul dvs. wordpress , veti intra in panoul de control wordpress. Aceasta este zona de administrare a site-ului. In acest tutorial vom face cunostinta cu caracteristicile din panoul de control wordpress. Astfel la sfarsitul tutorialului sa fi-ti familiarizati cu interfata lui. Voi imparti acest tutorial in 4 sectiuni.
Prima data dupa autentificare in panoul de control wordpress veti vedea un mesaj de bun venit. Aceasta piesa ( widget ) va arata o sumedenie de scurtaturi la diferite actiuni de setare sau adaugare. O puteti ignora apasand pe butonul din coltul drept. Nu face altceva de cat sa-ti arate ce de fapt ai in meniul din stanga.
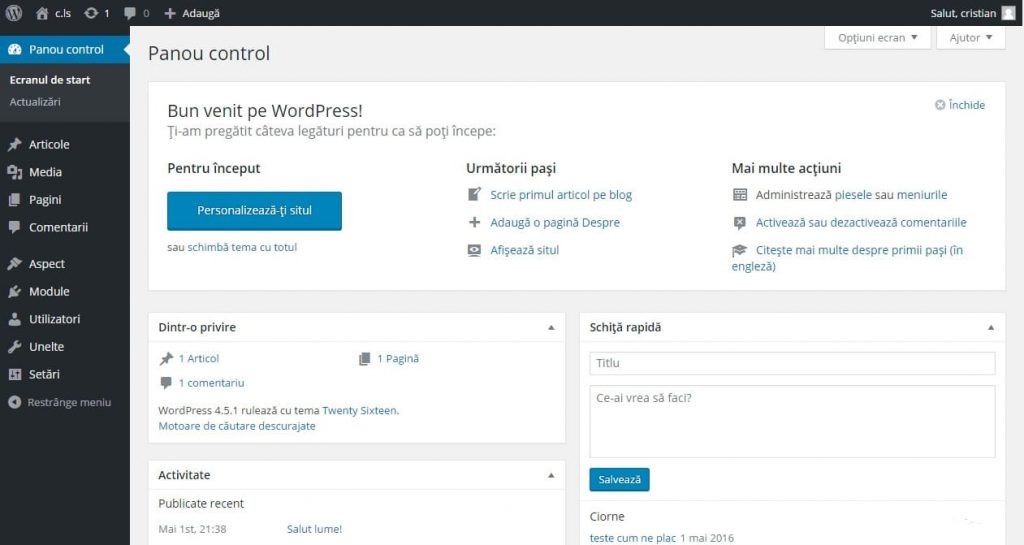
Panoul de Control WordPress pe care il vedeti dupa autentificare in site-ul dvs. ofera acces la toate controalele si caracteristicile site-ului dvs. wordpress.
Panoul de control wordpress este impartit in 4 sectiuni principale :
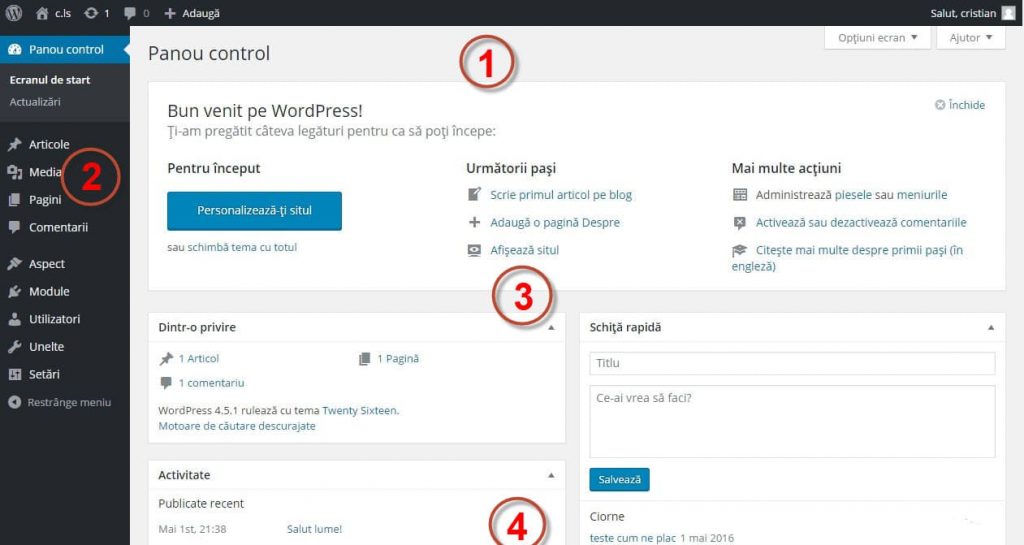
- Bara de Instrumente si Antetul ( Toolbar and Header )
- Navigare Meniu ( Navigation Meniu )
- Zona de Lucru ( Work Area )
- Footer ( Subsol )
Bara de Instrumente si Antetul ( Toolbar and Header )
Bara de instrumente este afisata in partea de sus a panoului de administrare si link-urile catre diverse functii de administrare.
![]()
Multe dintre elementele afisate pe bara de instrumente se extind atunci cand treci cu mouse-ul peste ele pentru a afisa mai multe informatii. De exemplu, fila ,, Optiuni Ecran ’’ va permite sa alegeti ce campuri sau module sa apara in zona de lucru.
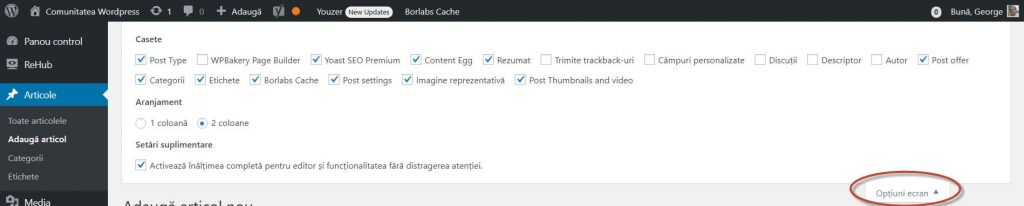
Bara de instrumente va permite sa vizualizati modificarile pe care le faceti la posturi, pagini sau la setari si cum va afecta acestea vizualizarea site-ului de catre vizitatorii dvs. Doar puneti mouse-ul in coltul din stanga sus pe Vizitati site-ul ( a se deschide intr-o fereastra separata , astfel sa puteti continua lucrul si sa nu afectati ceea ce lucrati, faceti click dreapta pe link si alegeti ,, Deschideti link-ul intr-o fila noua ” ).
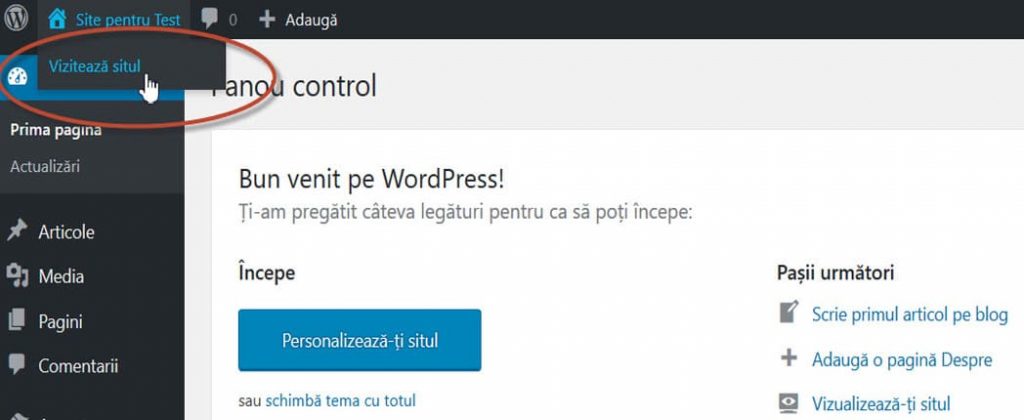
Daca nu vedeti bara de instrumente asa cum arata mai sus , atunci asigurati-va ca este activata. Ea se poate activa din panoul de control wordpres . Iata cum ….
Mergeti in coltul din dreapta sus , acolo unde te saluta wordpress ,, Buna George ” cum este la mine si puneti mouse-ul pe acel salut, se va extinde tab-ul in jos si dati click editeaza profil …
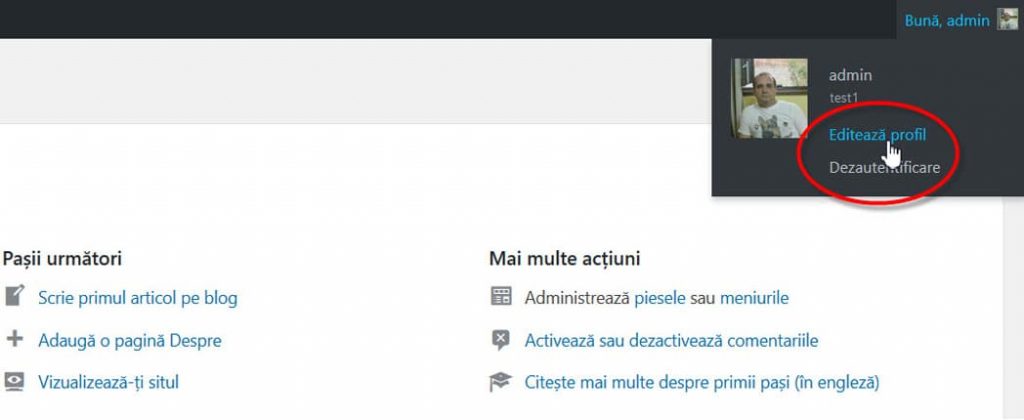
Derulati in jos pana la ,, Bara de Unelte ” si bifati casuta ,, Arată bara de unelte la vizualizarea site-lui ” …..
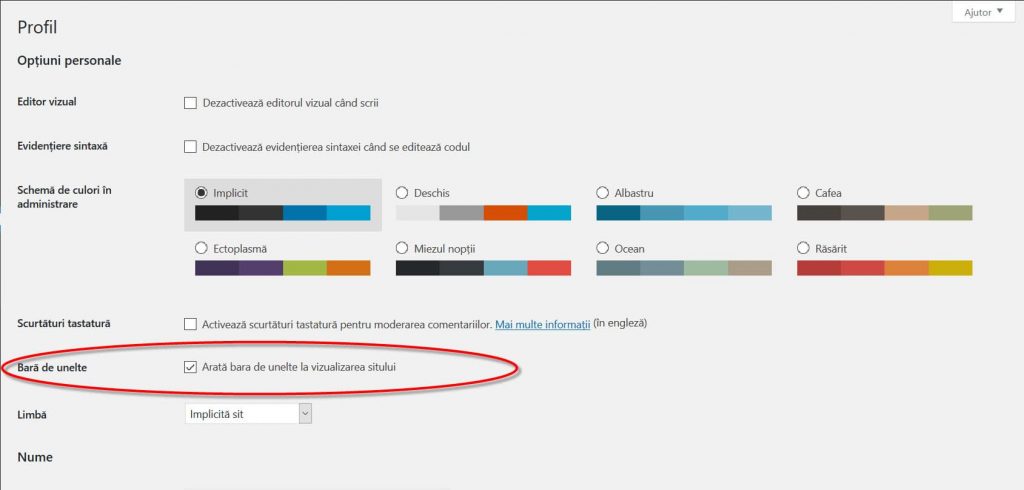
Nu uitati sa faceti click pe ,, Actualizare Profil ” in partea de jos a panoului de control wordpress pentru a salva modificarile efectuate …
Citește și: Cum schimbi schema de culori în Panoul de Administrare WordPress
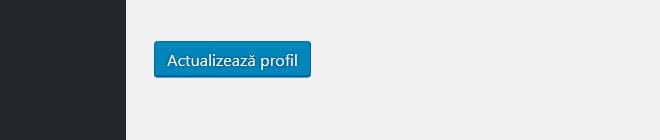
Dupa efectuarea acestei setari , bara de instrumente ar trebui sa-ti apara ….
![]()
Tot in Panoul de Control WordPress si mai exact in bara de instrumente mai avem o , optiune importanta . Localizata langa link-ul ,, Optiuni ecran ” și se numeste ,, Ajutor ” …

Dati click pe link-ul ajutor, se va deschide tab-ul unde veti vedea cateva link-uri ajutatoare , explorati-le , sunt folositoare.





