![]()
WordPress vine cu un sistem de comentarii încorporat care permite interacțiunea comunității în jurul conținutului dvs. În acest ghid pentru începători, vom vorbi despre moderarea comentariilor în WordPress, cum să tratați spam-ul pentru comentarii și tot ceea ce are legătură cu comentariile.
Ce sunt comentariile?
Recent, am constatat că mai mulți utilizatori care foloseau WordPress de mai bine de 6 luni încă nu știau care era scopul comentariilor, de unde provin și ce ar trebui să facă cu ele.
Comentariile permit vizitatorilor site-ului dvs. să comunice cu dvs. și cu alți cititori. Aceștia își pot adăuga informațiile despre un anumit articol pe care l-ați scris, să pună întrebări și să ofere feedback.
Pe majoritatea site-urilor WordPress, oricine are un nume și un e-mail valid poate lăsa un comentariu fără a-și verifica identitatea. În mod implicit, comentariile sunt activate, astfel încât, în funcție de tema pe care o utilizați, va apărea un formular de comentarii afișat în partea de jos a fiecărei postări și pagini a site-ului dvs.
Dacă cineva scrie un comentariu, acesta va fi ținut pentru moderare pentru ca dvs. să îl aprobați sau să îl ștergeți. Acest lucru vă permite să controlați ceea ce apare pe site-ul dvs.
Citește și: Comentarii în WordPress – Cele mai bune practici pentru managementul lorModerarea comentariilor în WordPress
Puteți vedea toate comentariile pe site-ul dvs. WordPress făcând clic pe meniul de comentarii din WordPress.
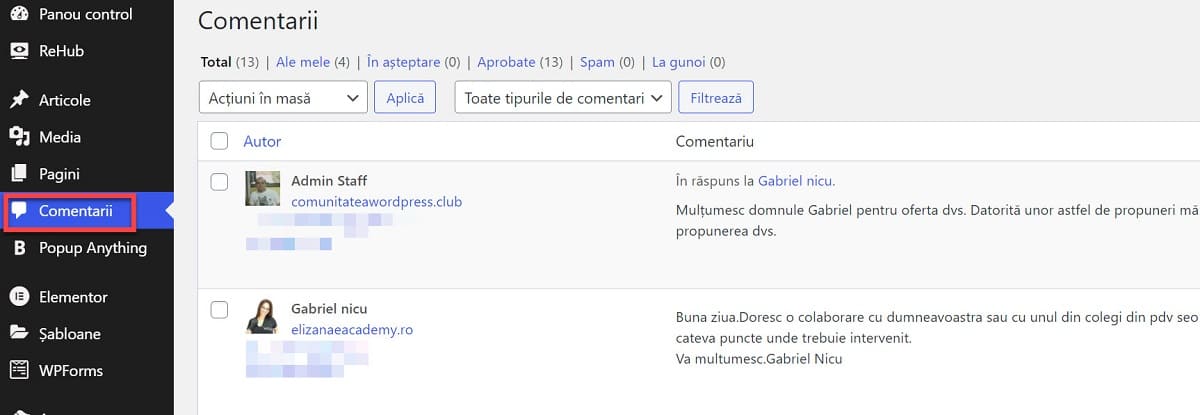
Pe pagina de comentarii veți vedea patru file diferite (toate comentariile, în așteptare, aprobate, spam și coșul de gunoi). Comentariile care necesită aprobarea dvs. vor apărea sub fila În așteptare.
Pentru a aproba un comentariu, treceți mouse-ul pe comentariul respectiv și veți vedea link-uri de acțiune care apar sub comentariu. Faceți clic pe Aprobare pentru a face un comentariu vizibil public pe site-ul dvs. De asemenea, puteți răspunde la un comentariu făcând clic pe linkul de răspuns. Răspunsul la un comentariu aprobă automat și comentariul.
Dacă vedeți un comentariu care arată sau se simte a spam, îl puteți marca ca spam. Probabil vă întrebați cum arată un comentariu spam?
Ei bine, există câțiva indicatori diferiți pe care îi puteți folosi pentru a afla dacă un comentariu este spam:
- Comentarii cu o grămadă de link-uri, cuvinte cheie și caractere ciudate – Acesta este cel mai evident tip de comentariu spam și nu ar trebui să-ți fie greu să-l distingi de un comentariu real.
- Comentează cu un nume fals – Dacă vezi un comentariu lăsat de o persoană numită „Cele mai bune rate de ipotecare” sau „Cerneală de imprimantă ieftină”, atunci poți spune în mod clar că este un agent de marketing care încearcă să trimită spam site-ului tău pentru un backlink.
- Comentarii generice – Adesea, spammerii se bazează pe comentarii generice pentru a vă ocoli filtrul de spam. Aceste comentarii generice sunt „Mulțumesc”, „Articol cu adevărat frumos” sau introduce titlul postării dvs. și face o declarație generică (de exemplu: sunt de acord că ghidul pentru începători pentru moderarea comentariilor este esențial).
WordPress vine preinstalat cu Akismet, dar trebuie să activați pluginul și să vă înscrieți pentru acest serviciu anti-spam pentru a vă ajuta să reduceți spamul.
După ce marcați un comentariu ca spam, Akismet va învăța să capteze comentarii similare în viitor. Toate comentariile marcate ca spam vor apărea sub fila spam. Nu va trebui să vizitați această filă atât de des. Cu toate acestea, dacă un utilizator se plânge că comentariile sale nu apar pe site-ul dvs., atunci acesta este primul loc în care ar trebui să căutați. Dacă găsiți un comentariu care este surprins greșit de Akismet ca spam, faceți clic pe linkul Not Spam pentru a-l muta din spam în așteptare.
Dacă, dintr-un anumit motiv, ați primit sute de comentarii spam care apar în Așteptare, atunci pur și simplu accesați fila Spam și faceți clic pe butonul Verificare spam. Acest lucru va declanșa o verificare a spam-ului la comentariile existente pe site-ul dvs. și Akismet va muta comentariile de spam de la În așteptare la Spam.
De asemenea, puteți face clic pe butonul Golire spam pentru a șterge toate comentariile spam simultan. Chiar dacă nu le ștergeți dvs., comentariile spam vor fi șterse automat de WordPress după 15 zile. Amintiți-vă că ștergerea a mii de comentarii spam simultan vă poate încetini puțin site-ul.
Dacă doriți să eliminați un comentariu fără a-l marca ca spam, faceți clic pe linkul Coș de gunoi de sub comentariu. Comentariile șterse de dvs. vor fi trimise la coșul de gunoi și vor sta acolo pentru următoarele 30 de zile. După acest timp, WordPress le va șterge automat pentru totdeauna. Dacă ați șters din greșeală un comentariu, atunci pur și simplu accesați fila coș de gunoi și faceți clic pe linkul Restabilire de sub comentariu.

Zona pentru moderarea comentariilor afișează comentariile pentru toate postările și paginile. Cu toate acestea, puteți vizualiza în mod individual comentariile lăsate la o anumită postare, fie vizitând această postare pe site-ul dvs., fie prin zona de administrare.
Vizualizarea comentariilor pentru o singură postare în zona de administrare WordPress
Puteți vizualiza toate comentariile aprobate și în așteptare pentru o postare deschizând-o în editorul de postări. Pur și simplu accesați Articole »Toate articolele și faceți clic pe linkul Editare de sub postarea pe care doriți să o deschideți. Pe ecranul editorului de postări derulați în jos și veți vedea toate comentariile făcute pentru acea postare.
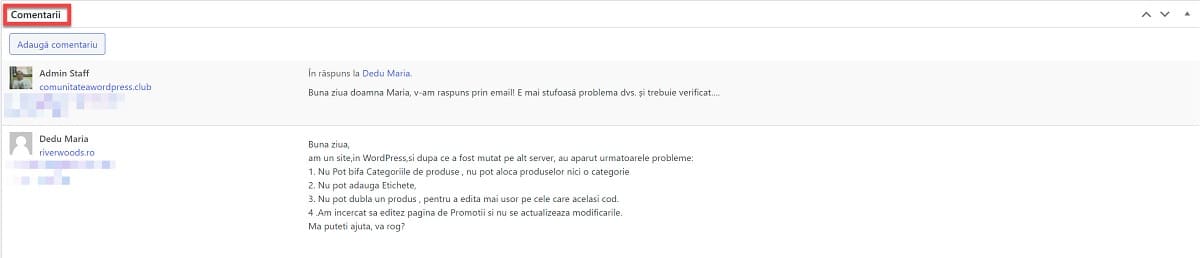
Puteți edita, șterge, răspunde și a întreprinde acțiuni pentru moderarea comentariilor direct de aici. În cazul în care nu vedeți comentariile sub editorul de postări, faceți clic pe butonul Opțiuni ecran din colțul din dreapta sus al ecranului. Aceasta va afișa un meniu derulant în care trebuie să bifați caseta de lângă Comentarii. După aceasta, pur și simplu derulați în jos și veți vedea comentariile pentru postarea respectivă în editorul de postări.
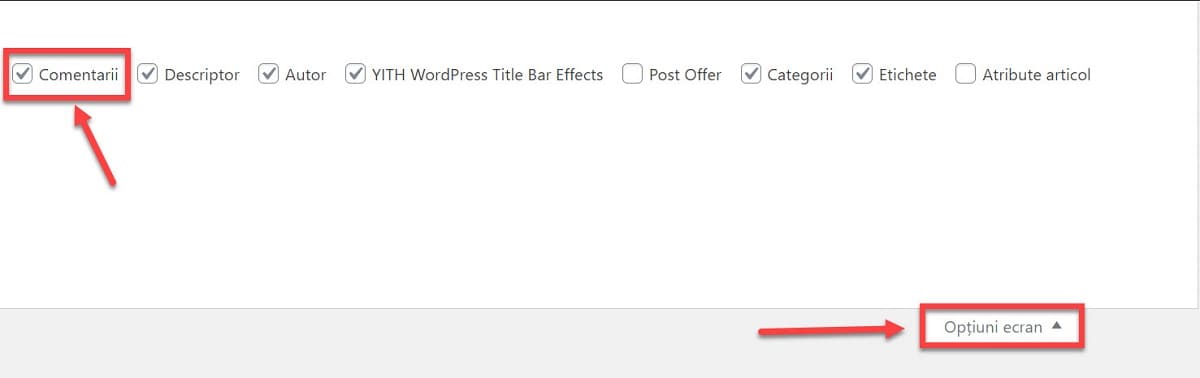
Activați / Dezactivați comentariile pentru postări specifice în WordPress
Uneori nu doriți ca, comentariile să fie activate pentru unele postări. WordPress vă permite să dezactivați comentariile pentru postări sau pagini unice. Pur și simplu editați o postare și pe ecranul editorului de postări derulați în jos până la metabox-ul Discuții. Acolo puteți debifa caseta de lângă opțiunea „Permiteți comentarii”.

Dacă nu puteți găsi metabox-ul de discuții pe ecranul de editare a postării, atunci trebuie să faceți clic pe butonul Opțiuni ecran din colțul din dreapta sus al ecranului. Aceasta va aduce un meniu de tip derulant în care trebuie să bifați caseta de lângă discuții. După aceea derulați în jos și veți vedea metabox-ul de discuții sub editorul de mesaje.

Configurare setări pentru moderarea comentariilor
WordPress vă permite să modificați configurația comentariilor pentru întregul site. Pagina de setări pentru comentarii se află sub Setări »Discuții. Există secțiuni diferite pe pagina de setări de discuții și vă vom prezenta fiecare opțiune de pe pagină.
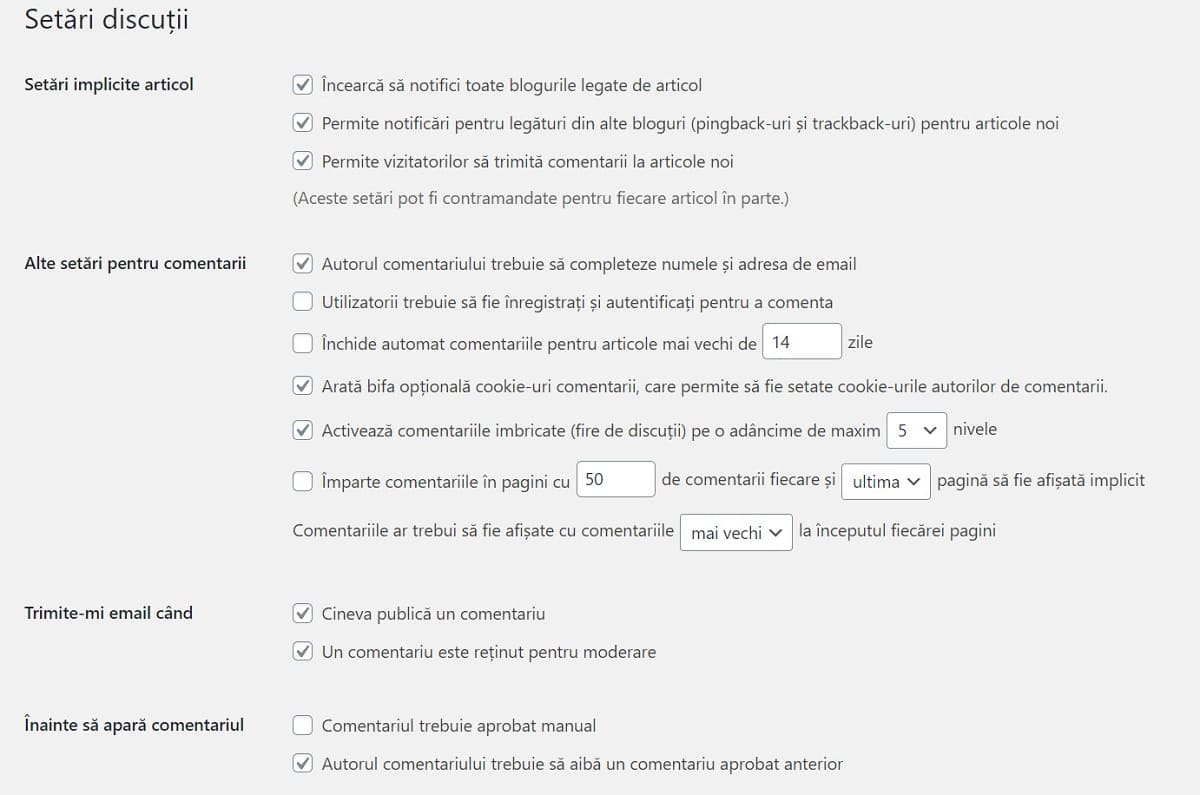
Fila cu setările de discuții controlează setările astfel:
Setări implicite articol
Prima opțiune din această secțiune permite:
- Blogului dvs. să notifice alte bloguri atunci când vă conectați la ele într-un articol.
- A doua opțiune permite notificări similare din alte bloguri să fie acceptate pe site-ul dvs. Acestea se numesc pingback-uri și trackback-uri și vă recomandăm să debifați ambele opțiuni. Prima opțiune vă poate încetini întregul site, iar a doua opțiune vă va aduce o mulțime de comentarii spam.
- A treia opțiune din ecranul cu setările articolului este „Permite vizitatorilor să trimită comentarii la articole noi”. Permite comentarii pentru toate articolele noi pe care le scrieți pe site-ul dvs. WordPress. Este important să rețineți că puteți activa sau dezactiva comentariile pentru articole individuale, așa cum v-am arătat mai devreme în acest articol.
Alte setări pentru moderarea comentariilor
În secțiunea cu alte setări pentru comentarii, veți observa:
- Autorul comentariului trebuie să completeze numele și adresa de e-mail. Această opțiune face obligatoriu ca autorii comentariilor să furnizeze un nume și o adresă de e-mail împreună cu comentariile lor. Trebuie să bifați această opțiune, cu excepția cazului în care doriți să permiteți comentarii anonime pe site-ul dvs.
- Opțiunea de a solicita utilizatorilor să se înregistreze pe site-ul dvs. înainte de a lăsa un comentariu, însă, în opinia noastră, nu este necesară pentru majoritatea site-urilor.
- Opțiunea pentru închiderea comentariilor la articole mai vechi. Unii proprietari de site-uri folosesc acest lucru pentru a preveni spamul, dar este complet o preferință personală.
- Opțiunea cu arată caseta de selectare ( opțională ) pentru cookie-uri comentarii, care permite să fie setate cookie-urile autorilor de comentarii.
- WordPress permite utilizatorilor să răspundă la comentarii. Aceste răspunsuri vor apărea imbricate sub comentariul original numai dacă bifați caseta de lângă „Activează comentariile (imbricate)”. Puteți specifica cât de profunde pot fi aceste comentarii imbricate, pe maxim 5 nivele. Aspectul acestor comentarii imbricate este gestionat de tema dvs. WordPress. A avea prea multe niveluri poate distorsiona lizibilitatea comentariilor. Setarea implicită pentru 5 niveluri este suficient de bună pentru majoritatea temelor WordPress.
- Dacă unul dintre articolele tale devine popular și începe să primească prea multe comentarii, atunci vei observa că secțiunea de comentarii va deveni prea lungă. Utilizatorii vor trebui să deruleze mult pentru a citi ultimele comentarii la articol. Pentru a rezolva această problemă, puteți verifica opțiunea de a împărți comentariile în pagini. În mod implicit, această opțiune permite 50 de comentarii de nivel superior, puteți crește sau micșora acest lucru. Alegerea acestei opțiuni va afișa și ultima pagină de comentarii.
- În mod implicit, WordPress afișează cel mai nou comentariu în partea de jos. Puteți inversa acest lucru pentru a afișa comentariile mai vechi în partea de sus.
Trimite-mi email când
Următoarea secțiune vă permite:
- Să primiți e-mailuri ori de câte ori un utilizator lasă comentarii pe site-ul dvs.
- Sau ori de câte ori un comentariu este ținut pentru moderare. Această opțiune este interesantă doar în primele câteva zile ale site-ului dvs.
Pe măsură ce primiți mai multe comentarii, aceste e-mailuri devin enervante, așa că vă recomandăm să le dezactivați.
Înainte să apară comentariul
- În secțiunea „Înainte să apară un comentariu”, prima opțiune este de a aproba manual fiecare comentariu. Asigurați-vă că această casetă este bifată, astfel încât să nu poată apărea comentarii pe site-ul dvs. fără aprobarea dvs.
- Sub aceasta veți vedea opțiunea „Autorul comentariului trebuie să aibă un comentariu aprobat anterior”. Dacă această opțiune este bifată, comentariile autorilor care au un comentariu aprobat anterior vor apărea fără aprobare explicită. Debifați această opțiune pentru a vă asigura că toate comentariile sunt aprobate manual.
Moderarea comentariilor

O trăsătură foarte comună printre comentariile de spam automat este că acestea conțin o mulțime de linkuri. Deoarece ați setat deja comentariile dvs. pentru a fi aprobate manual, toate comentariile vor merge la coadă pentru moderarea comentariilor, indiferent de câte linkuri au.
Veți vedea o zonă de text mai mare în care puteți introduce cuvinte, adrese IP și de e-mail sau adrese URL pe care doriți să le urmăriți. Orice comentariu care corespunde lucrurilor pe care le introduceți aici va fi trimis la coada de moderare. Nu este nevoie să introduceți nimic aici, deoarece ați setat deja toate comentariile pentru a fi aprobate manual și toate merg oricum la coada de moderare.
Avatar implicit
Citește și: Comentarii recente – Cum se afișează în bara laterală WordPressUltima secțiune din ecranul de setări pentru comentarii este pentru Avatare. Acestea sunt imaginile care apar lângă numele autorului de comentarii pe site-ul dvs. WordPress folosește Gravatar, care este un serviciu gratuit care permite utilizatorilor să aibă același avatar pe toate blogurile pe care le vizitează (consultați ghidul nostru despre ce este Gravatar). Când un autor de comentarii nu are o imagine Gravatar asociată cu adresa de e-mail, WordPress folosește Mystery Man ca gravatar implicit. Puteți schimba acest lucru, selectând un avatar implicit din listă sau chiar adăugați propriul gravatar implicit personalizat în WordPress.
Asta este tot, ați configurat setările pentru comentarii. Nu uitați să faceți clic pe butonul Salvați modificările pentru a salva setările.
Citește și: 28 Cele mai frecvente întrebări ale începătorilor WordPressSperăm că acest articol va ajutat să aflați și să înțelegeți mai bine despre moderarea comentariilor în WordPress.




