![]()
Introducere în Interfața VideoProc Vlogger
Introducere în Interfața VideoProc Vlogger – VideoProc Vlogger este software-ul de editare video de ultimă generație care își propune să ajute începătorii, semi-profesioniştii și profesioniștii să realizeze videoclipuri uimitoare cu ușurință. Pe interfața sa intuitivă, puteți înțelege rapid cum să o utilizați și să începeți editarea, indiferent de abilitățile de editare.
Să descărcăm, să instalăm și să rulăm VideoProc Vlogger. Și să cunoașteți principalele caracteristici ale interfeței sale cu următoarea introducere.
Urmăriți videoclipul pentru a cunoaște interfața VideoProc Vlogger sau citiți instrucțiunile de mai jos.
Când lansați VideoProc Vlogger pentru prima dată, va apărea o fereastră pentru a vă verifica informațiile hardware, astfel încât să permiteți accelerarea hardware pentru a accelera procesul de editare video, garantând în același timp o performanță netedă și stabilă chiar și pe computerele low-end. Apoi, vă va cere să creați un nou proiect și să personalizați numele fișierului, directorul și setările de rezoluție.
Apoi ajungeți la interfața principală. Este eficient, intuitiv și ușor de gestionat în funcție de obiceiurile dvs. de editare, cum ar fi editarea videoclipurilor pe mai multe ecrane și mărirea unui anumit panou trăgând marginile acestuia.
Interfața este compusă din 6 Panouri Principale care sunt introduse unul câte unul în următoarele părți.
- Meniul VideoProc
- Biblioteca Media
- Panoul de Pre-vizualizare
- Bara de Instrumente
- Cronologie
- Inspector
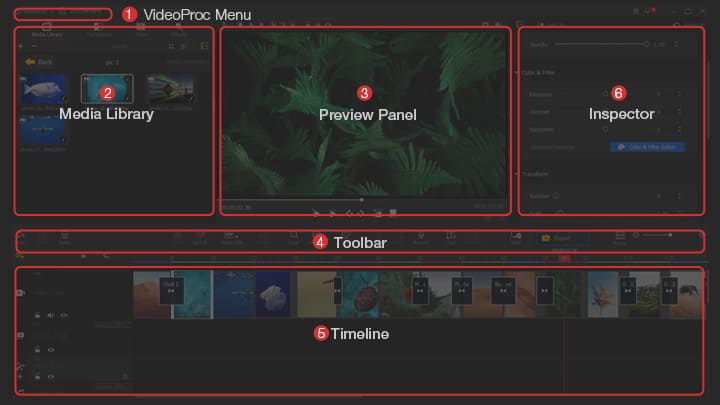
Meniul VideoProc
Meniul VideoProc apare în partea de sus a ecranului. Vă ajută să accesați unele funcții utilizate în mod obișnuit. Extindeți meniul derulant și veți vedea:

- Opțiuni de Proiect: Vă permit să creați un nou proiect, să deschideți un proiect existent, să salvați un proiect și să arhivați un proiect.
- Opțiuni de Export: Vă permit să exportați numai proiectul, videoclipul sau audio.
- Importați Fișiere: Vă permite să răsfoiți folderele locale pentru a importa fișiere media în software.
- Opțiuni de Editare: Vă permit să anulați, refaceți, tăiați, împărțiți, ștergeți, copiați și lipiți. Aceste funcții pot fi accesate rapid și în Bara de instrumente și Cronologie.
- Opțiuni de Vizualizare: Vă permit să redați/întrerupeți videoclipul și să localizați cadrul anterior/următorul.
- Opțiuni de Ajutor: Ajungeți la ghidul complet al utilizatorului, trimiteți feedback, deschideți pagina de pornire și înregistrați panoul.
- Limbă: Setările de limbă ale software-ului, inclusiv engleză, germană, spaniolă, franceză, italiană, japoneză, coreeană și chineză.
- Setări: Vă duce la fila setări preferințe.
- Verificați Actualizări: Vă oferă informații despre cea mai recentă versiune și vă permite să faceți upgrade la aceasta imediat.
- Comenzi Rapide: Deschideți o listă de comenzi rapide de la tastatură în detaliu.
- Despre: Informații despre versiunea curentă, data actualizării, licență etc.
Biblioteca Media
Media Library este un instrument de management media aflat în meniul proiectului. Puteți importa diverse fișiere media de pe computer sau dispozitive externe în acest panou. În plus, puteți găsi, răsfoi și pre-vizualiza cu ușurință fișierele importate.
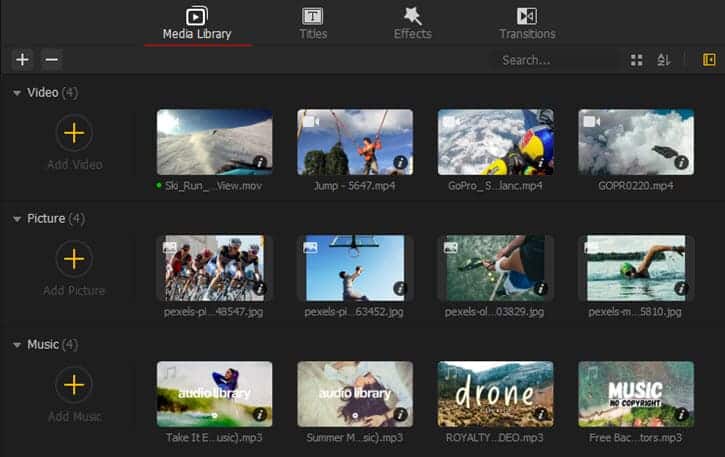
Tipuri de media pe care le puteți importa
Puteți importa videoclipuri, audio, imagini, subtitrări și aceste fișiere în foldere în Media Library.
VideoProc Vlogger acceptă în mod nativ aproape toate formatele și codecurile mainstream pentru video (MP4, MKV, MOV, AVI, WMV, 3D, VR, H.264, HEVC, VP9, AV1 etc.), audio (MP3, AAC, M4A etc. .), imagine (HEIC/HEIF, JPG, PNG, GIF etc.) și subtitrări (SRT, ASS, LRC etc.). Pentru mai multe detalii, vă rugăm să vizitați pagina oficială cu specificații.
Și a fost remarcabil optimizat pentru o mai bună suportare a videoclipurilor de la cele mai recente DSLR-uri, camere de acțiune și drone, astfel încât vă permite să importați și să editați videoclipuri 4K 60fps/120fps sau 10biți HDR fără nicio eroare, întârziere sau înghețare.
Localizați și răsfoiți
Sub panoul Media Library se află 3 opțiuni – Video, Imagine și Muzică. Puteți apăsa pictograma Triunghi înainte de fiecare opțiune pentru a ascunde și extinde toate fișierele media pe care le-ați importat.
Pentru a localiza sau a răsfoi fișiere, puteți derula în jos în panou sau puteți introduce numele fișierului în caseta de căutare chiar deasupra.
Faceți clic dreapta pe fișier și aveți voie să îl redați în panoul de pre-vizualizare și să verificați informațiile media ale acestuia
Materiale prestabilite
Pe lângă fișierele locale, puteți găsi o mare varietate de titluri, efecte și tranziții prestabilite lângă panoul Media Library. Echipa VideoProc Vlogger lucrează la îmbogățirea bibliotecilor presetate și, în scurt timp, puteți accesa efecte, titluri și tranziții mai cinematografice și elegante.
Panoul de Pre-vizualizare
Panoul de pre-vizualizare este plasat în centrul interfeței principale. Vă ajută să monitorizați rezultatele editării pe cronologie în timp real și să pre-vizualizați fișierele sursă din biblioteca media.
Zona de pre-vizualizare este proiectată cu multe instrumente utile, de exemplu, pre-vizualizare cadru cu cadru, pre-vizualizare pe tot ecranul, pre-vizualizare cu semne etc. Pentru mai multe detalii, vă rugăm să vizitați pagina de introducere a Panoului de pre-vizualizare.
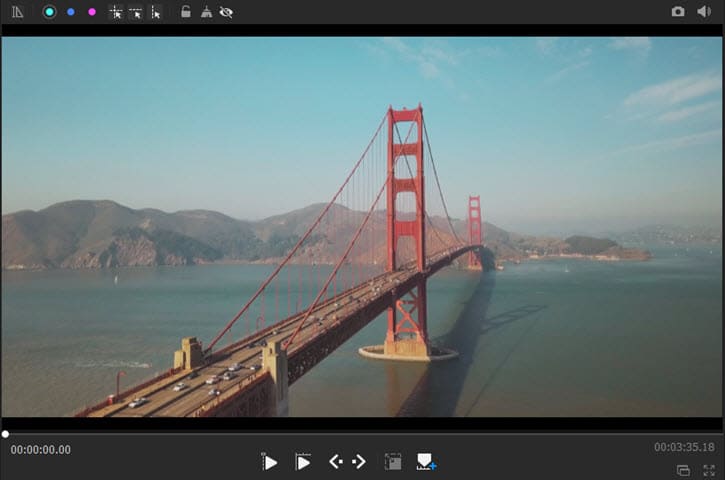
Bara de Instrumente
Bara de instrumente este situată între panoul de pre-vizualizare și cronologie. Acesta constă dintr-un set complet de instrumente de editare, inclusiv:

- Împărțire: Pentru a tăia un videoclip în două părți. Opțiunea „Split All” de lângă aceasta este de a tăia clipurile la ora curentă în toate pistele.
- Ripple Edit: Pentru a tăia un clip video de pe pista video principală și pentru a închide automat intervalele dintre clipurile tăiate.
- Time Stretch: Pentru a modifica durata unui videoclip ajustând viteza la o rată constantă pentru a compensa.
- Viteză: Pentru a deschide Panoul Editor de viteză, unde puteți accelera un clip, puteți crea o rampă de viteză și multe altele.
- Decupați: Pentru a deschide Panoul Decupare în care puteți decupa clipuri la diferite rapoarte de aspect.
- Mișcare: Pentru a deschide Panoul Editor de mișcare în care puteți reproiecta mișcarea camerei prin decuparea în mișcare.
- Culoare: Pentru a deschide panoul Editor de culori în care puteți aplica filtre, corecta culori și adăuga LUT-uri 3D.
- Audio: Pentru a deschide panoul Editor audio după selectarea unui clip audio pe cronologie. Vă permite să reglați volumul, să eliminați zgomotul de fundal, să reglați viteza audio, să aplicați filtre audio, egalizatoare și analizor de bătăi etc.
- Detașare: Pentru a separa sunetul dintr-un videoclip de pe pista video principală.
- Înregistrare: Pentru a înregistra vocea off de pe un dispozitiv audio și a salva în biblioteca media.
- Text: Pentru a deschide panoul Text Inspector de lângă zona de pre-vizualizare. Puteți modifica conținutul, dimensiunea, fontul, culoarea, spațiul și durata textului.
- Extractor: Pentru a extrage coloana sonoră din videoclip în format MP3 pentru o conversie convenabilă din audio în text.
Cronologie
Cronologia se află în partea de jos a interfeței. Oferă o privire de ansamblu asupra tuturor melodiilor pentru video, audio, suprapunere, efect și subtitrare. Puteți adăuga peste 999 de piese la cronologie și puteți mări/micșora pe cronologie pentru a pre-vizualiza clipurile cadru cu cadru.
De asemenea, este plin cu instrumente pentru a aplica redarea, împărțirea, dezactivarea și rearanjarea clipurilor în câteva clicuri. Pentru mai multe detalii, vă rugăm să vizitați pagina de Introducere a Cronologiei.
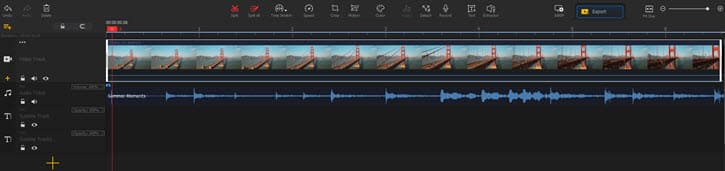
Inspector
Inspector se află în partea dreaptă a panoului de pre-vizualizare. Afișează informațiile media ale unui clip pe care l-ați selectat pe cronologie. Și oferă mai multe editări pe care le puteți aplica unor elemente variate de pe cronologie:

- Pista Video: Timp și durată, opacitate, culoare și filtru, transformare, volum, redare inversă, viteză de redare, corectare a distorsiunii lentilelor, estompare a imaginii și netezire a înălțimii, schimbare a vocii și altele.
- Piesă Audio: Timp și durată, volum, redare inversă, intrare în editorul audio și schimbarea vocii.
- Track Overlay: Timp și durată, opacitate, culoare și filtru, estompare și mișcare, transformare, redare inversă, viteză de redare, corectare a distorsiunii lentilelor, estompare și netezire a imaginii, cheie cromatică, compoziție și altele.
- Efect Track: Timp și durată, proprietăți și domeniul de aplicare.
- Pista de Subtitrare: Timp și durată, intrare în editorul de text și proprietățile textului.
Acum descărcați și instalați gratuit VideoProc Vlogger pentru a edita rapid videoclipuri cu interfața sa intuitivă. Ați parcurs cu succes această Introducere în Interfața VideoProc Vlogger.




