Funcția Domenii în cPanel este un instrument unic pentru a crea și gestiona toate domeniile, subdomeniile, domeniile de completare și aliasurile din contul dvs. Acest articol vă arată cum să gestionați aceste caracteristici.
Utilizați această interfață pentru a crea și gestiona mai multe domenii în cPanel dintr-un singur cont.
Creați un domeniu nou
Important:
Pentru a crea un domeniu nou, furnizorul dvs. de găzduire trebuie să activeze cel puțin una dintre următoarele funcții în interfața WHM’s Feature Manager (WHM >> Acasă >> Pachete >> Feature Manager):
- Domenii Addon
- Aliasuri
- Subdomenii
Pentru a crea un domeniu, efectuați următorii pași:
1.Conectați-vă la cPanel.
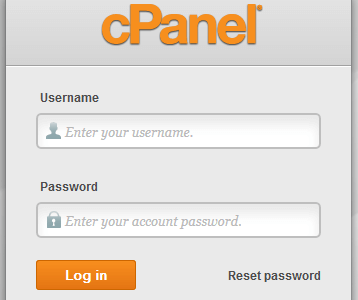
2.În secțiunea DOMENII a ecranului de start cPanel, faceți clic pe Domenii:

3.Faceți clic pe Creați un domeniu nou.

4.Va apărea o nouă interfață.
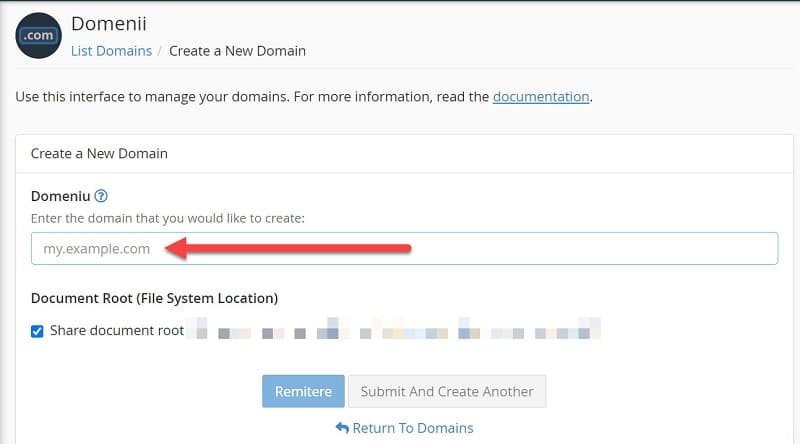
5.Introduceți un nume de domeniu complet calificat în caseta de text Domeniu.
- Pentru a crea un domeniu nou, introduceți noul nume de domeniu. De exemplu, exemplu.ro.
- Pentru a crea un subdomeniu, introduceți un nume nou urmat de un punct (.) Și apoi domeniul site-ului web. De exemplu, introduceți subdomeniu.exemplu.ro pentru a crea un subdomeniu al exemplu.ro. Acest domeniu va apărea și în interfața subdomenii cPanel (cPanel >> Acasă >> Domenii >> Subdomenii)
6.Opțional, puteți specifica directorul în care doriți să existe fișierele pentru domeniu (rădăcina documentului domeniului). Pentru a crea acest director, debifați caseta de selectare Partajare rădăcină document cu „exemplu.ro”, unde exemplu.ro reprezintă domeniul dvs. principal.
- Domeniile care partajează rădăcina documentului vor apărea, de asemenea, în interfața cPanel Aliasuri (cPanel >> Acasă >> Domenii >> Aliasuri).
- Domeniile care nu partajează rădăcina documentului vor apărea și în interfața cPanel Addon Domains (cPanel >> Acasă >> Domenii >> Addon Domains) și în interfața Subdomains (cPanel >> Acasă >> Domenii >> Subdomains)
Notă:
Interfața completează automat celelalte casete de text și vă recomandăm să utilizați aceste valori. Cu toate acestea, puteți introduce valori diferite în casetele de text Rădăcină document (Locație sistem de fișiere) și Subdomeniu, dacă doriți.
Această setare apare numai dacă furnizorul dvs. de găzduire o permite.
Nu puteți utiliza următoarele directoare:
- Directorul principal al contului (/)
- Directoare din afara directorului de acces al contului (./și../)
- .cpanel
- .trash
- Etc
- Ssl
- Tmp
- Logs
- .cphorde
- .spamassassin
- .htpasswds
- Var
- cgi-bin
- .ssh
- perl5
- Pentru a redirecționa automat vizitatorii noului domeniu de la versiunea nesigură a site-ului web la versiunea securizată, setați comutarea Forțare redirecționare HTTPS la Activat.
- Faceți clic pe Trimiteți sau pe Trimiteți și creați un alt domeniu.
Listă domenii
Notă:
Unele setări apar numai dacă setările furnizorului dvs. de găzduire le permit.
Această interfață listează domeniile dvs.
Domeniu
- Faceți clic pe Domeniu pentru a sorta lista alfabetic după numele contului.
- Faceți clic pe un domeniu individual pentru a vizita site-ul public.
Eticheta Domeniului principal identifică domeniul listat de furnizorul dvs. de găzduire pentru a crea acest cont.
Rădăcina documentului
- Faceți clic pe rădăcină document pentru a sorta lista alfabetic în funcție de căile de director relative.
- Faceți clic pe pictograma de start (home) sau pe calea fișierului pentru a naviga la interfața Manager fișiere (cPanel >> Acasă >> Fișiere >> Manager fișiere) pentru domeniul respectiv. Va apărea o nouă interfață.
Notă:
Această interfață afișează o cale de fișiere nelegată dacă furnizorul dvs. de găzduire dezactivează interfața Manager fișiere (cPanel >> Acasă >> Fișiere >> Manager fișiere). Pentru mai multe informații, contactați furnizorul de găzduire.
Redirecționează către
- Dacă domeniul listat redirecționează către alt domeniu, destinația va apărea aici. Faceți clic pe un domeniu pentru a vizita site-ul public. Va apărea o filă nouă.
Notă:
Pentru a gestiona redirecționările, navigați la interfața Redirecționări (cPanel >> Acasă >> Domenii >> Redirecționări).
Forțează redirecționarea HTTPS
- Pentru a redirecționa automat vizitatorii noului domeniu de la versiunea nesigură a site-ului web (HTTP) la versiunea securizată (HTTPS), setați comutatorul la Activat.
- Pentru a dezactiva redirecționarea către versiunea securizată a site-ului web, setați comutatorul la Dezactivat.
Important:
- Puteți activa redirecționarea numai pe domeniile principale care dețin și un certificat SSL valid. Dacă nu puteți activa redirecționarea pentru domeniile dvs., contactați furnizorul de găzduire.
- Comutarea nu va apărea pentru aliasuri.
Notă:
Bifați casetele de selectare corespunzătoare și apoi faceți clic pe Forțare redirecționare HTTPS activat sau Forțare redirecționare HTTPS oprit în partea de sus a tabelului pentru a efectua această acțiune pe mai multe conturi.
Acțiuni
- Gestionați – Pentru a gestiona setări suplimentare, faceți clic pe Gestionați. Va apărea o nouă interfață.
- Creați e-mail – Pentru a crea adrese de e-mail pentru domeniu, faceți clic pe Creare e-mail. Va apărea interfața Conturi de e-mail (cPanel >> Acasă >> E-mail >> Conturi de e-mail).
Afișați subdomeniile asociate
Pentru a afișa subdomeniile pe care sistemul le creează automat, efectuați următorii pași:
- Faceți clic pe pictograma roată.
- Faceți clic pe Afișare domenii asociate.
Notă:
Această setare este disponibilă numai dacă există un domeniu de completare.
Administrare
Notă:
Aceste setări apar numai dacă furnizorul dvs. de găzduire le permite.
Utilizați interfața Gestionare domeniu pentru a gestiona directorul rădăcină al documentului domeniului, pentru a elimina domeniul sau pentru a efectua alte acțiuni. Din meniul Resurse suplimentare, puteți selecta următoarele acțiuni de efectuat într-o nouă filă de browser:
- Creați o adresă de e-mail – Adăugați o adresă de e-mail pe site-ul web.
- Creați un site cu Site Publisher – Creați rapid un site web simplu, chiar dacă nu ați creat niciodată un site web înainte.
- Modificați zonele – Creați, editați și ștergeți înregistrări ale sistemului de nume de domeniu (DNS).
- Modificați redirecționările – trimiteți toți vizitatorii unui domeniu sau pagină anume la o altă adresă URL.
Rădăcină document nouă
Directorul rădăcină a documentului domeniului definește directorul domeniului în raport cu directorul principal al contului cPanel. De exemplu, introduceți domeniunou.ro în caseta de text New Document Root pentru un cont cPanel care utilizează directorul home/home/username. Fișierele domeniului respectiv se vor afla în directorul /home/username/public_html/domeniunou.ro.
Notă:
- Această setare apare numai dacă furnizorul dvs. de găzduire o permite.
- Această acțiune modifică directorul în care serverul caută fișierele dvs. Nu vă rearanjează fișierele în niciun fel.
- Nu puteți modifica directorul rădăcină al documentelor pentru domeniile care partajează acel director cu domeniul principal.
Pentru a furniza un nou director rădăcină, efectuați următorii pași:
- Introduceți o cale nouă, în raport cu directorul de start al utilizatorului.
- Faceți clic pe Actualizare.
Eliminați domeniul
Pentru a elimina domeniul din contul cPanel, efectuați următorii pași:
- Faceți clic pe Eliminare domeniu.
- Pentru a confirma că doriți să eliminați acest domeniu, faceți clic pe Da, eliminați acest domeniu.
Notă:
- Vă recomandăm cu tărie să creați o copie de rezervă completă a contului înainte de a elimina un domeniu. Pentru mai multe informații despre copiile de rezervă, citiți documentația de backup.
- Această acțiune elimină doar intrările vhost ale domeniului și intrările DNS. Serverul păstrează directorul și conținutul domeniului.
- Nu puteți șterge domeniul principal.
Conturi de e-mail atunci când eliminați un domeniu
Dacă eliminați un domeniu care conține conturi de e-mail, aceste conturi de e-mail nu vor apărea în interfața Conturi de e-mail (cPanel >> Acasă >> E-mail >> Conturi de e-mail). Cu toate acestea, folderele de e-mail continuă să existe pe server. Dacă adăugați din nou domeniul, conturile de e-mail vor reapărea.




