![]()
Cum se Creează un Șablon de Sidebar cu Tema Hello
Cum se Creează un Șablon de Sidebar cu Tema Hello? În mod implicit, Tema Hello nu apelează funcționalitatea barei laterale WP. Puteți crea o temă copil și puteți adăuga un fragment de cod, așa cum se arată aici, în fișierul functions.php al unei teme copil.
Dacă doriți să utilizați Widget-urile din bara laterală WP împreună cu Widget-urile Elementor, fără a utiliza cod, puteți face acest lucru creând o bară laterală în șabloanele dvs. de pagină unică, postare unică și arhivă în Creatorul de teme. Aceste șabloane vă vor permite să prezentați o bară laterală personalizată pe site-ul dvs. pentru fiecare pagină sau postare nouă.

Să Începem
Creați un Șablon Nou Pentru o Singură Pagină
Din Elementor Theme Builder, alegeți Șablonul de Pagină Unică, Postare Unică sau Arhivă și creați unul nou. Pentru acest document, vom folosi opțiunea O singură pagină. Aceasta va crea un șablon pentru toate paginile de pe site-ul web care utilizează Aspectul Implicit.

Adăugați o Secțiune cu Două Coloane
Din pictograma + din editor, alegeți aspectul cu două coloane 70/30. Acesta va fi fundamentul șablonului nostru.

Adăugați Widgetul de Conținut
Pentru ca Elementor să numească „Conținutul”, trebuie să adăugăm un Widget de postare de conținut la șablonul nostru. Această regiune va afișa în mod dinamic conținutul paginii sau regiunea la care putem adăuga Widgeturi Elementor în pașii ulteriori. Dacă creați un șablon de arhivă, selectați Widget-ul de postări arhivate și nu Widget-ul de conținut post.

Setări de Previzualizare
Când lucrați cu șabloane, este util să utilizați Setările de previzualizare situate în setările pentru pagină aflată făcând clic pe pictograma roată din colțul de jos. Selectați o pagină deja publicată pe site-ul dvs. web, cum ar fi Pagina de exemplu. Faceți clic pe butonul Aplicare și previzualizare.

Adăugarea de Widgeturi WordPress la Șablon
Acum puteți adăuga Widget-urile tradiționale WordPress în bara dvs. laterală. Toate sunt situate în partea de jos a panoului cu Widget-uri editor. Dacă ați instalat pluginuri suplimentare care folosesc Widget-uri, acestea vor fi găsite și aici.

Adăugarea Widgeturilor Elementor
Pe lângă Widget-urile WordPress, puteți adăuga orice Widget-uri Elementor dorite în bara laterală. Acest lucru adaugă posibilități nelimitate designului dvs.
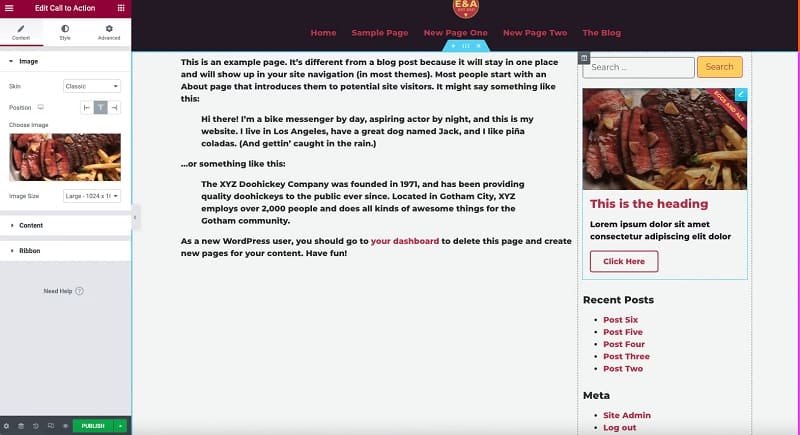
Stilizarea Barei Laterale
Când vă stilați Widget-urile WP, veți descoperi că majoritatea vor folosi titlurile H3, listele și culorile link-urilor din stilurile dvs. globale. Puteți adăuga culori și stiluri de fundal la Widget-urile bazate pe WP în fila Avansat. Widgeturile Elementor pot folosi comenzile Widgetului și fila de stil.

Trucuri CSS Avansate
Dacă utilizați Tema Hello, va fi adesea nevoie de unele CSS personalizate pentru rezultatele dorite. Puteți modifica aspectul stilurilor sau fonturilor listei adăugând CSS personalizat la Widget prin selector sau adăugând la CSS Personalizat în Setările site-ului și dând Widget-urilor dvs. numele clasei create.

Adăugarea unei Regiuni Pentru Titlul Paginii
Adesea, este posibil să doriți să includeți o regiune a titlului paginii pentru afișarea H1 și Breadcrumbs (dacă este utilizat). Aceasta este o bună practică pentru SEO. Puteți face acest lucru adăugând o secțiune deasupra celei existente.

Setarea Condițiilor de Afișare
Acum puteți seta condițiile de afișare pentru șablonul dvs. De obicei, veți alege aici Pagini > Toate condițiile. În plus, puteți adăuga mai multe condiții dacă este necesar. Dacă alegeți „Singular”, acest șablon va fi folosit pentru pagini și postări, precum și pentru tipuri de postări personalizate. Dacă creați un șablon de postare unică sau de arhivă, alegeți Postări > Toate aici.

Creați Pagini Noi
Utilizarea Editorului de Blocuri Pentru Conținut
Când creați pagini sau postări pe site-ul dvs. web, vă recomandăm să vă scrieți conținutul în editorul WP. Acesta poate fi folosit și pentru clienți sau utilizatori cu privilegii doar de editor.
- Creați pagini cu Editorul de bloc în editorul WP.

2. Adăugați limbajul, conținutul media și alt conținut al editorului de blocuri.

3. Publicați pagina dvs. folosind butonul WP Publicare. Pagina poate fi setată în modul ciornă dacă este necesar.
4. Vizualizați pagina dvs. Acum va afișa conținutul Block Editor cu bara laterală a șablonului.

Utilizarea Elementor Pentru Conținut
Dacă doriți să editați în continuare conținutul cu Elementor, dar să utilizați bara laterală pe toate paginile, acum este posibil să faceți acest lucru cu ușurință. Toate Widget-urile Elementor vor folosi regiunea de conținut de 70% a șablonului de pagină.
- Denumiți-vă pagina și publicați-o în editorul WP.

2. Faceți clic pe butonul Editare cu Elementor.

3. Adăugați Widgeturile dvs. Elementor în regiunea „Conținut”. Nu veți putea trage Widget-uri în regiunea barei laterale decât dacă șablonul este editat.






