![]()
7 Pași simpli cum să îmbunătățești o fotografie
Aveți o colecție mare de fotografii care trebuiesc îmbunătățite? Nu puteți utiliza o imagine preferată ca avatar deoarece este prea slabă sau neclară? Acum nu trebuie să dețineți abilități profesionale pentru a vă edita în mod eficient imaginile și a le restabili calitatea. Începeți cu software-ul PhotoWorks și vedeți singur că ajustarea schemei de culori sau aplicarea efectelor elegante este mai ușoară decât ați crezut. Citiți acest tutorial până la final și vei învăța cum să îmbunătățești o fotografie și să descoperi o mulțime de tehnici secrete.

Îți place mai mult imaginea editată decât originalul fără viață? Atunci hai să reparăm și fotografiile tale. Pentru a începe, descărcați PhotoWorks, acum redus cu 50% pentru varianta Pro, apoi folosiți acest ghid de editare foto pentru a vă transforma imaginile obișnuite în capodopere.
Pasul 1. Corectați nivelul de expunere
Una dintre cele mai mari probleme cu care se confruntă fiecare fotograf este iluminarea slabă care strică tonul și ascunde detalii importante. Pentru a obține de la o calitate scăzută la o calitate ridicată a imaginii, va trebui să-i corectați expunerea pentru început.
- Utilizați îmbunătățirea automată ( auto enhancement ). Îmbunătățiți automat fotografiile cu corecția luminii și culorilor. Datorită algoritmilor de editare inteligentă a imaginilor, PhotoWorks detectează problemele individuale de iluminare ale fiecărei imagini și le remediază, fără a distruge piesele care nu necesită retușare.
- Reglați expunerea pentru o calitate mai bună. Dacă este necesar, mutați glisorul de expunere ( Exposure ) spre dreapta pentru a face imaginea mai deschisă sau spre stânga pentru a o întuneca.
- Modificați zonele foto alese. De asemenea, puteți lumina sau întuneca anumite zone folosind Highlights și Shadows. Trageți cursoarele Shadows și Blacks la -40 și, respectiv, la -21.
- Aveți grijă de balansul de alb. Balansul de alb al fotografiei este, de asemenea, afectat de o iluminare deficitară. Să punem glisorul de temperatură la 44 și tonurile vor deveni mult mai calde.
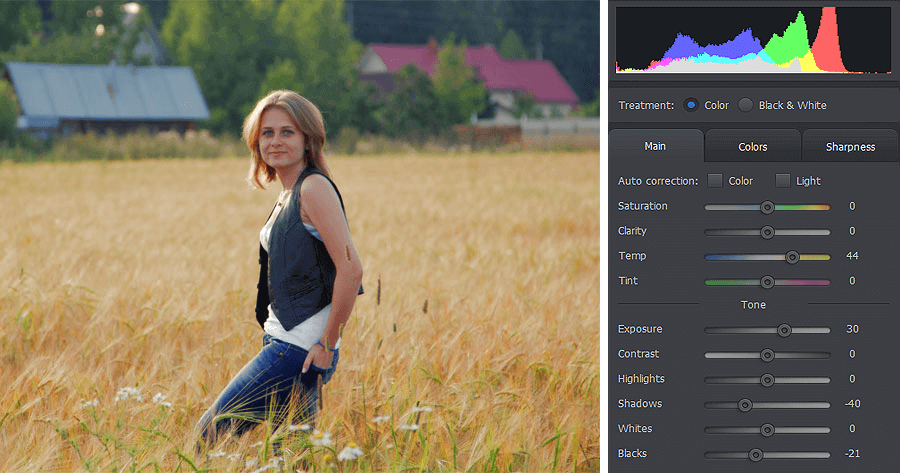
Pasul 2. Reglați echilibrul culorilor – Color Balance
Corecția culorilor este doar un pas al întregului proces de editare a fotografiilor, dar poate face diferența. Faceți o fotografie obișnuită și faceți-o să apară cu adevărat cu culorile potrivite. Aici am decis să facem acoperișul din fundal mai estompat și mai puțin distractiv.
- Corectați tonul general. Comutați la fila Culori. Aici puteți controla nuanța (culorile reale), saturația (cantitatea de gri dintr-o culoare) și luminozitatea (raportul dintre alb și negru) ale fotografiei dvs.
- Lucrați cu obiecte separate. Schimbați nuanța anumitor obiecte. Faceți clic pe Saturație și mutați glisorul Magentas la -100, astfel încât acoperișul să devină mai puțin proeminent.
- Joacă-te cu Tone Mapping. Reglați echilibrul culorilor și aruncați mai multă lumină pe fotografie cu Tone Mapping. Alegeți o nuanță de culoare adecvată și setați modul de amestecare Overlay pentru cel mai bun efect.
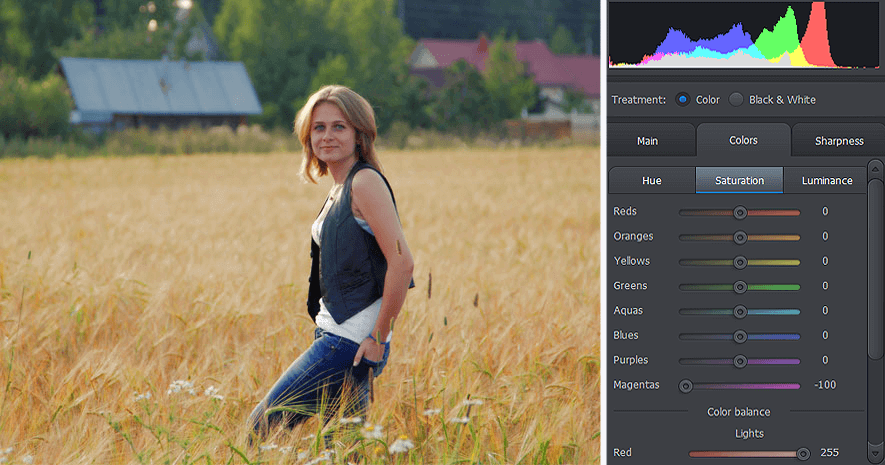
Pasul 3. Creșteți claritatea – Sharpness
Dacă fotografia dvs. pare prea neclară și obscură, aceste imperfecțiuni îi afectează serios calitatea. Cel mai simplu mod este de a clarifica fotografia neclară, astfel încât toate elementele mici să fie mai bine văzute.
- Măriți ( Zoom ) pentru a vedea modificările. Pentru început, să mărim fotografia cu care lucrăm pentru a controla toate modificările.
- Începeți să îmbunătățiți imaginea. Apoi, comutați la fila Claritate ( Sharpness ) și setați glisorul Amount la 95.
- Faceți fotografia să pară naturală. Dacă este necesar, jucați-vă cu setările Radius și Threshold pentru a face efectul mai natural.

Pasul 4. Decupați fotografia – Crop the Photo
Cum să faci o fotografie de portret grozavă dintr-o fotografie neimpresionantă? Secretul este îmbunătățirea compoziției sale. Dacă nu ați putut crea o scenă perfectă în timpul fotografierii, puteți face ca imaginile să arate mai bine prin decupare ( cropping ).
- Încercați să îmbunătățiți imaginile cu decuparea. Faceți clic pe Instrumente ( Tools ) în bara de instrumente superioară a ferestrei programului și alegeți instrumentul Decupare ( Crop ).
- Alegeți un raport de aspect adecvat. Programul va oferi șapte raporturi de aspect dintre care puteți alege, cum ar fi gratuit, fix, 1: 1 pătrat, 16: 9 HD, 3: 2 iPhone etc.
- Setați o suprapunere de grilă preferată. Cu suprapunerea corectă a grilei, nu veți tăia părți vitale ale imaginii. În acest caz, am ales Rule of Thirds și am plasat femeia în fotografie la intersecția liniilor pentru a crea o compoziție mai bună.
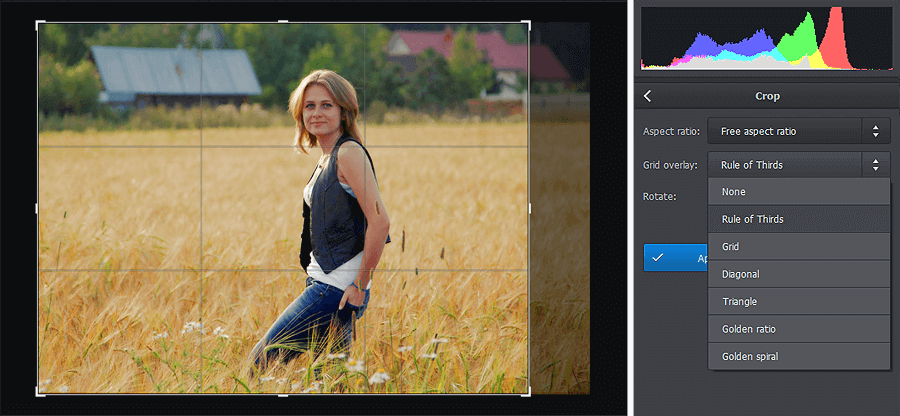
Pasul 5. Aplicați efectul Vignette
Efectele și măștile artistice vă pot ajuta să îmbunătățiți calitatea imaginii și să îi oferiți un aspect elegant. Aici, vom evidenția persoana din centrul fotografiei portret aplicând un efect de vinietă. Întunecarea sau iluminarea rotunjită va ajuta la ghidarea atenției privitorului asupra femeii din fotografie.
- Îmbunătățiți calitatea imaginii cu efecte. Mutați la fila Instrumente ( Tools ) și faceți clic pe Vignetting.
- Controlați vignette amount. Pentru a întuneca marginile imaginii, să setăm glisorul Amount la -70.
- Gestionați dimensiunea și forma vignetei. Setările Roundness și Feather vă vor ajuta să controlați forma vignetei și să înmuiați sau să întăriți marginile acesteia.

Pasul 6. Retușați-vă imaginea – Retouch Your Image
Majoritatea imaginilor surprind oameni obișnuiți, nu vedete de film, iar oamenii reali pot avea strălucire pe față, riduri în jurul ochilor și pete de piele. Dacă te uiți mai atent la femeia din imagine, vei vedea că pielea este largă sub ochi. Aceste „defecte” sunt aproape imposibil de ascuns în timpul filmării, dar pot fi șterse în post-producție.
- Alegeți instrumentul Adjustment Brush. Treceți la fila Retouch și utilizați Adjustment Brush pentru a ascunde digital sacii de sub ochi.
- Ascunde imperfecțiunile pe fotografie. Vizualizați fotografia la o scară de 200% și setați dimensiunea Adjustment Brush la 3 pentru a fixa doar zona de sub ochii femeii.
- Neteziți zona editată. Acum trageți glisorul Exposure la 5 pentru a ușura umbrele de sub ochi și aplicați rezultatul pentru a salva modificările.
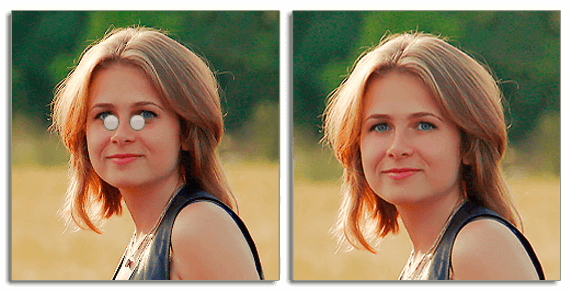
Pasul 7. Eliminați obiectele nedorite
O altă modalitate de a remedia calitatea imaginii este de a elimina obiectele nedorite din fotografie. Poate fi un trecător brusc, un coș de gunoi sau mici detalii pe care nu preferați să le arătați. Aici, de exemplu, firul de iarbă din prim-plan este destul de distractiv.
- Alegeți Clone Stamp. În timp ce vă aflați în program, treceți la fila Instrumente ( Tools ) și faceți clic pe Clone Stamp.
- Schimbați dimensiunea pensulei. Faceți peria puțin mai mare decât firul de iarbă și deplasați instrumentul de-a lungul elementului nedorit.
- Împrumutați pixeli din altă zonă. Copiați și lipiți pixelii din zona aleasă în zona afectată. Zona aleasă va fi înlocuită automat cu culoarea pielii.
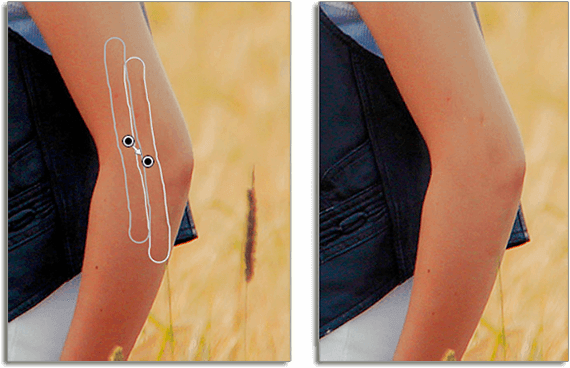
Afișează fotografiile îmbunătățite cu subtitrări de text!
Este obișnuit ca fotografii să-și semneze lucrările și puteți face cu ușurință același lucru! Mutați la fila Subtitrări ( Captions ) și faceți clic pe Adăugare text ( Add Text ). Introduceți numele dvs. și poziționați-l în imagine. Există o vastă colecție de stiluri de text gata făcute pentru a alege, inclusiv gotic, amuzant, caligrafic și graffiti. În Setări suplimentare ( Additional settings ) puteți alege și fontul care vă place. Aici am ales-o pe Gabriola pentru a pune o legendă pe o fotografie, deoarece literele sale arată destul de elegant și sunt suficient de mari pentru a fi văzute în colțul imaginii.

După cum puteți vedea, cu PhotoWorks știi cum să îmbunătățești o fotografie, care nu poate fi realizată cu ajutorul altor programe online de editare a imaginilor. Editarea pas cu pas vă va permite să remediați toate imperfecțiunile și să accentuați părți mai bune ale fotografiei. După aplicarea efectelor și adăugarea de texte captivante, vă veți simți cu siguranță ca un profesionist și veți obține o imagine asemănătoare unei reviste. Chiar dacă sunteți în căutarea unui software vechi de restaurare a fotografiilor pentru a vă îmbunătăți imaginile vechi, PhotoWorks va fi în continuare o alegere de top. Este ambalat cu brushes și smart tools.





