![]()
Cum să Adăugați un Nou Utilizator WordPress
Cum să Adăugați un Nou Utilizator WordPress? Dacă sunteți utilizator Elementor Pro, sunteți eligibil pentru Asistență Premium. Atunci când contactează echipa de asistență Elementor, utilizatorilor Pro li se poate cere să furnizeze acreditările de administrator WordPress*, astfel încât reprezentanții lor să se poată conecta la site-ul dvs. WordPress pentru a investiga și depana orice probleme pe care le puteți întâmpina. Pentru a vă rezolva problema, reprezentanții lor vor avea nevoie de acces cu drepturi de administrator.
Deși ați putea furniza reprezentantului propriile acreditări de utilizator, vă sugerăm să creați un nou cont de utilizator WordPress, cu drepturi de administrator, special pentru ca echipa Elementor să le folosească. Odată rezolvată problema, puteți șterge contul creat.
Mai jos, vă vom arăta cum să adăugați rapid și ușor un nou utilizator WordPress în acest scop. În plus, vom împărtăși și un plugin la îndemână care vă permite să ocoliți complet procesul, dacă doriți. Dar mai întâi, să vedem cum să adăugați un Nou Utilizator WordPress.
- Din tabloul de bord WordPress, accesați Utilizatori > Adăugați nou pentru a naviga la formularul Adăugați un utilizator nou.

Completați și trimiteți formularul Adăugați un utilizator nou.

- Nume de utilizator (obligatoriu): Introduceți adresa de e-mail support@elementor.com ca nume de utilizator.
- E-mail (obligatoriu): Introduceți support@elementor.com ca adresă de e-mail.
- Prenume: Optional. Inutil în scopuri de sprijin.
- Nume: Opțional. Inutil în scopuri de sprijin.
- Site: Opțional. Inutil în scopuri de sprijin.
- Parolă: Vă recomandăm să utilizați parola pe care WordPress o generează automat, deoarece este garantat că va fi puternică. Vă rugăm să copiați această parolă în clipboard sau inserați-o în blocnotesul computerului, astfel încât să o puteți oferi reprezentantului dvs. mai târziu.
- Trimiteți notificarea utilizatorului: Bifarea acestei casete va trimite utilizatorului prin e-mail noile acreditări, cu toate acestea, vă recomandăm să oferiți acreditările direct reprezentantului dvs., în loc să utilizați acest proces, pentru a vă asigura că reprezentantul dvs. specific primește informațiile.
- Rol: Selectați aici Rolul de Administrator. Orice alt rol va împiedica reprezentantul dumneavoastră de asistență să vă rezolve problema.
- Faceți clic pe butonul Adăugare utilizator nou pentru a finaliza procesul și a crea noul cont de utilizator.
- Furnizați reprezentantului dvs. de asistență Elementor numele de utilizator și parola nou create. Vă rugăm să nu vă bazați pe „Trimiteți notificarea utilizatorului” pentru aceasta. Elementor are mulți reprezentanți, iar cel care se ocupă de biletul dvs. poate să nu primească acea notificare.
- Eliminați contul de utilizator după ce problema a fost rezolvată.
Cum să Ștergeți Noul Cont de Utilizator Atunci Când Nu Mai Este Necesar
- Accesați Utilizatori > Toți utilizatorii
- Plasați cursorul peste contul pe care doriți să-l ștergeți și faceți clic pe linkul Ștergeți.
- Va apărea un nou ecran. Faceți clic pe butonul Confirmare pentru a confirma că doriți să ștergeți contul acestui utilizator.
Metodă Alternativă Pentru a Oferi Acces Administratorului
Dacă nu vă simțiți confortabil să adăugați un utilizator nou, puteți instala în schimb pluginul de conectare temporară fără parolă terță parte. Avantajul principal al utilizării acestei metode este că nu va trebui să vă amintiți să ștergeți contul de utilizator odată ce problema a fost rezolvată. În schimb, acest plugin va anula automat accesul după o anumită perioadă de timp la alegerea dvs., cum ar fi o săptămână, o lună etc.

- Instalați pluginul Conectare temporară fără parolă
- Accesați Utilizatori > Autentificări temporare.
- Faceți clic pe butonul Creare nou.
- Completați și trimiteți formularul Creați un nou formular de conectare temporară.
- Dați linkul de conectare temporar generat reprezentantului dvs. de asistență
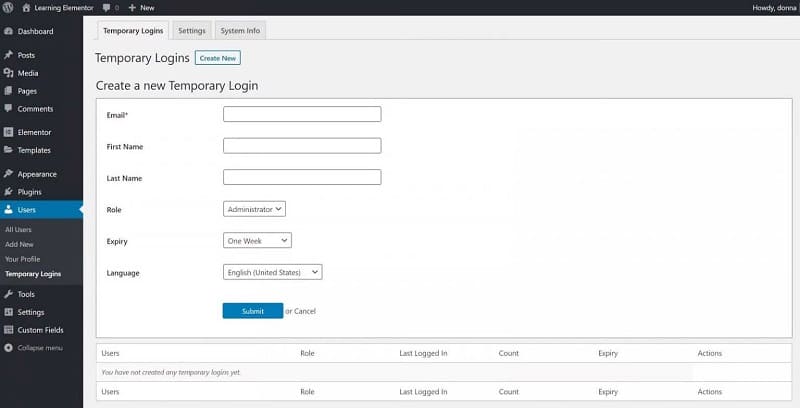
- E-mail: Obligatoriu. Introduceți adresa de e-mail support@elementor.com ca nume de utilizator.
- Prenume. Optional. Inutil în scopuri de sprijin.
- Nume: Opțional. Inutil în scopuri de sprijin.
- Rol: Selectați aici Rolul de Administrator. Orice alt rol va împiedica reprezentantul dumneavoastră de asistență să vă rezolve problema.
- Expirare: Alegeți când să expire acest link, cum ar fi o săptămână după acces sau o lună de acum înainte.
- Limba: Vă rugăm să alegeți aici Engleza (Statele Unite).
- Faceți clic pe Butonul Trimitere pentru a finaliza procesul și a crea noua autentificare temporară.
Acum va fi creat un link de conectare temporar pentru acest utilizator. Pur și simplu faceți clic pe Butonul Faceți clic pentru a copia pentru contul respectiv pentru a copia linkul în clipboard-ul computerului. Dați acest link reprezentantului dvs. de asistență. Ei vor putea apoi să vă acceseze rapid contul fără a avea nevoie de o parolă. Linkul va expira după perioada de timp specificată în câmpul Expiration.






