![]()
Cum să Adăugați Subtitrări la Videoclip
Rezumat: Citiți acest articol pentru a afla de ce ar trebui să adăugați subtitrări la videoclip și cele 10 moduri diferite de a adăuga subtitrări la videoclipuri pe Mac și Windows. Modul în care îmi place cel mai mult este să folosesc VideoProc Vlogger pentru a încorpora subtitrări în videoclipuri în mod permanent.
Filmul Parasite, care onorează cel mai bun film, regie, scenariu original, un lungmetraj internațional decernat la premiile Oscar 2020, este un thriller întunecat regizat de Bong Joon-ho.
Povestea vorbește despre inegalitatea socială dintre cei bogați și cei care îi servesc în Coreea.
Vei urmări acest film câștigător de Oscar vineri seară de exemplu, dar nu știi coreeană? Nu vă faceți griji.
Datorită deceniilor de dezvoltare a divertismentului digital, subtitrările ne sunt ușor accesibile. Și vă puteți bucura de film fără efort.
Dar știi cum să adaugi subtitrări la videoclipuri ca furnizor de conținut, freelancer, marketer etc.?

De ce să Adăugați Subtitrări la Videoclip
Pentru că vizionați fără efort un film câștigător de Oscar, ar fi un motiv suficient pentru a vă subtitra videoclipul.
- Subtitrarea face conținutul dvs. accesibil celor surzi și cu probleme de auz.
- Subtitrarea vă deschide conținutul către populațiile internaționale, studenții ESL (engleză ca a doua limbă), cititori noi etc.
- Subtitrarea permite publicului să vă vizioneze videoclipul cu sunetul dezactivat, ceea ce este o soluție atunci când cineva se află într-un loc zgomotos sau aglomerat.
Cum să Adăugați Permanent Subtitrări la un Videoclip
Pentru a adăuga permanent subtitrări la un videoclip, trebuie să utilizați subtitrări hard burn ca format de ieșire în loc să utilizați subtitrări soft.
Dacă sunteți în căutarea unui editor de subtitrări pentru a adăuga subtitrări la videoclipuri, am ales cu atenție 3 aplicații pentru referință în această parte.
1.Adăugarea de Subtitrări la Videoclipuri utilizând VideoProc Vlogger.
VideoProc Vlogger este un editor video suprem care deține o gamă largă de funcții practice în subtitrări și este ușor de stăpânit. Mai mult, vă poate ajuta să tăiați, să divizați, să decupați videoclipuri, să extrageți subtitrări din MKV și multe altele.
VideoProc Vlogger – Cel Mai Bun Mod de a Adăuga Subtitrări la un Videoclip.
- Ușurință în utilizare. Adăugați subtitrări la videoclipuri în formate MP4, MKV, MOV, AVI.
- Personalizare. Puteți ajusta poziția subtitrărilor, tipul fontului, culoarea fontului și dimensiunea fontului afișat pe videoclip.
- Inteligența. Vă permite să descărcați subtitrări ale oricărei programe și să adăugați la videoclip.
- Viteză. Sprijinit de tehnologia de accelerare hardware Level-3, VideoProc Vlogger accelerează procesul de codificare și decodare a subtitrărilor în cea mai mare măsură posibilă.
Acum descărcați și instalați gratuit VideoProc Vlogger pe computer și adăugați subtitrări la videoclip.
Metoda 1. Adăugați Subtitrări SRT/ASS/LRC la Videoclip
Pasul 1. Rulați VideoProc Vlogger pe Windows sau Mac și faceți clic pe + Fișiere media pentru a vă încărca videoclipurile aici. Trageți fișierele video în Track Video.
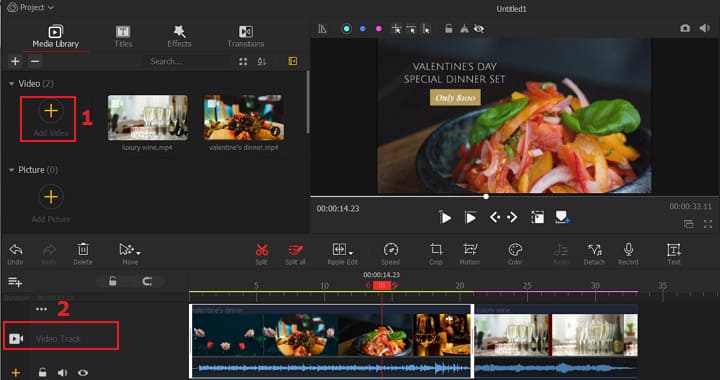
Pasul 2. Apoi faceți clic pe + Adaugă subtitrare pentru a încărca fișierele de subtitrare SRT/ASS/LRC. Trageți-l și plasați-l în Subtitle Track.
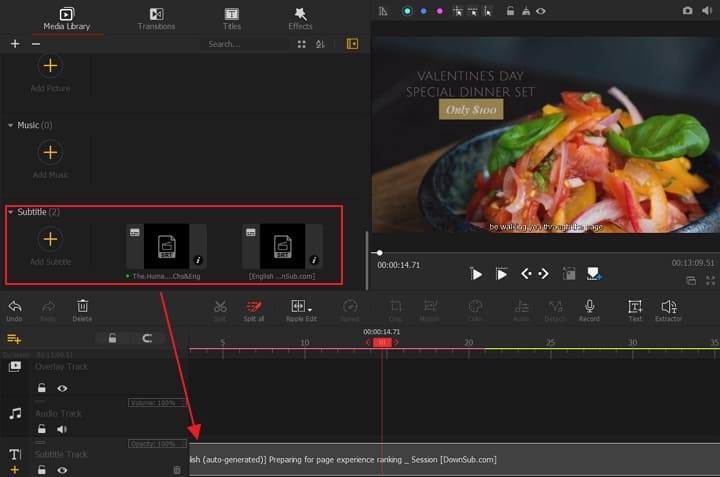
Metoda 2. Adăugați Subtitrări Text la Videoclip
Pasul 1. Rulați VideoProc Vlogger pe computer și faceți clic pe butonul Adăugare videoclip pentru a vă încărca videoclipurile în biblioteca media. Apoi trageți videoclipul pe Track Video.
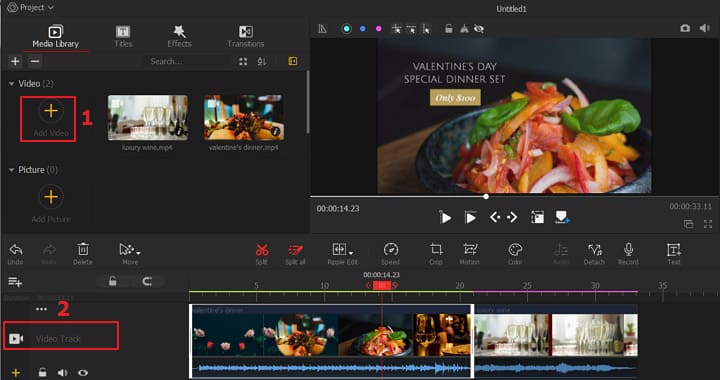
Pasul 2. Alegeți un stil de subtitrare și trageți-l în pista de subtitrare. Apoi editați textul și ajustați fonturile textului, poziția etc.
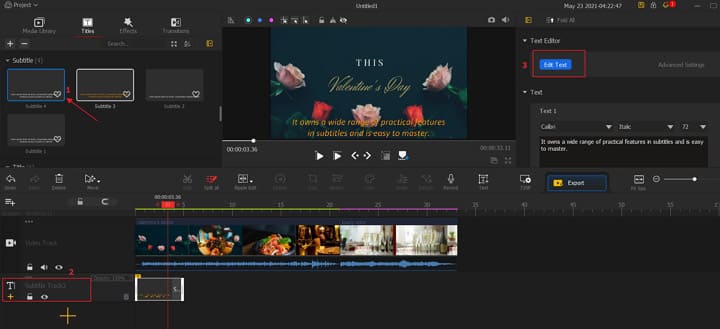
Pasul 3. Faceți clic pe butonul Export pentru a exporta videoclipul cu subtitrare. Setați parametrii de bază și faceți clic pe butonul Start.
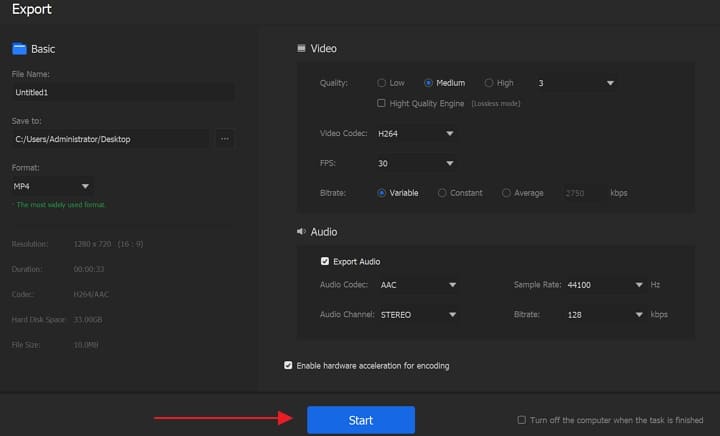
2.Adăugarea de Subtitrări la Videoclipuri în HandBrake.
HandBrake este un instrument gratuit și open-source care poate adăuga subtitrări la un videoclip permanent.
Cu toate acestea, există unele lucruri care nu îmi plac, cum ar fi, nu puteți ajusta fontul, poziția, culoarea subtitrărilor; nu poate pre-vizualiza videoclipul de ieșire; conversiile pot fi foarte lente etc.
Oricum, este o aplicație gratuită care merită încercată. Să verificăm instrucțiunile de mai jos.
Pasul 1. Descărcați și instalați HandBrake pe computer
Pasul 2. Lansați HandBrake și selectați opțiunile din bara laterală pentru a importa un folder sau un fișier video individual sau trageți și plasați un fișier în fereastră pentru al importa.
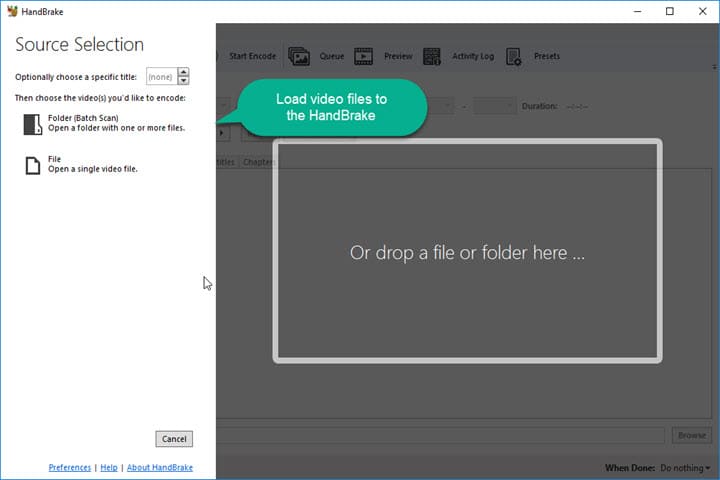
Pasul 3. Selectați un format de ieșire din Presets în zona de sus > Faceți clic pe Import SRT pentru a importa fișierul de subtitrare pe care l-ați pregătit.
Bifați caseta Burn In > Faceți clic pe butonul Browse pentru a seta un director de ieșire > Start Encode.

3.Adăugarea de Subtitrări la Videoclipuri în VLC.
Pasul 1. Descărcați gratuit și instalați VLC media player pe computerul dvs.
Pasul 2. Deschideți VLC > faceți clic pe Media în colțul din stânga sus al barei de instrumente.
Selectați Conversie/Salvare din lista verticală (sau pur și simplu utilizați comanda rapidă: Ctrl+R).
Și vine o casetă de dialog pentru adăugarea de subtitrări.
Pasul 3. Faceți clic pe butonul +Adăugați pentru a importa fișierul video.
Bifați caseta Utilizați un fișier de subtitrare și faceți clic pe Răsfoire pentru a adăuga fișierul de subtitrare pe care îl codificați.
Și apoi selectați pe Conversie/Salvare pentru pasul următor.
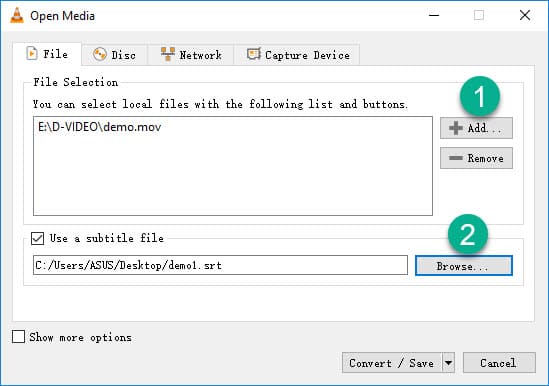
Pasul 4. Faceți clic pe pictograma cheie din intrarea Profil pentru a modifica modul de subtitrare.
Faceți clic pe fila Subtitrări > bifați caseta Subtitrări > și alegeți o subtitrare DVB în intrarea de codec.
Bifați caseta Subtitrări suprapuse pe videoclip > Salvați.
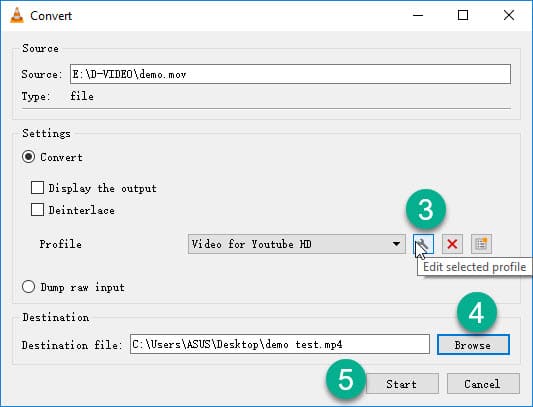
Pasul 5. Setați directorul și faceți clic pe Start pentru a începe conversia.
Cum să Adăugați Subtitrări la Videoclip în iMovie
Având în vedere faptul că nu puteți încărca fișiere de subtitrare într-un videoclip prin iMovie, totuși aveți șansa de a subtitra videoclipul folosind funcția Titluri iMovie (pentru macOS).
Pasul 1. Lansați iMovie și construiți un nou proiect folosind șablonul Film
Pasul 2. Importați videoclipul sursă și plasați-l în Cronologie.
Pasul 3. Navigați la fila Titluri de deasupra browserului. Alegeți un titlu și trageți-l în cronologie, deasupra cadrului în care doriți să fie afișate subtitrările.
Pasul 4. Schimbați durata, fontul, dimensiunea fontului, culoarea fontului și altele în setările Titlu de deasupra vizualizatorului.
Pasul 5. Partajați videoclipul finalizat pe rețelele sociale sau salvați-l pe computer.
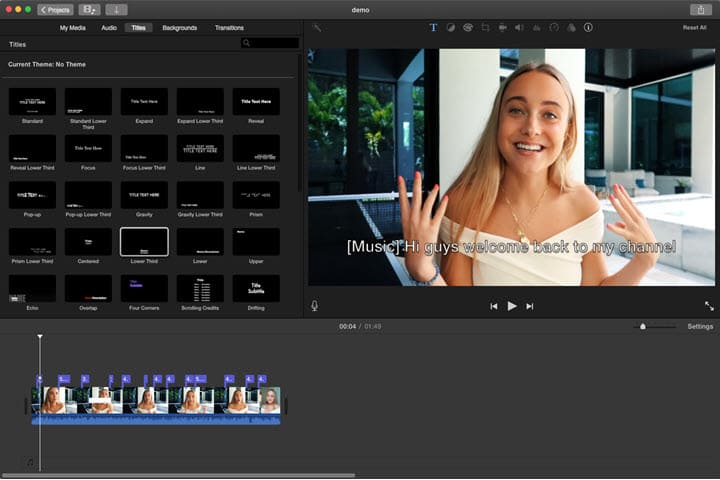
Cum să Adăugați Subtitrări la Videoclip pe YouTube
YouTube permite tuturor furnizorilor de conținut să aibă subtitrări la videoclipurile lor, ceea ce este o modalitate bună de a face conținutul mai accesibil, de a îmbunătăți traficul și clasamentele.
YouTube acceptă subtitrări automate care sunt generate de algoritmi pe baza audio-ului videoclipului.
Cu toate acestea, subtitrările generate automat nu sunt întotdeauna exacte așa cum vă așteptați.
Urmează un ghid complet despre cum să subtitrați un videoclip în 3 moduri diferite pe YouTube Studio.
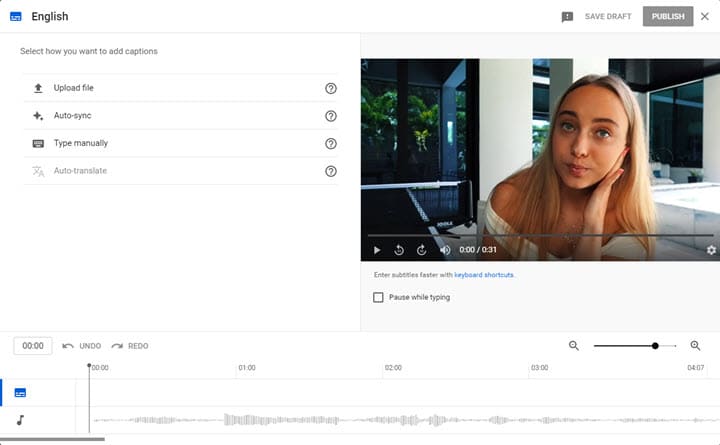
1.Încărcați un Fișier cu Subtitrare Pentru Videoclipurile YouTube.
Pasul 1. Conectați-vă YouTube Studio. Pe YouTube Studio, dă clic pe Subtitrări sub bara laterală din stânga.
Alegeți videoclipul căruia îi veți adăuga subtitrări > faceți clic pe ADAUGĂ în extrema dreaptă a intrării.
Pasul 2. Acum, veți merge pentru Încărcare fișier și există două opțiuni pentru a încărca un fișier de subtitrare.
Dacă fișierul de subtitrare are cod de timp, selectați Cu sincronizare (și mergeți la Pasul 3).
Dacă fișierul dvs. de subtitrare conține doar texte ale discursului fără cod de timp, optați pentru Fără sincronizare (și mergeți la Pasul 4).
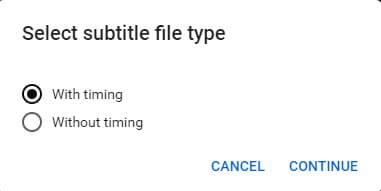
Pasul 3. Dacă fișierul de subtitrare încărcat are atât text, cât și cod de timp, YouTube va organiza fișierul de subtitrare în funcție de codul de timp pe care l-ați setat.
În plus, puteți ajusta pozițiile și duratele subtitrărilor pe cronologie pentru a vă asigura că subtitrările se sincronizează cu sunetul rostit corespunzător.
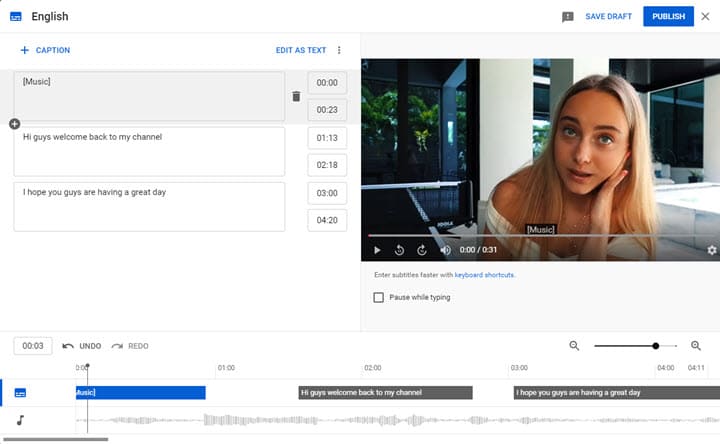
Este recomandat să faceți un fișier de subtitrare (cu timecode) ca acesta:
1 00:00:01,680 --> 00:00:02,615 [Muzică] 2 00:00:03,615 --> 00:00:04,804 Salut băieți bine ați revenit pe canalul meu 3 00:00:05,000 --> 00:00:06,804 Sper că aveți o zi grozavă
Pasul 4. Dacă încărcați un fișier de subtitrare fără coduri de timp, subtitrările vor fi plasate într-o casetă.
Verificați-vă subtitrările pentru greșeli de ortografie în casetă. Să spunem că totul este în regulă, dă clic pe ATRIBUIRE ORARE.
Subtitrările și videoclipurile vor fi sincronizate automat în timp.
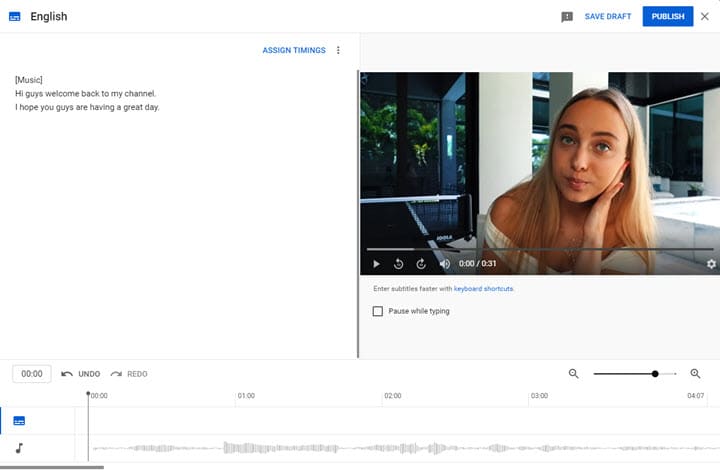
2.Tastați și Sincronizați Automat Subtitrările pe YouTube.
Al doilea mod de a adăuga subtitrări: Sincronizare automată.
Este similar cu modul în care adăugăm un fișier de subtitrare fără sincronizare la un videoclip ca înainte.
Totuși, aici trebuie să tastați toate lucrurile care sunt arătate în casetă.
Nu trebuie să vă pese de formatare dacă nu aveți un fișier de transcriere.
Odată ce ați introdus deja totul, faceți clic pe ATRIBUIRE ORARE. Subtitrările și videoclipurile se vor sincroniza automat peste un timp.
3.Creează Subtitrări Pentru Videoclipurile Tale YouTube (Recomandat).
Al treilea mod de subtitrare: Introduceți manual.
Este similar cu modul în care adăugăm un fișier de subtitrare cu timecode la un videoclip. Mutați capul de redare în locul în care veți adăuga subtitrare și faceți clic pe +CAPTION în colțul din stânga sus.
Introduceți ceea ce se spune în câmpurile de videoclip. Și subtitrările vor fi adăugate la timpul pe care îl setați.
Rețineți că sincronizarea subtitrărilor nu a putut fi exactă așa cum vă așteptați.
În timp ce puteți trece cursorul peste subtitrare în cronologie și puteți regla singur sincronizarea subtitrărilor.
După ce s-a terminat subtitrarea, faceți clic pe PUBLICARE.
Cum să Adăugați Subtitrări la Videoclip pe Facebook
Să presupunem că videoclipul tău de pe Facebook nu are subtitrări afișate, conținutul tău ar putea pierde mult angajament și impresie, deoarece oamenii nu vor putea auzi ceea ce spui cu sunetul oprit.
Pentru ca videoclipul dvs. să devină mai accesibil, puteți ține pasul cu modul de subtitrare a videoclipului dvs. de pe Facebook în această secțiune.
Pasul 1. Conectați-vă la Facebook și încărcați videoclipul pe Facebook făcând clic pe Foto/Video de la început.
Pasul 2. Faceți clic pe Subtitrări și subtitrări (CC) în partea dreaptă în fereastra pop-up.
Pasul 3. Alegeți o limbă pentru videoclipul dvs. și faceți clic pe Generare automată, Scriere sau Încărcare.
Se recomandă să alegeți Auto-Generate. Facebook va adăuga automat subtitrări la videoclip foarte repede.
Pasul 4. Odată adăugate subtitrările automate, puteți modifica detaliile și sincronizarea subtitrării. Apoi faceți clic pe Salvare schiță pentru a confirma modificările.
Pasul 5. În cele din urmă, alegeți limba implicită și faceți clic pe Publicare. Subtitrările vor fi încărcate pe Facebook peste un timp.
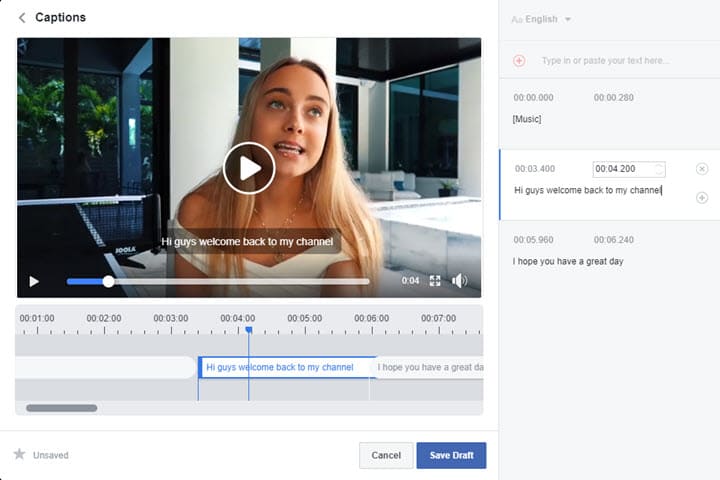
Cum să Adăugați Subtitrări la Videoclip Online
Producătorii de subtitrări bazați pe browser au fanii lor. Avantajul semnificativ pe care îl are agregatorul de subtitrare online este comoditatea.
Nu trebuie să descărcați aplicații suplimentare pe computer. Și sunt accesibile oriunde, atâta timp cât există un internet puternic.
În această secțiune am ales doi producători de subtitrări utili și gratuiți care vă pot ajuta să adăugați cu ușurință subtitrări la videoclipuri. Ei sunt Clideo și Kapwing.
1.Adăugați Subtitrări la Videoclip Online cu Clideo.
Pasul 1. Navigați la Clideo printr-un browser precum Chrome, Edge, Firefox etc.
Pasul 2. Încărcați videoclipul de pe hard disk, din cloud sau inserați un link dacă este deja pe platformele de social media.
Pasul 3. Dacă aveți deja un fișier de subtitrare pentru videoclip, îl puteți încărca în Clideo și puteți modifica timpul de subtitrare.
De asemenea, o poți face de la zero. Când este necesar, puteți modifica poziția fontului, fontul, dimensiunea fontului etc. în fila Stiluri.
Pasul 4. Odată ce editarea este finalizată. Selectați un format adecvat și faceți clic pe Creare în colțul din dreapta jos.
După un timp, sunteți liber să descărcați videoclipul subtitrat.
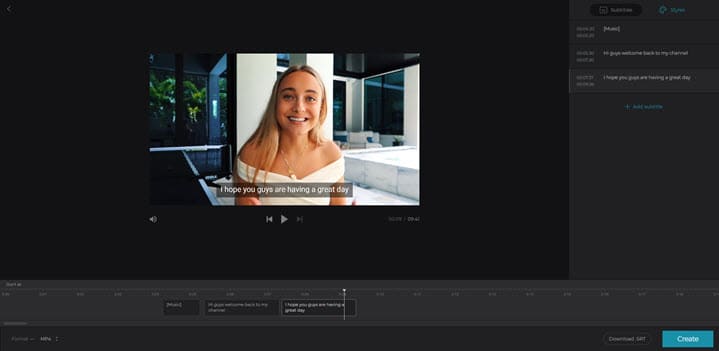
2.Adăugați Subtitrări la Videoclip Online cu Kawping.
Pasul 1. Accesați editorul de subtitrări bazat pe browser Kapwing.
Pasul 2. Încărcați un fișier video sau inserați un link pentru a importa un videoclip.
Pasul 3. În panoul de editare a subtitrărilor, aveți voie să creați subtitrări de la zero, să încărcați un fișier de subtitrare sau să activați generatorul automat.
În plus, puteți folosi instrumentele din bara laterală pentru a șlefui stilurile de subtitrare.
Pasul 4. Faceți clic pe Creare pentru a codifica subtitrările în video sau pentru a descărca un fișier SRT și a-l încărca pe platformele sociale.
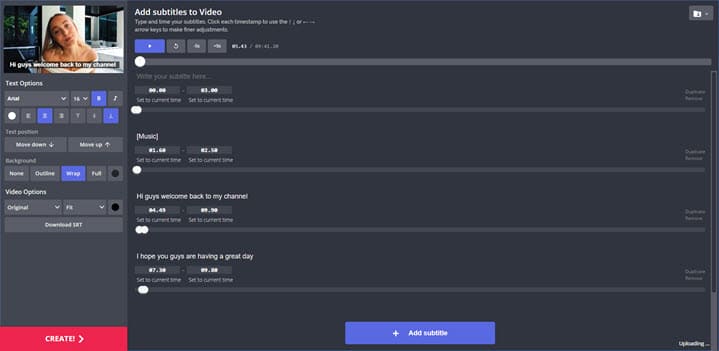
Cum să Adăugați Subtitrări cu Plex
Plex este o aplicație de media care vă permite să transmiteți conținutul personal de pe computer pe orice dispozitiv și să accesați conținutul video la cerere al Plex.
Indiferent dacă sunteți afectat de pierderea auzului sau pur și simplu aveți nevoie de subtitrări pentru a viziona un meci într-un loc zgomotos, Plex vă ajută să descărcați și să adăugați subtitrări la toate conținuturile dvs. media.
1.Descărcare Automată a Subtitrărilor în Plex.
Pasul 1. Lansați și conectați-vă la Plex Media Server printr-un browser web.
Pasul 2. Faceți clic pe pictograma Setări din colțul din dreapta sus și selectați Limbi în bara laterală.
Pasul 3. În meniul Limbi, puneți o bifă în caseta Selectare automată melodii audio și subtitrare.
Selectați piesa audio preferată, modul de subtitrare, limba de subtitrare. Se recomandă să alegeți modul Întotdeauna activat.
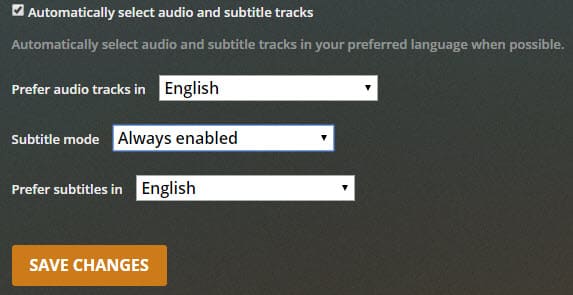
Pasul 4. Navigați la meniul Agenți și faceți clic pe Filme>Film Plex.
Bifați caseta de pe OpenSubtitles.org și trageți-o în partea de sus a listei.
Faceți clic pe roata din extrema dreaptă a acestei intrări pentru descărcări preferate de subtitrări.
Repetați acest proces așa cum este descris anterior în categoria Emisiune pentru a activa subtitrările pentru emisiunile TV Plex.
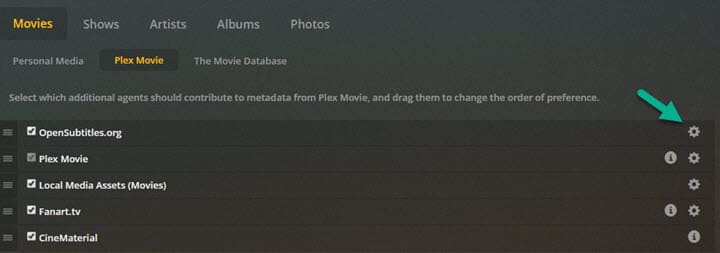
Pasul 5. Dacă descărcarea automată a subtitrărilor nu este activată, va trebui să declanșați o reîmprospătare a bibliotecii pentru a activa agentul OpenSubtitles pe toate mediile.
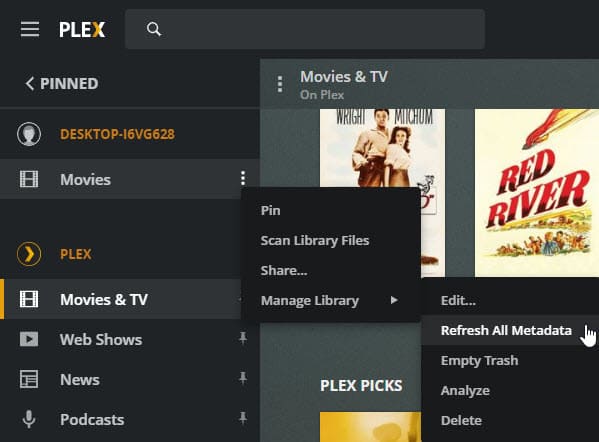
Pasul 6. Activează o pistă de subtitrare înainte de vizionare.
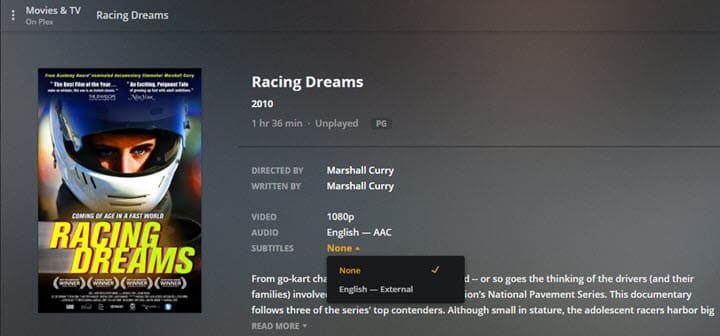
2.Adăugarea Fișierelor de Subtitrare Locale în Plex.
Să spunem că OpenSubtitles.org nu vine cu un fișier de subtitrare adecvat de care aveți nevoie în Plex, puteți consulta alte site-uri de descărcare a subtitrărilor și puteți descărca fișierele de subtitrare necesare.
Rețineți că ar trebui să descărcați fișierele de subtitrare care sunt compatibile cu Plex media player, inclusiv SRT (.srt), SMI (.smi), SSA sau ASS (.ssa sau .ass), WebVTT (.vtt).
Pasul 1. Pentru a activa subtitrarea locală în plex, trebuie să bifați caseta Local Media Assets (Film/TV) și să o depășiți în lista din meniul Agenți, așa cum s-a menționat mai sus.
Pasul 2. Puneți fișierul de subtitrare descărcat împreună cu videoclipul asociat în același director.
Pasul 3. Actualizează-ți biblioteca media și Plex va conecta automat fișierul cu subtitrare la videoclipul aferent.
Adăugați Subtitrări la Videoclip – Întrebări Frecvente
1.Subtitrări vs. Subtitrări cu Sunet
Te-ai încurcat cu privire la subtitrări și subtitrări cu sunet? Subtitrările traduc sau transcriu dialogul sau narațiunea filmelor străine, a programelor de televiziune, a animațiilor etc. pentru populația locală și sunt de obicei afișate în partea de jos a ecranului.

Adăugarea de subtitrări cu sunet la videoclip înseamnă a pune partea audio a unui program ca formă de text pe ecran.
Acestea fiind spuse, toate informațiile audio ale unui videoclip pot fi prezentate, acoperind dialog, efect audio, repere muzicale relevante, cum ar fi muzică de fundal, aplauze și multe altele.

Deci, cum să alegi pe care să o folosești? În general, subtitrările sunt preferate filmelor străine sau programelor de televiziune care necesită traducerea dialogului sau a narațiunii. În timp ce subtitrările sunt de obicei folosite pentru streaming online. Puteți să o porniți sau să dezactivați oricând sau chiar să extrageți subtitrări dintr-un videoclip folosind unele instrumente. Oricum, de cele mai multe ori se substituie unul pe celălalt.
2.Cum Pot Pune Subtitrări pe Videoclipurile Mele iPhone?
Mulți oameni aleg să-și folosească iPhone-urile pentru a filma, deoarece este foarte convenabil și calitatea filmului este destul de bună. Dacă doriți să postați videoclipuri online, puteți utiliza iMovie pentru iOS pentru a adăuga subtitrări la videoclipurile de pe iPhone.
Pasul 1. Lansați iMovie pentru iOS pe iPhone.
Pasul 2. Creați un proiect și importați-vă clipurile.
Pasul 3. Selectați clipul la care doriți să adăugați subtitrări.
Pasul 4. Atingeți pictograma text din meniul de jos.
Pasul 5. Alegeți un efect de text și introduceți discursul.
Pasul 6. Salvați videoclipul editat și exportați în aplicația Fotografii.
Oricum, opțiunile de text din iMovie pentru iOS sunt foarte limitate. Dacă doriți să faceți un stil de subtitrare arătos, ar trebui să alegeți alte aplicații de editare video sau chiar aplicații desktop precum VideoProc.
Concluzie
Adăugarea de subtitrări la videoclipuri nu a fost un lucru atât de imposibil atâta timp cât alegi un producător de subtitrări potrivit și ai anumite cunoștințe. Dacă intenționați să adăugați subtitrări hard burn (încorporate) la videoclip, puteți opta pentru VideoProc, HandBrake, VLC și iMovie. Pentru subtitrare, o puteți crea pe YouTube, Facebook sau alte adăugătoare de subtitrare online gratuite, cum ar fi Clideo, Kawping, etc. Mai puțin remarcată, dar la fel de semnificativă, caracteristica de subtitrare a Plex vă permite să descărcați automat și să adăugați fișiere de subtitrare locale pentru media dvs.





