![]()
Eroare trimitere Email
Eroare trimitere email este una dintre cele mai frecvente întrebări puse pe Comunitatea WordPress.
Mulți dintre utilizatorii noștri de nivel începător ne întreabă de ce pluginul formularului de contact nu trimite emailuri sau de ce nu văd notificările în WordPress.
În acest articol, vă vom arăta cum să remediați eroare trimitere email în WordPress, astfel încât site-ul dvs. să poată trimite e-mailuri mai sigur și să ocolească folderul de spam.
De ce nu primiți e-mailuri de pe site-ul dvs. WordPress
Citește și: Cum să vă conectați la o adresă de email în WordPressCel mai frecvent motiv pentru care e-mailurile lipsesc este faptul că serverul dvs. de găzduire WordPress nu este configurat corespunzător pentru a utiliza funcția de mail PHP.
Chiar dacă găzduirea dvs. este configurată pentru a o utiliza, mulți furnizori de servicii de e-mail precum Gmail și alții folosesc o varietate de instrumente pentru a reduce spam-ul prin e-mail. Aceste instrumente încearcă să detecteze că un e-mail provine într-adevăr din locația din care pretinde că este.
Adesea, e-mailurile trimise de site-urile WordPress nu trec acest test.
Acest lucru înseamnă că, atunci când un e-mail este trimis de pe site-ul dvs. WordPress (pluginul formular de contact, notificare de administrator, etc), este posibil să nu ajungă nici măcar în dosarul de spam al destinatarului, cu atât mai puțin în căsuța de e-mail.
Acesta este motivul pentru care vă recomandăm să nu utilizați WordPress pentru a trimite newsletter-ul dvs. de e-mail.
Acesta este și motivul pentru care recomandăm tuturor să folosească SMTP pentru trimiterea de e-mailuri în WordPress.
Ce este SMTP?
SMTP (Simple Mail Transfer Protocol) este standardul industrial pentru trimiterea e-mailurilor.
Spre deosebire de funcția PHP mail (), SMTP utilizează autentificarea corectă, ceea ce duce la o livrabilitate ridicată a e-mailului.
WordPress are un plugin WP Mail SMTP care configurează site-ul dvs. WordPress pentru a trimite e-mailuri folosind SMTP în loc de funcția PHP mail ().
Îl puteți utiliza pentru a vă conecta la orice servicii populare SMTP precum SendinBlue, Gmail (G Suite), Office365, Amazon SES etc.
Acestea fiind spuse, să vedem cum să remediem problema eroare trimitere email în WordPress.
Instalarea pluginului WP Mail SMTP
Indiferent de serviciul SMTP pe care îl alegeți, va trebui să aveți instalat pe site-ul dvs. pluginul WP Mail SMTP. Acest lucru vă permite să comutați WordPress de la utilizarea funcției PHP mail () încorporate la utilizarea serviciului dvs. SMTP.
Mai întâi, instalați și activați pluginul WP Mail SMTP. Dacă nu sunteți sigur cum, consultați ghidul nostru pas cu pas despre instalarea unui plugin WordPress.
Apoi, faceți clic pe WP Mail SMTP în tabloul de bord WordPress pentru a configura setările pluginului.
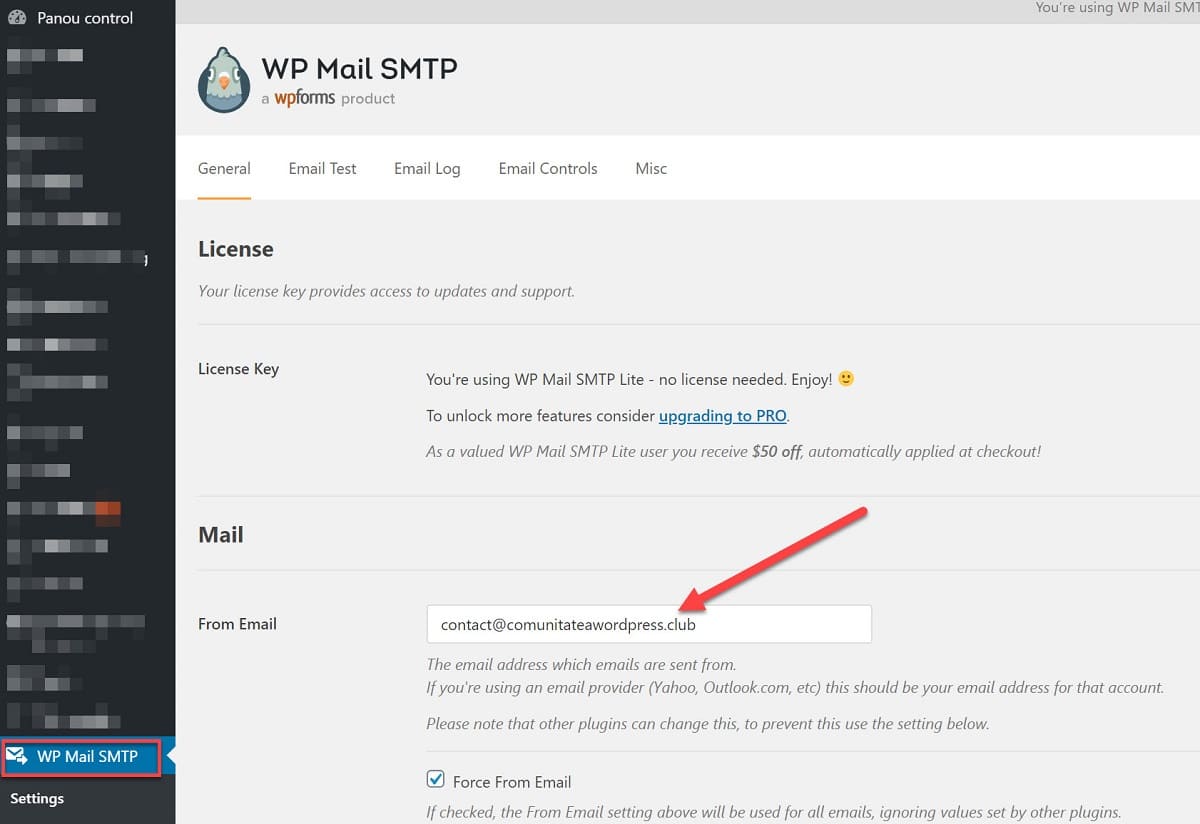
Va trebui să începeți prin a introduce numele și adresa de e-mail a companiei din care doriți să apară e-mailurile site-ului dvs. Asigurați-vă că utilizați aici aceeași adresă de e-mail pe care o veți folosi pentru serviciul dvs. de poștă SMTP.
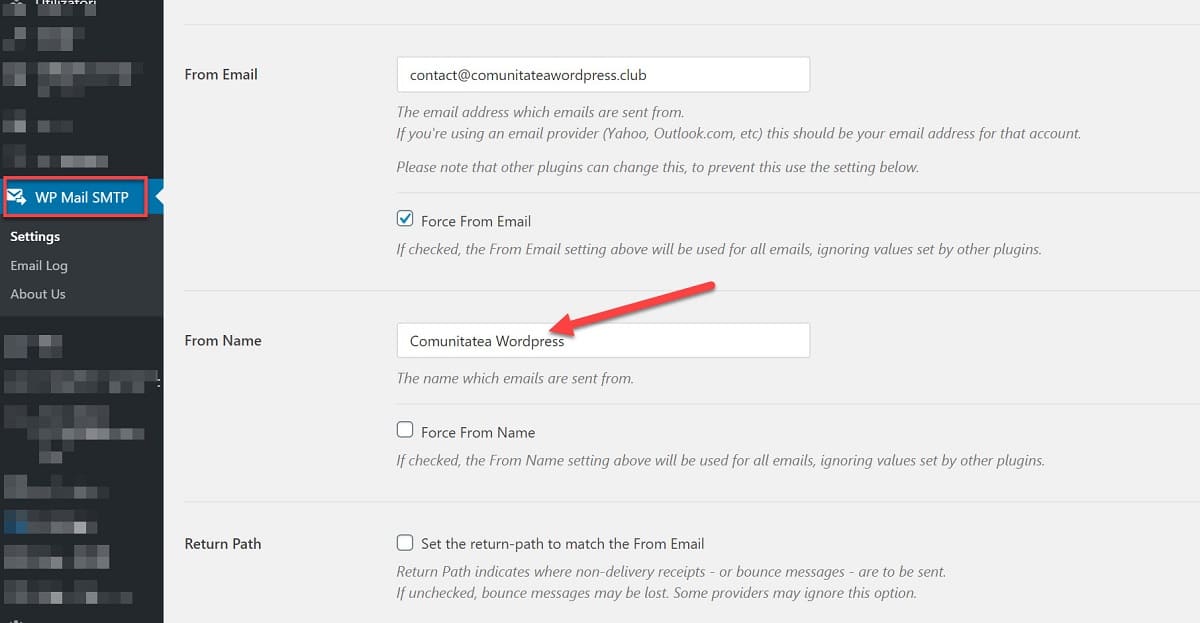
Puteți alege să forțați e-mailurile să utilizeze acest nume și această adresă de e-mail, chiar dacă alte pluginuri (cum ar fi WPForms) au setări diferite. WP Mail SMTP va suprascrie setările celorlalte pluginuri.
După aceea, trebuie să alegeți un serviciu de poștă SMTP pentru site-ul dvs.
De dragul acestui tutorial, vom configura SMTP folosind Sendinblue. Dacă preferați să folosiți Gmail sau Office365, găsiți instrucțiuni mai jos în acest articol.
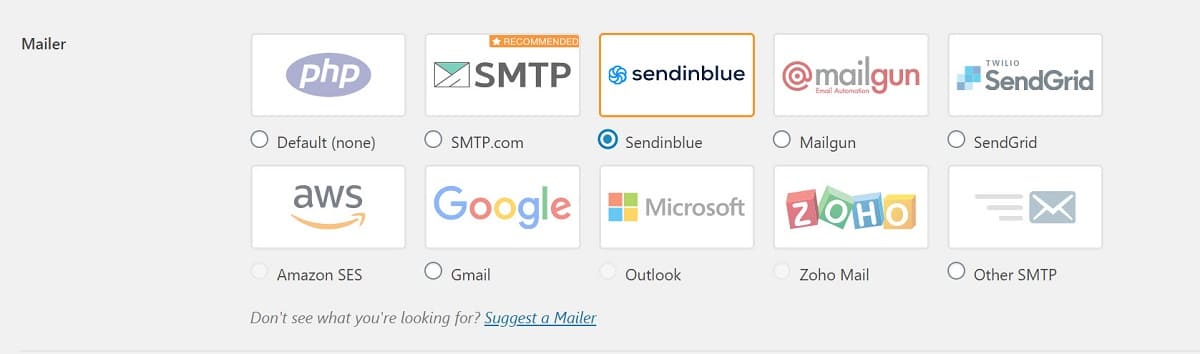
Pentru a finaliza configurarea WP Mail SMTP, va trebui să creați un cont cu Sendinblue. Vom trece la asta în continuare, apoi vom reveni la finalizarea configurării pe WP Mail SMTP.
Trimiterea de e-mailuri WordPress utilizând Sendinblue
Sendinblue este un popular furnizor de servicii de e-mail. Acesta vă permite să trimiteți un număr mare de e-mailuri cu livrabilitate ridicată.
Puteți utiliza Sendinblue pentru a trimite până la 300 de e-mailuri pe zi gratuit, ceea ce este mai mult decât suficient pentru majoritatea site-urilor web mici.
Acestea ar putea fi e-mailuri din formularul dvs. de contact, detalii noi despre contul de utilizator, e-mailuri de recuperare a parolei sau orice alte e-mailuri trimise prin site-ul dvs. WordPress.
În primul rând, va trebui să accesați site-ul web Sendinblue pentru a crea un cont. Faceți clic pe butonul „Sign up free” pentru a configura contul.
După ce ați creat un cont, veți vedea tabloul de bord Sendinblue. Dacă nu v-ați completat profilul în timpul etapei de configurare, vi se va solicita să faceți acest lucru aici.
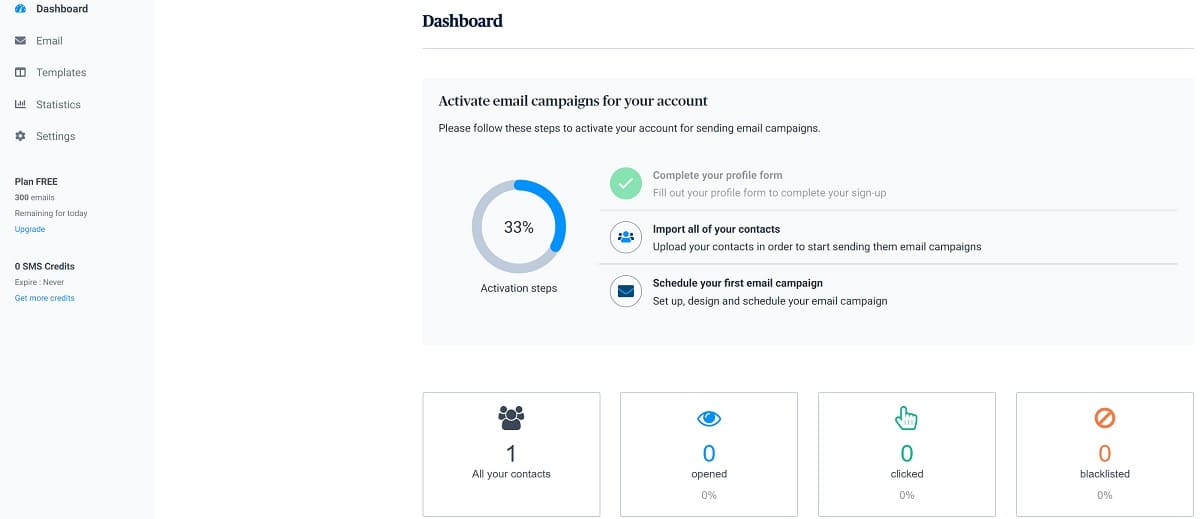
Apoi, va trebui să contactați echipa de asistență pentru a le cere să vă verifice contul, astfel încât să puteți trimite e-mailuri prin Sendinblue.
Vă recomandăm să contactați echipa de asistență în această etapă, deoarece acestea pot dura aproximativ 24 de ore pentru a vă verifica contul. Puteți continua cu ceilalți pași în timp ce așteptați.
Accesați sendinblue.com/contact și scrieți un mesaj care include:
- Cerere de activare a contului dvs.
- Adresa URL a site-ului dvs.
- O notă că veți trimite e-mailuri tranzacționale. Dacă doriți, de asemenea, să utilizați Sendinblue pentru buletinul dvs. de e-mail, atunci va trebui să declarați că veți trimite și e-mailuri de marketing.
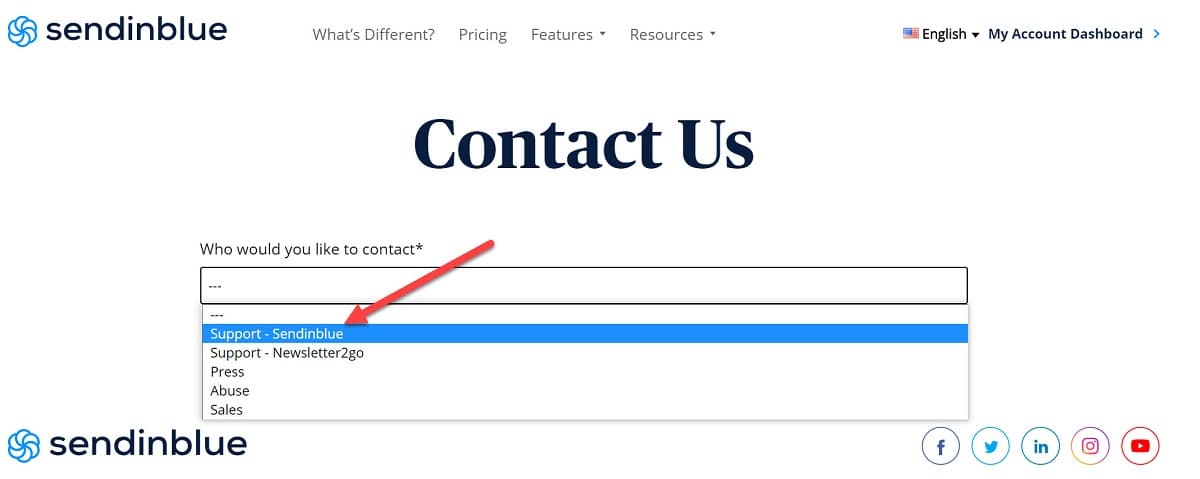
Este posibil să vi se solicite informații suplimentare. În caz contrar, ar trebui să primiți un e-mail de la Sendinblue pentru a vă informa că contul dvs. a fost aprobat.
După ce ați trimis mesajul către echipa de contact, puteți continua să adăugați numele dvs. de domeniu pe site-ul sendinblue.
Rețineți, nu trebuie să așteptați un răspuns înainte de a trece la următoarea etapă a acestui tutorial, de obicei contul se activează instant.
Configurarea unui sub-domeniu pentru site-ul dvs.
Mai întâi, va trebui să configurați un sub-domeniu. Aceasta este ca o secțiune separată a site-ului dvs. Vă sugerăm să utilizați mail1.domeniuldvs.ro
| Notă: |
|---|
| Este posibil ca gazda dvs. WordPress să nu vă permită să utilizați e-mailul ca sub-domeniu, motiv pentru care am pus și 1 acolo. |
Pentru a adăuga sub-domeniul dvs., conectați-vă la contul de găzduire web și găsiți secțiunea Domenii din panoul de control.
De dragul acestui tutorial, vom demonstra cum se face acest lucru în contul nostru de găzduire de pe SCALAHOSTING. După ce vă autentificați, accesați Domenii »Subdomenii.
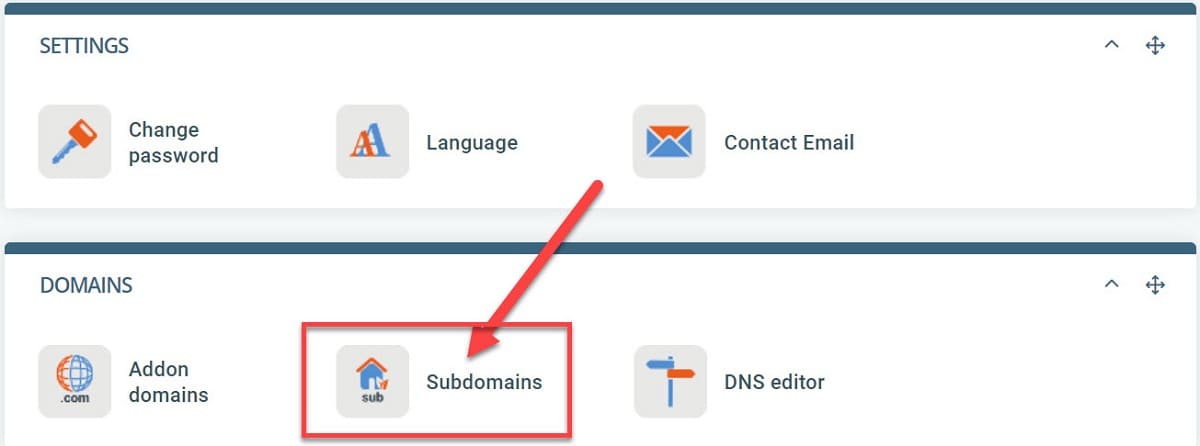
Puteți apoi să introduceți subdomeniul și să faceți clic pe „Creați”.

Dacă utilizați alte companii de găzduire sau dacă DNS-ul dvs. este gestionat la un registrator de domenii precum Domain.com sau GoDaddy, atunci urmați instrucțiunile respective.
După ce ați creat sub-domeniul, va trebui să îl adăugați în contul dvs. Sendinblue.
Adăugarea subdomeniului dvs. în Sendinblue
În contul Sendinblue, accesați „Settings”, apoi găsiți „Your Senders” și faceți clic pe butonul „Configure”:
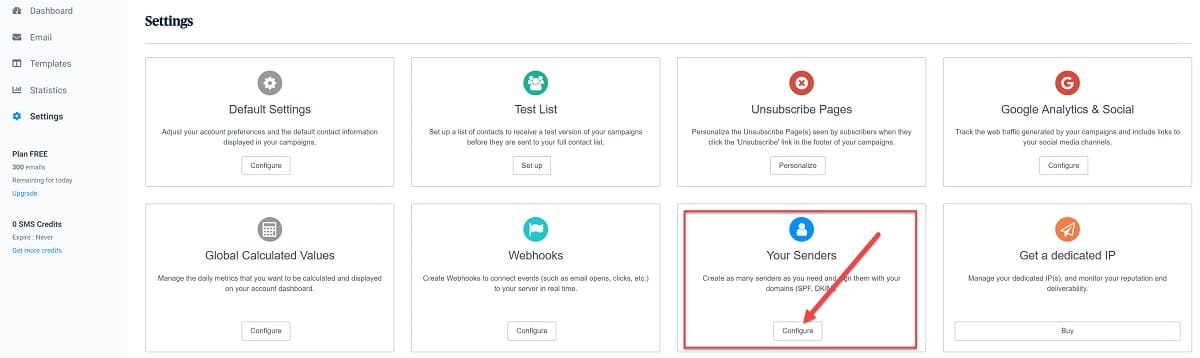
Apoi, faceți clic pe fila „Domains” și apoi faceți clic pe butonul „Add a New Domain”.

Introduceți întregul sub-domeniu ( mail1.domeniuldvs.ro) și bifați caseta de lângă ,,I would like to use this domain name to digitally sign my emails (SPF, DKIM, DMARC)’’.

Apoi, faceți clic pe „Salvați” și veți vedea un popup cu mai multe înregistrări DNS.
Aceste linii de cod permit Sendinblue să vă autorizeze numele de domeniu.
| Sfat: |
|---|
| Nu vă faceți griji dacă închideți acest popup din greșeală. Puteți reveni la el făcând clic pe butonul „Autentificați acest domeniu” de lângă subdomeniul dvs.: |
Deschideți o nouă filă de browser și conectați-vă din nou la contul de găzduire web. Trebuie să găsiți domeniul dvs. și să deschideți înregistrările DNS.
În SCALAHOSTING, am făcut acest lucru accesând »DNS Editor, apoi am adăugat Înregistrările. Depinde de Panoul dvs. de Control, cPanel, Plesk, etc. cam toate seamănă între ele, trebuie doar să adăugați înregistrările.
Va trebui să adăugați aici 3 înregistrări TXT furnizate de Sendinblue.
Faceți clic pe „Adăugați înregistrare”.
Completați prima înregistrare după cum urmează:
| Host Record: |
|---|
| Host Record: mail._domainkey.mail1 Record Type: TXT TXT Value: Copiați acest lucru din Sendinblue. TTL: 1 day |
| Sfat: |
|---|
| Înregistrarea gazdei poate fi numită gazdă sau nume de către gazda dvs. web. Schimbați mail1 dacă ați folosit ceva diferit pentru subdomeniul dvs. Este posibil ca tipul de înregistrare să nu fie necesar. Valoarea TXT poate fi numită și date TXT: este primul cod lung, lung în detaliile Sendinblue. TTL poate fi de 24 de ore sau 86400 de secunde (ambele sunt echivalente cu 1 zi). Dacă folosiți GoDaddy, setați-l la 1 oră. |
După ce ați adăugat prima înregistrare, dați clic pe „Salvați”.
Apoi, trebuie să adăugați a doua înregistrare. Completați-l după cum urmează:
Host Record: mail1
Record Type: TXT
TXT Value: v=spf1 include:spf.sendinblue.com mx ~all
TTL: 1 day
| Host Record: |
|---|
| Host Record: mail1 Record Type: TXT TXT Value: Copiați acest lucru din Sendinblue. Este a treia bucată de cod. TTL: 1 day |
După ce ați terminat, dați clic pe „Salvați”.
După salvare, trebuie să adăugați a treia înregistrare. Completați-l după cum urmează:
| Host Record: |
|---|
| Host Record: mail1 Record Type: TXT TXT Value: Copiați acest lucru din Sendinblue. Este a treia bucată de cod. TTL: 1 day |
După ce ați terminat, continuați și salvați și înregistrarea respectivă.
| Atenție: |
|---|
| Sendinblue are și o a patra bucată de cod pentru o înregistrare DMARC. Nu aveți nevoie de acest lucru și vă recomandăm cu tărie să omiteți, cu excepția cazului în care aveți experiență în configurația DMARC. |
După ce ați adăugat înregistrările dvs., reveniți la Sendinblue. Pentru fiecare înregistrare, faceți clic pe butonul ‘Record Added. Please Verify It. ” Poate dura 24-48 de ore până când Sendinblue vă poate verifica înregistrările, dar este adesea mult mai rapid.
Dacă nu face nimic atunci când faceți clic pe butonul respectiv, înregistrările nu pot fi încă verificate. Verificați din nou mai târziu și vedeți dacă au fost verificate. După ce vor fi, veți vedea în verde cuvântul „Configured” de lângă înregistrări:

Puteți continua cu acest tutorial în timp ce așteptați să aibă loc verificarea pentru a vă rezolva eroare trimitere email.
Finalizarea configurării WP Mail SMTP pentru a utiliza Sendinblue
Reveniți la setările WP Mail SMTP din tabloul de bord WordPress. Ar fi trebuit să introduceți deja ,, From Email și From Name’’, dar dacă nu le-ați trecut, puteți face acest lucru acum.
Lăsați debifată caseta de selectare „Return Path”, deoarece această opțiune nu este utilizată de Sendinblue.
Apoi, faceți clic pe „Sendinblue” pentru mail.
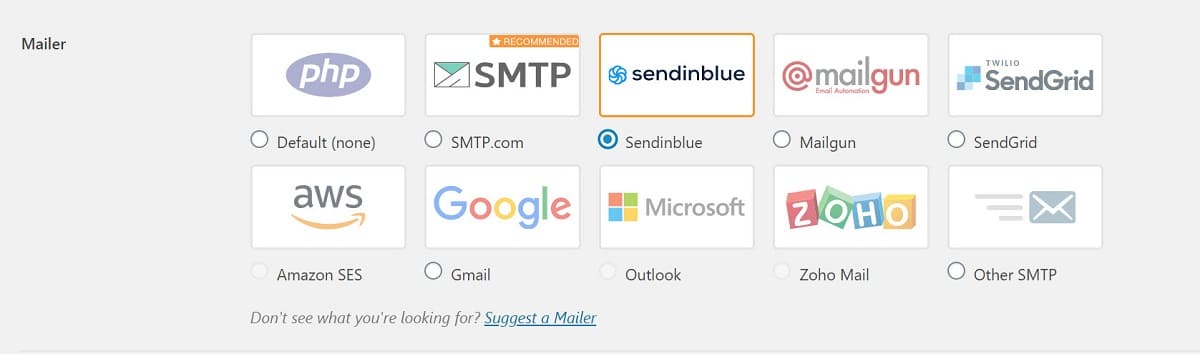
Va trebui să accesați contul dvs. Sendinblue pentru a găsi cheia API. Doar faceți clic pe linkul de sub caseta „Cheie API” și tabloul de bord al contului Sendinblue se va deschide la locul potrivit, într-o nouă filă.
Copiați cheia API v3 din această pagină.
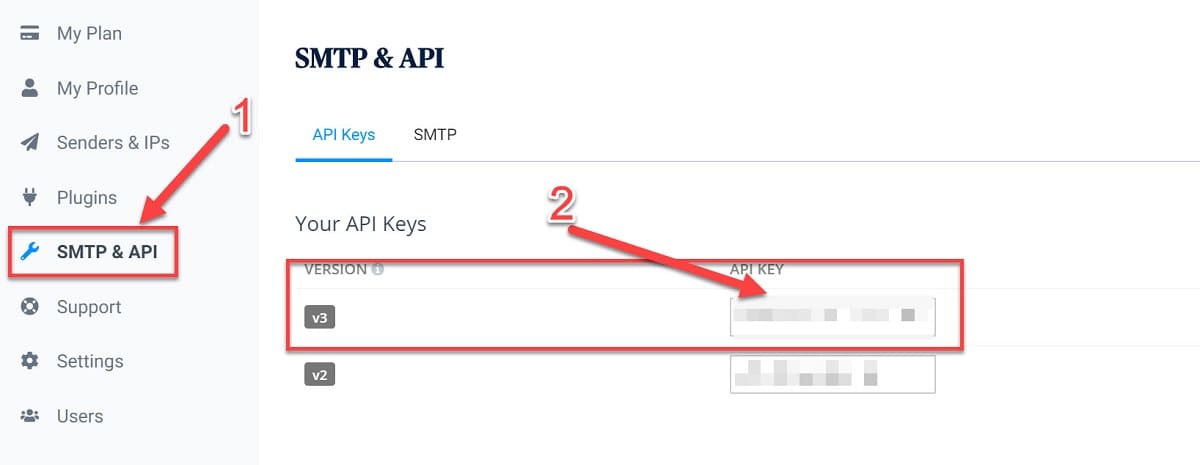
Felicitări. Acum ați configurat totul. Ultimul pas este să trimiteți un e-mail de test pentru a vă asigura că totul funcționează.
Accesați fila „Email Test” din WP Mail SMTP și introduceți o adresă de e-mail la care să trimiteți un e-mail. Aceasta va fi implicită la adresa de e-mail de administrator a site-ului. Faceți clic pe „Send Email”.
Ar trebui să vedeți mesajul „Test HTML email was sent successfully!’’ Verificați căsuța de e-mail pentru a vedea dacă a sosit.
| Notă: |
|---|
| Dacă contul dvs. Sendinblue nu este încă activat, veți primi mesajul: [permission_denied]: nu puteți trimite e-mailuri. Contul dvs. SMTP nu este încă activat. |
Modalități alternative de remediere a problemei de eroare trimitere email în WordPress
După cum puteți vedea din lista de opțiuni de mail pentru pluginul WP Mail SMTP, nu trebuie să utilizați Sendinblue. Deși este cea mai bună recomandare gratuită a noastră, există și alte opțiuni pe care le puteți utiliza, inclusiv Office 365, Gmail / G Suite, Amazon SES etc.
Utilizarea Gmail sau G Suite cu WP Mail SMTP pentru a remedia eroare trimitere email în WordPress
Dacă aveți un cont Gmail sau G Suite, atunci îl puteți folosi pentru a vă trimite e-mailurile. Nu va trebui să introduceți detaliile de conectare prin e-mail în WordPress atunci când utilizați pluginul WP Mail SMTP.
Pentru a utiliza Gmail sau G Suite, configurați WP Mail SMTP așa cum se arată mai sus, apoi faceți clic pe opțiunea „Google” pentru corespondentul dvs.
Va trebui să bifați caseta „Return Path”.
După aceea vi se va cere să introduceți un „Client ID” și „Client Secret”. Pentru a obține aceste detalii, va trebui să creați o aplicație web în contul dvs. Google.
| Notă: |
|---|
| Puteți utiliza acest proces cu un cont Gmail obișnuit, dar livrabilitatea dvs. de e-mail va fi mult mai bună dacă utilizați G Suite. |
Cu toate acestea, există câteva dezavantaje esențiale în utilizarea Gmail sau G Suite.
Una este că poate fi necesar să vă contactați gazda web pentru a-l determina să instaleze certificatul potrivit pentru ca acesta să funcționeze.
Un alt lucru este că, dacă veți schimba adresa de e-mail în viitor, va trebui să parcurgeți din nou întregul proces. Aceasta va include crearea unei noi aplicații web.
Utilizarea Office 365 / Outlook cu WP Mail SMTP pentru a remedia eroare trimitere email în WordPress
Dacă utilizați Microsoft Office 365 sau Outlook pentru contul dvs. de e-mail obișnuit, atunci îl puteți utiliza și pentru a trimite e-mailuri prin WordPress. Totuși, aceasta nu este o opțiune recomandată, deoarece este mai puțin sigură.
Va trebui să configurați WP Mail SMTP ca mai sus, apoi să faceți clic pe opțiunea „Other SMTP”. Aceasta va deschide un formular de completat. Completați-o folosind următoarele setări:
| SMTP Host: |
|---|
| SMTP Host: smtp.office365.com Encryption: TLS SMTP Port: 587 Auto TLS: (lăsați activat) Authentication: (lăsați activat) SMTP Username: Adresa de e-mail a contului dvs. Office 365 SMTP Password: Parola contului dvs. Office 365 |
O problemă cheie cu această metodă este că necesită stocarea parolei dvs. în text simplu în WordPress. Aceasta nu este sigură, iar parola dvs. va fi vizibilă pentru orice alți administratori din contul dvs. Puteți utiliza instrucțiunile din aplicația WP Mail SMTP pentru a o înregistra în fișierul dvs. wp-config.php.
Utilizarea Amazon SES cu WP Mail SMTP pentru a remedia eroare trimitere email în WordPress
Platforma Amazon AWS are un serviciu de e-mail simplu (SES) pe care îl puteți utiliza pentru a remedia problema de eroare trimitere email în WordPress.
Cel mai bun avantaj despre Amazon este că vă permite să trimiteți până la 62.000 de e-mailuri în fiecare lună gratuit. Dezavantajul este că configurarea este puțin mai dificilă pentru începători, motiv pentru care nu o recomandăm ca opțiune preferată.
Dar, după cum vă puteți imagina, o mulțime de profesioniști și experți folosesc Amazon SES pentru serviciul lor de e-mail SMTP prin WordPress.
Indiferent de mailerul pe care decideți să îl utilizați, nu uitați să utilizați fila „Test Email” pentru a vă asigura că e-mailurile sunt trimise cu succes.
Trebuie să vă asigurați că vă verificați și căsuța de e-mail și să confirmați că ați primit e-mailul de testare.
Sperăm că acest articol v-a ajutat să aflați cum să remediați problema de eroare trimitere email în WordPress.
Citește și: 45 de Erori WordPress – Cauze și Soluții





