![]()
Import Media Pentru Editare
Import Media Pentru Editare – Puteți importa conținut media – videoclipuri, imagini și audio – de pe computer sau de pe un dispozitiv conectat, cum ar fi iPhone și GoPro. Vă permite să glisați și să plasați fișiere media într-o varietate de formate în proiectul pe care l-ați creat rapid și nedistructiv, astfel încât să puteți edita videoclipuri fără a schimba originalele.
Să descărcăm, să instalăm și să rulăm VideoProc Vlogger. Urmați pașii de mai jos pentru a importa conținut media în program.
Urmăriți tutorialul video pentru a afla cum să importați conținut media în Biblioteca media în VideoProc Vlogger sau citiți articolul de mai jos.
Importați Media Pentru Editare în Biblioteca Media
Pasul 0 – Creați un proiect nou
Lansați VideoProc Vlogger. Când apare un panou de proiect, completați setările de Nume proiect, Locație, Rezoluție video și Cadru pentru a crea un proiect nou.
Pasul 1 – Adăugați conținut media în Biblioteca media
Există trei modalități simple de a adăuga conținut media (inclusiv video, imagine, muzică și text) în Biblioteca media.
- Trageți și plasați fișierele media sau folderele de pe discul computerului în Media Library.
- Apăsați pictograma plus din stânga sus a Bibliotecii media. Apăsați Add File/Add Folder pentru a selecta fișierele/folderele.
- Apăsați butonul mare plus din Media Library, faceți dublu clic pe fișierele țintă.
După ce adăugați fișiere în Biblioteca media, apăsați Videoclip nou, Imagine nouă sau Muzică nouă pentru a adăuga mai multe fișiere.
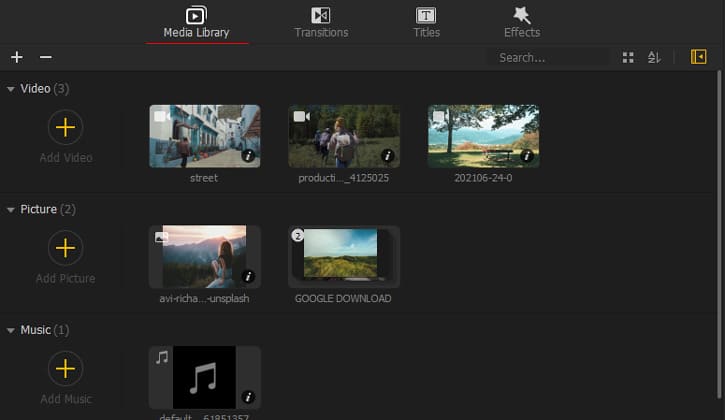
Importarea directă a conținutului media din iOS, Android, GoPro, DJI sau orice altă cameră video sau cameră digitală în biblioteca media este un proces fără efort în VideoProc Vlogger. Cu toate acestea, vi se sugerează să faceți o copie de rezervă a fișierelor media de pe dispozitivul dvs. portabil pe computer și apoi să le importați în software pentru a vă bucura de o viteză de import uluitoare.
Pasul 2 – Gestionați fișierele media
VideoProc Vlogger va detecta automat tipurile de fișiere ale videoclipurilor importate și le va salva în coșul de videoclipuri, imagini și muzică corespunzător. De asemenea, puteți face una sau mai multe dintre următoarele pentru gestionarea rapidă a fișierelor media.
- Introduceți numele fișierelor sursă în bara de căutare a Bibliotecii media pentru a localiza rapid un clip.
- Apăsați pictograma cu patru puncte, apoi utilizați glisorul pentru a ajusta dimensiunea miniaturii.
- Apăsați pictograma de la A la Z. Selectați Nume, Durată, Data creării pentru a sorta fișierele după nume, durată sau data creată în ordine crescătoare sau descrescătoare.
- Pentru a șterge un clip, apăsați pictograma de ștergere din partea dreaptă sus a miniaturii clipului sau faceți clic dreapta pe clip > Ștergeți.
- Apăsați pictograma minus, selectați Ștergeți fișierele neutilizate pentru a șterge în serie fișierele neutilizate din Biblioteca media.
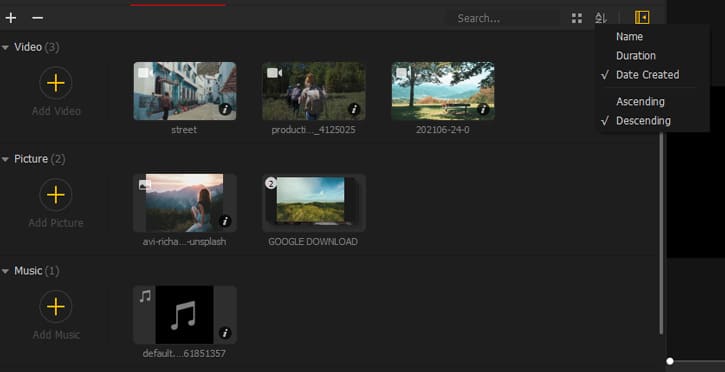
VideoProc Vlogger va împărți fișierele de imagine în diferite grupuri în funcție de raporturile de aspect atunci când importă mai multe imagini simultan în Biblioteca Media. Puteți face dublu clic pe grup sau puteți face clic dreapta pe grupul țintă > Deschide pentru a verifica imaginile dintr-un grup. Aici, puteți apăsa Înapoi pentru a ieși din grup sau puteți apăsa pictograma de ștergere a imaginii țintă pentru a șterge o imagine din grup.
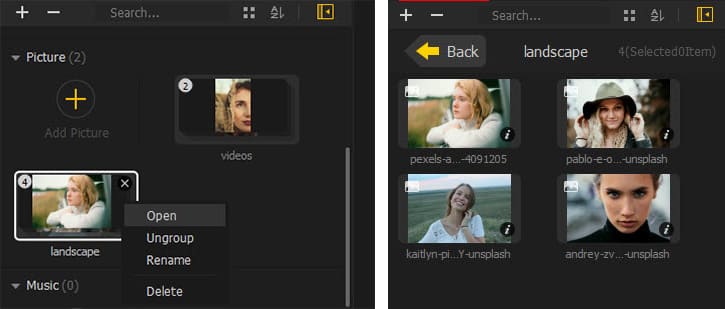
Pasul 3 – Examinați media
Puteți pre-vizualiza un clip și puteți verifica metadatele acestuia în biblioteca media.
- Pentru a pre-vizualiza un clip, faceți dublu clic pe miniatura acestuia. Alternativ, faceți clic dreapta pe fișier și apăsați pe Play.
- Pentru a verifica informațiile media, apăsați pe butonul mic i din partea dreaptă jos a miniaturii sale. Alternativ, faceți clic dreapta pe clip și alegeți View MediaInfo.
- Pentru a vizualiza și deschide clipul cu Windows File Explorer, faceți clic dreapta pe clip și apăsați Deschidere cu Explorer.
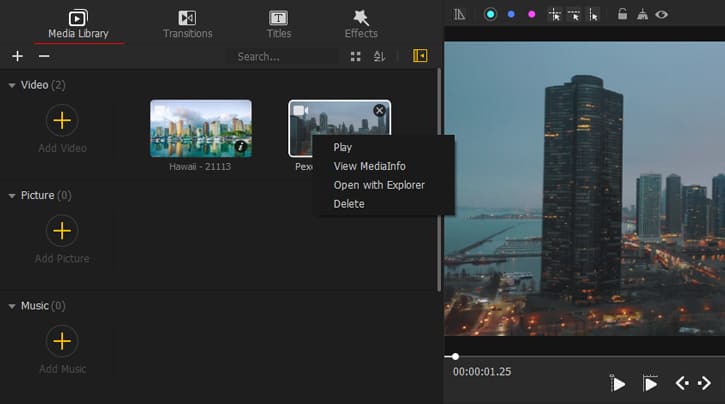
Adăugați Clipuri la Cronologie
Pasul 1 – Adăugați și ștergeți o pistă
De obicei, VideoProc Vlogger afișează 5 piste pe cronologie: Track Video, Overlay Track, Audio Track, Effect Track și Subtitle Track. Când rulați software-ul pe un ecran mic, sunt vizibile doar 3 piste, inclusiv Track principal și Audio Track. Cu siguranță, puteți șterge pistele inutile sau puteți adăuga mai multe piste.
Adăugați o pistă
Apăsați butonul plus din partea stângă sus a cronologiei, alegeți New Overlay Track, New Video Effect Track, New Audio Track sau New Text Track pentru a adăuga mai multe piste cronologice. Alternativ, selectați o pistă, apăsați pictograma portocalie plus apărută, apoi alegeți tipul de melodie pe care doriți să o creați.
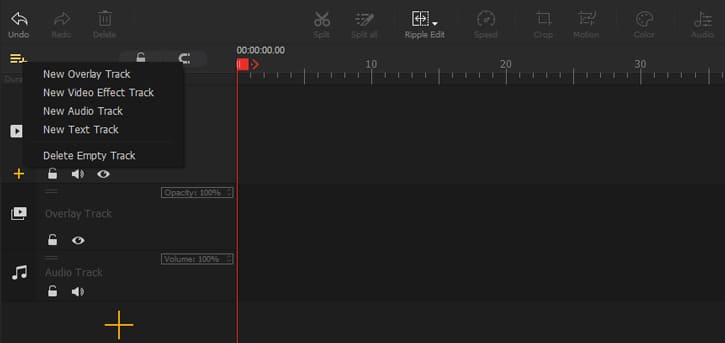
Ștergeți o pistă
Selectați pista pe care doriți să o ștergeți și apoi apăsați pictograma coș de gunoi.

Ștergeți melodiile goale
Atingeți cele trei linii orizontale cu pictograma plus din partea de sus a panoului de control Cronologie. După aceea, apăsați Delete Empty Track.

Pasul 2 – Trageți clipurile pe Tracks
Pur și simplu trageți clipurile din coșul media pe melodiile potrivite ale cronologiei. După cum s-a spus, există cinci piste diferite. Pe ce pistă ar trebui să trageți clipul?
- Trageți imaginile și videoclipurile pe care doriți să le utilizați ca material principal în Video Track.
- Dacă aveți niște imagini sau videoclipuri pe care doriți să le afișați în partea de sus a materialului principal, trageți-le pe Track Overlay. Clipurile de pe această melodie sunt dezactivate, astfel încât să nu deranjeze sunetul din melodia video.
- Toate efectele pe care le-ați adăugat la clipuri vor fi afișate în Effect Track.
- Trageți clipurile audio pe pista audio. Puteți trage un videoclip pe această pistă dacă aveți nevoie doar de sunet.
- Trageți textul sau fișierul de subtitrare pe Subtitle Track.
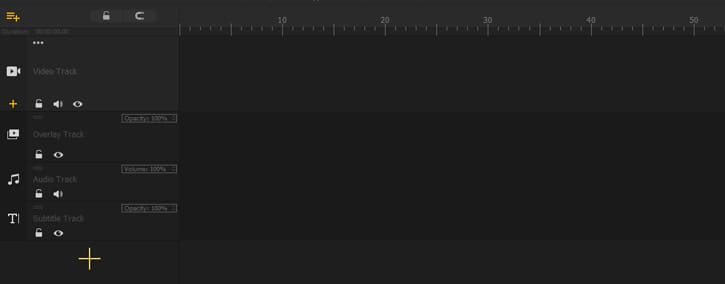
Descărcați gratuit și rulați VideoProc Vlogger. Urmați pașii de mai sus pentru import media pentru editare și a crea videoclipuri atractive.





