![]()
Rezoluția în VideoProc Vlogger
Când creați un proiect nou în VideoProc Vlogger, vi se cere să setați rezoluția în VideoProc Vlogger. Aceasta determină rezoluția videoclipului pe care îl exportați din VideoProc Vlogger în cele din urmă, dar puteți schimba rezoluția oricând înainte de a exporta.
Descărcați gratuit VideoProc Vlogger pentru a schimba rezoluțiile video pentru diferite platforme sau dispozitive de redare.
Cum să Schimbați Rezoluția în VideoProc Vlogger
În timpul editărilor, puteți seta rezoluția video în 2 moduri, alegând o presetare dintre opțiunile date sau selectând manual lățimea și înălțimea dorite.
Opțiunea 1. Alegeți o Presetare
Pasul 1 – Alegeți o presetare cu o rezoluție predefinită dintre cele 12 opțiuni date.

Ce presetare ar trebui să alegi? Aceasta depinde de dispozitivele și platformele de redare.
Rezoluții | Exemple de dispozitive și platforme potrivite |
3840 x 2160P 4K (16:9) 2560 x 1440P 2K (16:9) |
|
1920 x 1080P 1080P (16:9) 1280 x 720P 720P (16:9) |
|
1080 x 1920P 1080P (9:16) 720 x 1280P 720P (9:16) |
|
1080 x 1080P (1:1) |
|
720 x 576P (5:4) |
|
720 x 480P (3:2) |
|
2532 x 1170P (19.5:9) |
|
2160 x 1650P (4:3) |
|
2400 x 1080P (18.5:9) |
|
2772 x 1344P (20:9) |
|
Navigați la Digiarty VideoProc Vlogger – Specificații tehnice pentru a verifica mai multe informații despre rezoluțiile video acceptate pentru platformele și dispozitivele populare de rețele sociale.
Pasul 2 – Apăsați Terminat pentru a confirma modificarea.
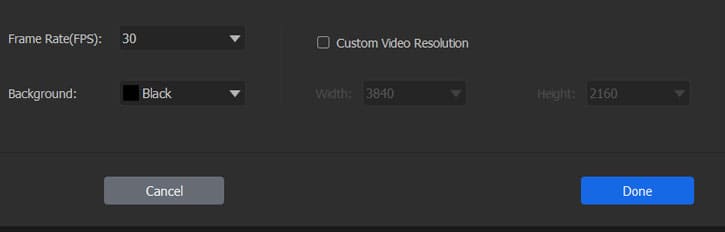
Opțiunea 2. Personalizați rezoluția
Poate doriți să specificați rezoluția video pentru a vă atinge unele scopuri specifice, de exemplu, reducerea de la 4K la 1080P pentru a reduce dimensiunea fișierului, creșterea rezoluției video pentru a obține o experiență de vizionare mai bună pe ecrane mari, crearea de videoclipuri pătrate pentru TikTok sau Instagram etc. În aceste cazuri, funcția Personalizare rezoluție video a VideoProc Vlogger este utilă.
Pasul 1 – Apăsați Rezoluție video personalizată.
Pasul 2 – Specificați lățimea și înălțimea dorite pentru videoclip.
Pasul 3 – Apăsați Terminat pentru a confirma modificarea.
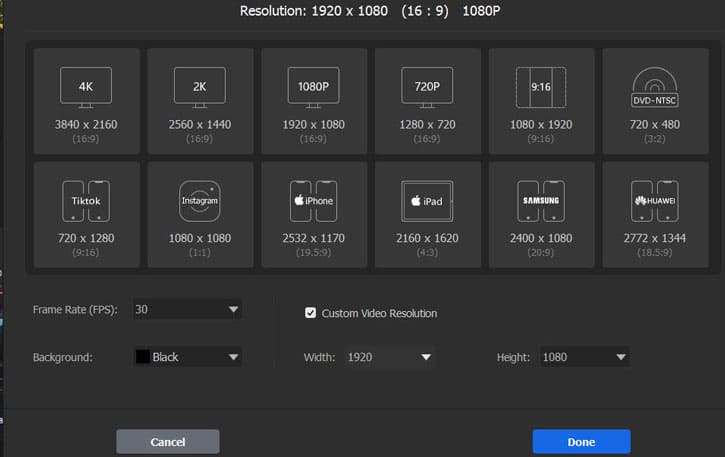
Rezoluția finală și informațiile despre raportul de aspect vor apărea în partea de sus a acestui panou.
Scapă de Barele Negre
Dacă rezoluția selectată nu se potrivește cu videoclipul sursă, atunci este posibil să existe bare negre pe părțile laterale ale videoclipului. Puteți scăpa cu ușurință de barele negre lucrând cu opțiunea Fundal sau Scală.
Opțiunea 1. Ștergeți barele negre
Pasul 1 – Mergeți în dreapta ferestrelor de previzualizare pentru a localiza meniul Scale and Position.
Pasul 2 – Utilizați glisorul Scalare pentru a mări cadrul până când umple pânza. Dacă este necesar, utilizați meniul Mutare pentru a ajusta porțiunea pe care doriți să o vedeți pe pânză.
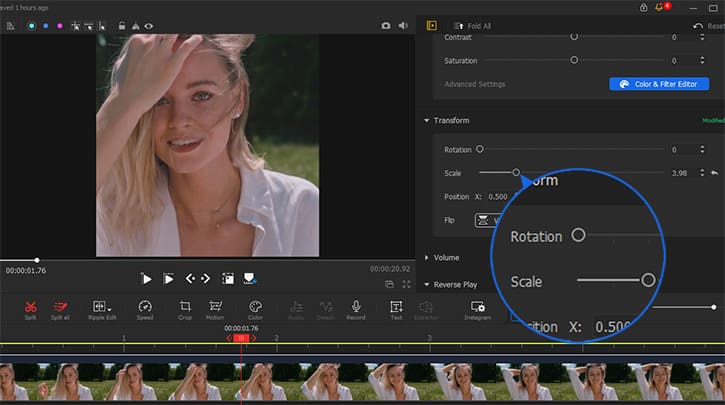
Opțiunea 2. Schimbați culoarea de fundal
Pasul 1 – Selectați butonul de extindere din meniul Fundal.
Pasul 2 – Alegeți o culoare prestabilită ca și culoare de fundal.
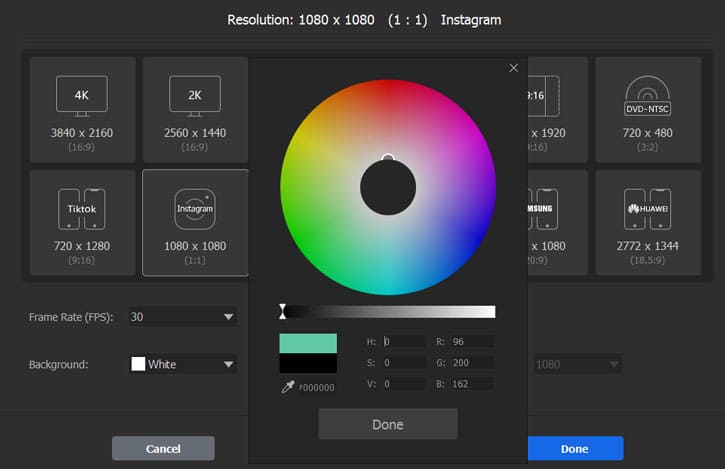
Descărcați gratuit VideoProc Vlogger pentru a crea videoclipuri pentru iPhone, TikTok sau orice alte dispozitive sau platforme.





