![]()
500 Internal Server Error
Vedeti 500 Internal Server Error in WordPress ? Sau simplu Internal Server Error. Eroarea interna a serverului este una dintre cele mai frecvente erori WordPress. Deoarece eroarea nu ofera nicio alta explicatie sau informatie, multi incepatori considera acest lucru destul de frustrant. In acest articol, va voi arata cum sa remediati cu usurinta eroarea serverului intern in WordPress.
Ce cauzeaza aceasta eroare 500 Internal Server Error in WordPress?
500 Internal Server Error nu este specifica doar pentru WordPress. Se poate intampla cu orice site care ruleaza pe un server web. Datorita naturii generice a acestei erori, nu ii spune dezvoltatorului nimic.
Daca intrebati cum sa remediati 500 Internal Server Error este ca si cum ai intreba medicul cum sa remediati durerea fara ai spune unde te doare.
Eroarea poate fi afisata si in urmatoarele moduri:
Internal Server Error
500 Error
HTTP Error 500
HTTP 500 Internal Server Error
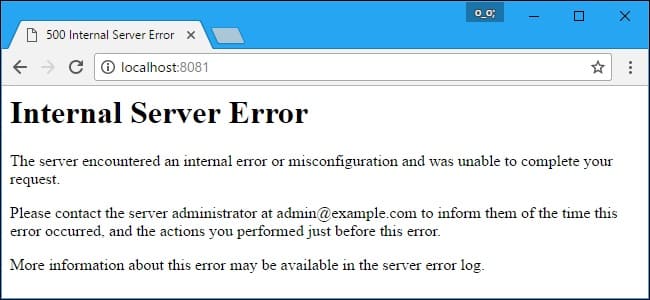
500 Internal Server Error in WordPress este adesea cauzata de functiile plugin-urilor sau ale temei. Alte cauze posibile ale 500 Internal Server Error in WordPress despre care stim sunt: fișierul .htaccess corupt si limita de memorie PHP.
De asemenea, am auzit ca eroarea 500 Internal Server Error se afiseaza numai atunci cand incercati sa accesati zona de administrare in timp ce restul site-ului functioneaza bine.
Sunt foarte multe probleme care pot cauza aceasta eroare 500 Internal Server Error. Si nu poti sa remediezi aceste posibile probleme de cat luandu-le prin eliminare. Comunitatea WordPress, prin acest articol va incerca sa arate aceste posibile erori si rezolvarea lor. De asemenea daca tie iti rezolva problema o eroare in fisierul .htaccess, foarte posibil altuia sa nu i-o rezolve.
Iata cateva motive pentru care apare eroarea 500 Internal Server Error si cum pot fi prevenite:
- Verificarea fisierului .htaccess sa nu fie corupt
- Cresterea limitei de memorie in PHP
- Dezactivati toate plugin-urile
- Ati depasit resursele alocate contului de hosting
- Reincarcati fisierele Core
- Golirea memoriei cache a browser-ului
- Adresati-va furnizorului dvs. de gazduire
Verificarea fisierului .htaccess sa nu fie corupt
Primul lucru pe care ar trebui sa-l faceti cand depanati 500 Internal Server Error in WordPress este verificarea fisierului .htaccess sa nu fie corupt.
Puteti face acest lucru prin redenumirea fisierului dvs. principal .htaccess la ceva de genul .htaccess_gip . Pentru a redenumi fisierul .htaccess, va trebui sa va conectati la site-ul dvs. utilizand aplicatia FTP sau Manager fisiere in tabloul de bord cPanel sau Plesk al contului dvs. de gazduire.
Dupa conectare, fisierul .htaccess va fi localizat in acelasi director unde veti vedea foldere precum wp-content, wp-admin si wp-include.
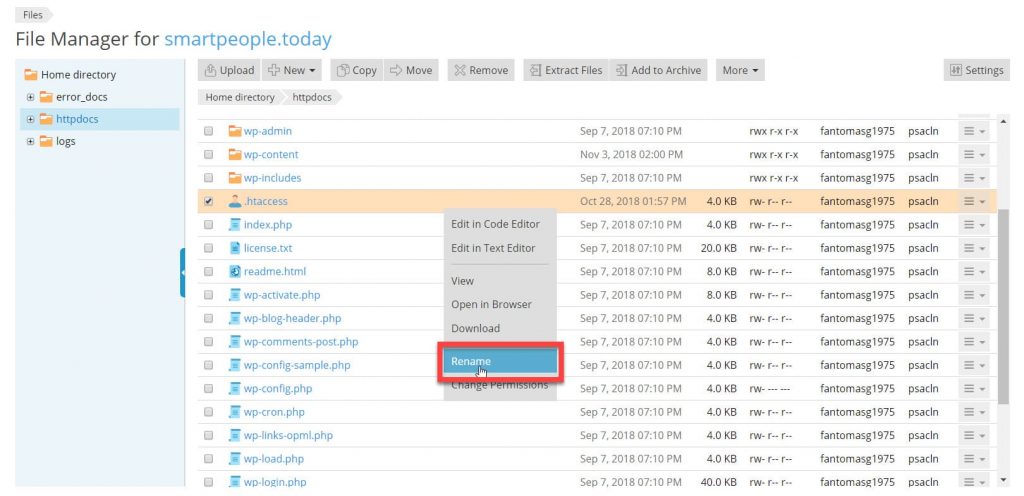
Odata ce ati redenumit fisierul .htaccess, incercati sa vizitati site-ul dvs. pentru a vedea daca acest lucru a rezolvat problema. Daca problema s-a rezolvat, atunci relaxati-va deoarece ati rezolvat 500 Internal Server Error.
Inainte de a continua cu alte lucruri, mergeti la pagina “Setari” din zona de administrare WordPress si faceti clic pe butonul de salvare fara sa faceti nicio modificare. Acest lucru va genera un nou fișier .htaccess pentru dvs. cu reguli de rescriere adecvate pentru a va asigura ca toate paginile si postarile de pe site nu vor da un raspuns de eroare 404.

Daca verificarea fisierului .htaccess nu a functionat, atunci trebuie sa continuati sa cititi acest articol.
Cresterea limitei de memorie in PHP
Limitele de memorie PHP sunt setate de gazda dvs. si de WordPress. WordPress va incerca sa-ti mareasca limita daca incepeti sa o depasiti, dar poate sa ajunga la fel de mare ca si limita pe care hosting-ul a plasat-o pe serverul dumneavoastra. Aceasta limita este adesea mai mica pentru planurile de gazduire partajata. Trebuie sa mariti limita de memorie PHP in WordPress si sa reimprospatati site-ul dvs. pentru a testa daca acest lucru cauzeaza sau nu acesta eroare , 500 Internal Server Error .
Deschideti directorul radacina si localizati fisierul wp-config.php. Faceti clic dreapta pe fisier si selectati Descarcare pentru al descarca pe computer. Deschideti fisierul in editorul de text preferat ( Notepad ) si adaugati aceasta linie de cod sub eticheta PHP de deschidere:
define ('WP_MEMORY_LIMIT', '64M');
Salvati fisierul si reincarcati-l in directorul radacina, suprascriind fisierul original. Reimprospatati clientul si actualizati-va site-ul. Daca eroarea 500 Internal Server Error persista, atunci nu aveti probleme de limitare a memoriei PHP. Eliminati codul de mai sus din fisierul wp-config.php de pe computer, salvati-l si reincarcati-l in directorul radacina.
Cresterea limitei de memorie PHP a site-ului dvs. in fisierul wp-config.php este echivalentul turnarii solutiei pentru desfundare a chiuvetei din bucatarie atunci cand miroase ingrozitor. Remediati problema destul de bine pentru a scapa de mirosul ofensator, dar nu remediați problema in sine. Pentru ca mirosul vine de undeva de pe conducte.
Acelasi lucru este valabil si pentru cresterea limitei de memorie PHP a site-ului dvs. S-ar putea sa fi crescut singura in fisier, dar ceva iti epuizeaza inca limita. Puteti urma pasii din urmatoarele sectiuni pentru a incerca sa aflati ce ar putea fi, dar daca problema persista va trebui probabil sa-i convingeti pe administratorii contului de gazduire sa mareasca ei limita pe serverul dvs.
Dezactivati toate plugin-urile
Daca niciuna dintre solutiile de mai sus nu a functionat pentru dvs., atunci această eroare 500 Internal Server Error este cel mai probabil cauzata de un anumit plugin. Care intra in conflict cu un alt plugin, nu este prietenos.
Din pacate, nu exista o modalitate usoara de a constata acest lucru. Trebuie sa dezactivati unul cate unul sau simultan toate pluginurile WordPress.
Dezactivati plugin-urile unul cate unul manual
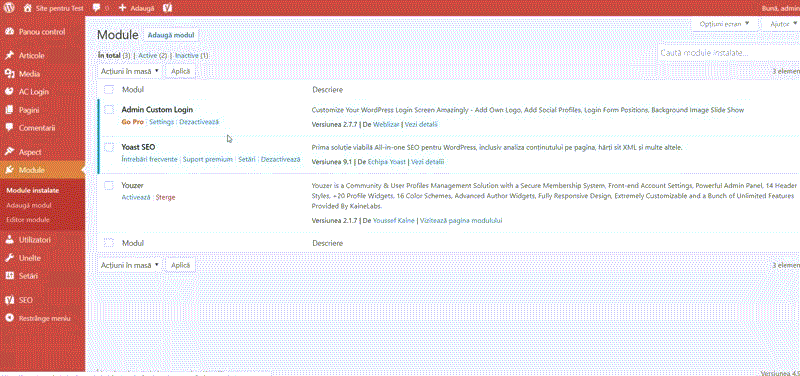
Sau simultan , aici avem 2 modalitati pentru a dezactiva toate plugin-urile:
- Din Panoul de Control WordPress, bifati toate casutele din dreptul plugin-urilor manual sau doar bifand casuta din stanga sus de la tab-ul ,, Modul ’’ se vor bifa toate. Dupa, click ,, Actiuni in masa ’’ si alegeti ,, Dezactiveaza ’’ si in final click pe ,, Aplica ’’ acum toate plugin-urile instalate se vor dezactiva.
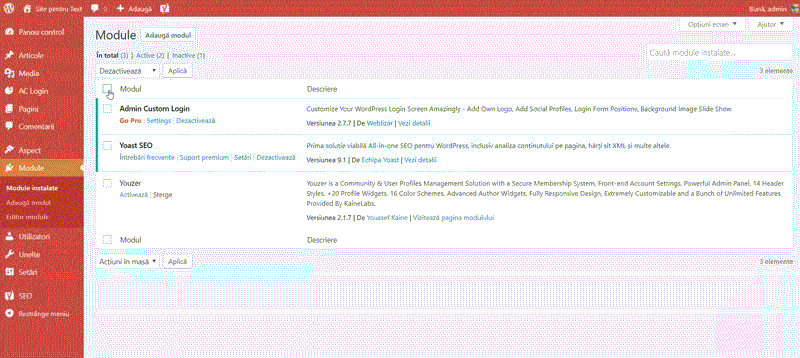
- A doua modalitate pentru a dezactiva toate plugin-urile este din Panoul de Control de pe hosting , Plesk sau cPanel. Mergi la File Manager / wp-content si redenumeste folderul plugins . De exemplu : plugins.deactivate. Toate plugin-urile se vor dezactiva , poti sa verifici din panoul de control wordpress la pagina plugin-urilor daca toate plugin-urile s-au dezactivat.
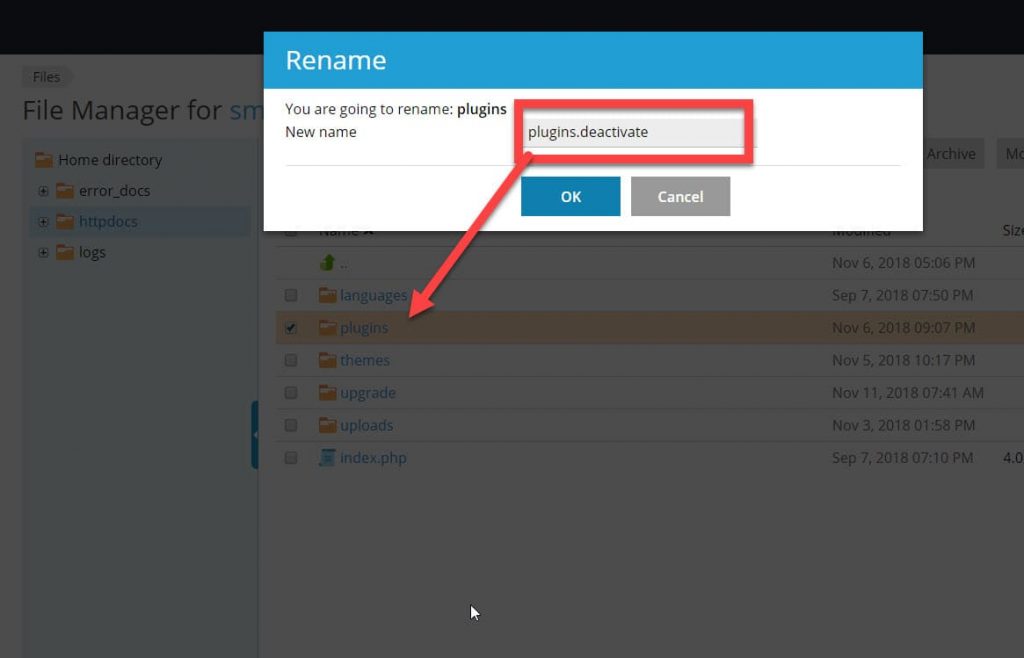
Daca dezactivarea tuturor pluginurilor a rezolvat 500 Internal Server Error , atunci stiti ca acesta eroare este cauzata de unul dintre plugin-urile instalate.
Pur si simplu accesati zona de administrare WordPress si faceti clik pe “Module/Plugins“. Acum trebuie sa reactivati pe rand cate un plugin. Si reimprospatati site-ul dupa fiecare activare a plugin-urilor instalate. Cand eroarea 500 Internal Server Error apare din nou, atunci ultimul plugin activat este cel vinovat. Dezactivati plugin-ul vinovat si stergeti-l . Daca gasiti o alternativa pentru el bine daca nu , scrieti dezvoltatorului si explicatii problema. El va stii cum sa remedieze plugin-ul in cauza.
Ati depasit resursele alocate contului de hosting
500 Internal Server Error poate aparea si atunci cand contul dvs. de hosting deschide mai multe procese in server, decat este normal. Folosind acces SSH, tastati comanda ,, ps faux ’’ pentru a vizualiza toate procesele care ruleaza pe contul dvs. Puteti inchide orice proces tastand comanda ,, kill -9 Idproces ’’. Asigurati-va ca inlocuiti ,, Idproces ’’ cu ID-ul procesului pe care doriti sa-l inchideti. ( Varianta pentru cunoscatori )
Reincarcati fisierele Core
Daca optiunea pluginului nu a rezolvat eroarea serverului intern, atunci merita sa incarcati din nou folderul wp-admin si wp-include dintr-o instalare WordPress proaspata.
Acest lucru NU va elimina informatiile de pe site-ul dvs., dar poate rezolva problema in cazul in care un fisier a fost corupt.
Vizitati site-ul WordPress.org si descarcati din nou fisierul WordPress facand clic pe butonul Descarcare.
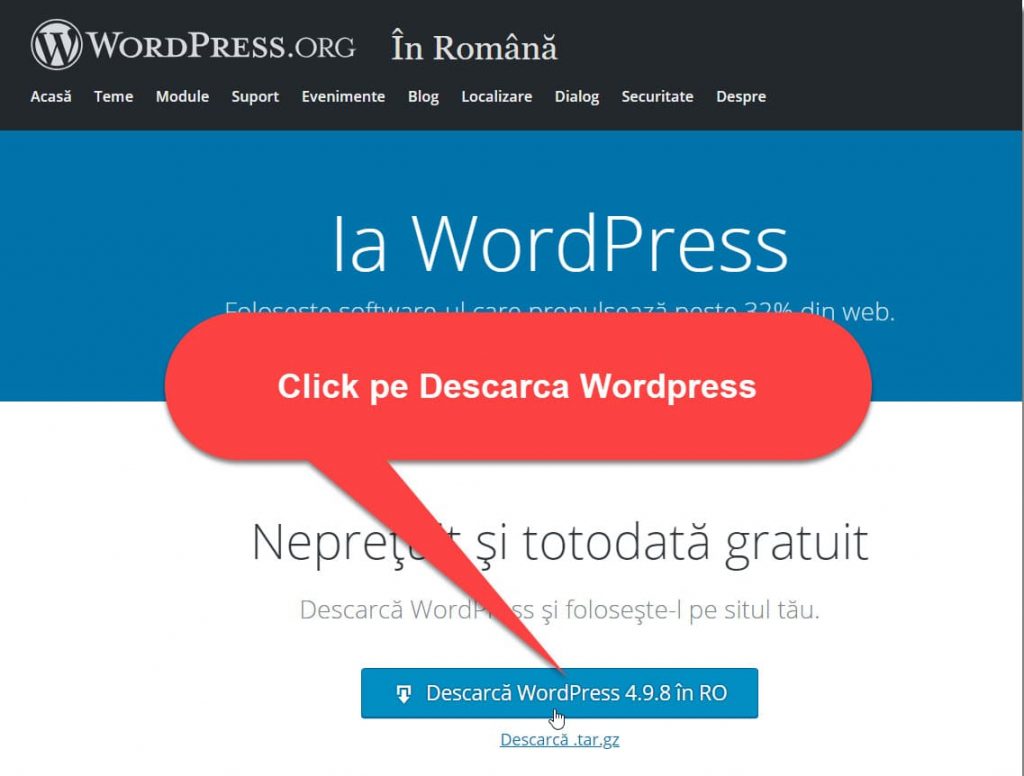
Acest lucru va descarca fisierul WordPress zip pe computer. Trebuie sa dezarhivati fisierul zip si in interiorul acestuia veti gasi un director wordpress.
In continuare, trebuie sa va conectati la site-ul dvs. WordPress folosind un client FTP. Odata conectat, accesati directorul radacina al site-ului dvs. Acesta este folderul care contine folderele wp-admin, wp-include, wp-content in interiorul acestuia.
In coloana din stanga deschideti folderul WordPress de pe computer. Acum trebuie sa selectati folderele wp-include si wp-admin, apoi faceti clic dreapta si selectati “Incarca“.
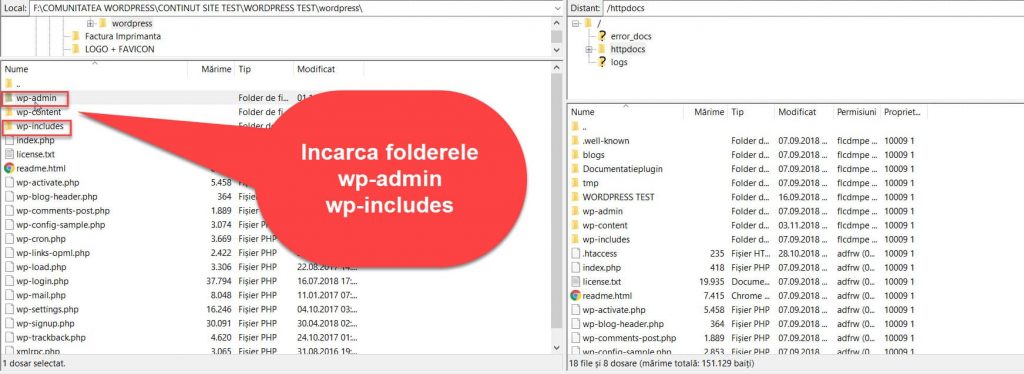
Clientul FTP va transfera acel dosar pe serverul dvs. O sa va intrebe daca doriti sa suprascrieti fisierele. Selectati “Suprascriere” si apoi selectati “Utilizati intotdeauna aceasta actiune“.

Clientul dvs. FTP va inlocui acum fisierele vechi WordPress cu copii noi proaspete. Daca fisierele dvs. WordPress au fost corupte, atunci acest pas va remedia eroarea serverului 500 Internal Server Error.
Golirea memoriei cache a browser-ului
Cand folositi un browser, cum ar fi Chrome, Mozilla, acesta salveaza anumite informatii de pe site-uri in memoria cache si in cookie-uri. Stergerea acestora remediaza anumite probleme, cum ar fi cele care apar la incarcarea sau formatarea site-urilor. Si poate remedia si 500 Internal Server Error. Vezi cum golesti memoria cache in Google Chrome si Mozila.
Adresati-va furnizorului dvs. de gazduire
Daca toate metodele nu reusesc sa remedieze eroarea 500 Internal Server Error pe site-ul dvs., atunci este timpul sa cereti ajutor. Contactati echipa de asistentă de pe contul de gazduire web sau puteti verifica jurnalele serverului si veti gasi cauza principala a erorii. Asta daca aveti o cunostinta care stie foarte bine sa remedieze 500 Internal Server Error de pe site-ul dvs.
Concluzie
Cum am spus si la inceputul acestui articol, aceasta eroare este una dintre cele mai neclare erori. Pentru ca nu face referire la o eroare exacta. Si pentru un incepator este de-a dreptul frustranta aceasta eroare. Daca ti-a fost util acest tutorial, lasa-mi un comentariu te rog mai jos. Sau daca stii si o alta solutie pentru a rezolva 500 Internal Server Error , spune-ne si noua si voi actualiza acest articol.
Citește și: 45 de Erori WordPress – Cauze și Soluții




