![]()
Eroarea 403 Forbidden
Te-ai intalnit cu eroarea 403 Forbidden pe site-ul tau WordPress? Este una dintre cele mai ingrozitoare erori pe care le poate intalni un incepator WordPress. In articolul de azi, iti voi arata cum sa remediezi foarte usor eroarea 403 Forbidden in WordPress.
Ce este o eroare 403 Forbidden – Acces refuzat in WordPress
Partea buna este ca WordPress afiseaza intotdeauna codurile si mesajele cand apare o eroare pe site-ul dvs. Web. Cu mici exceptii cum ar fi eroarea ,, Ecranul alb mort in WordPress ’’, cand nu stii ce se intampla.
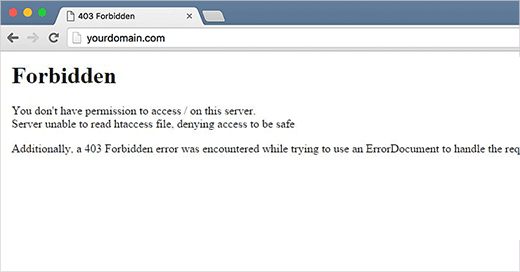
Codul de eroare 403 este afisat atunci cand permisiunile dvs. de server nu permit accesul la o anumita pagina.
Acesta este motivul pentru care eroarea 403 Forbidden este de obicei insotita si de textul:
403 Forbidden – You don’t have permission to access ‘/’ on this server.
Additionally, a 403 Forbidden error was encountered while trying to use an ErrorDocument to handle the request.
Exista scenarii diferite cand puteti vedea aceasta eroare.
De exemplu:
- 403 Forbidden – Accesul a fost refuzat pe pagina de login wp-admin sau WordPress.
- 403 Forbidden – in timpul instalarii WordPress.
- 403 Forbidden – cand vizitati orice pagina de pe site-ul dvs. WordPress.
- De asemenea, este posibil sa vedeti doar mesajul “Access Denied ( Accesul refuzat ) ” in loc de 403 Forbidden .
- Mai puteti vedea “Access to yourdomain.com was denied. You don’t have authorization to view this page. ( Accesul la domeniultau.ro a fost respins. Nu sunteti autorizat pentru a vedea aceasta pagina. “
Acum ca ati aflat despre diferitele tipuri de erori 403, hai sa vorbim si despre ce cauzeaza aceasta eroare.
Ce cauzeaza eroarea 403 Forbidden in WordPress?
Cea mai comuna cauza pentru eroarea 403 in WordPress se datoreaza pluginurilor de securitate configurate prost. Multe pluginuri de securitate WordPress pot bloca o adresă IP (sau o intreaga gama de adrese IP) daca le considera a fi rau intentionate.
De aceea puteti folosi cu toata increderea platforma pentru securitate Sucuri pentru a imbunatati securitatea site-ului tau WordPress.
O alta cauza posibila ar putea fi fisierul .htaccess sa fie corupt sau permisiunile unui fisier setate incorect pe serverul dvs.
Hosting-ul tau poate face modificari accidentale ale setarilor serverului. Acest lucru poate duce la 403 Forbidden pe site-ul dvs.
In continuare, hai sa vedem cum putem rezolva 403 Forbidden in WordPress.
Rezolvarea erorii 403 Forbidden in WordPress
Inainte de a face ceva, iti recomand cu tarie sa creati o copie de rezerva ( Backup ) complet ( Site WordPress + Baza de Date ).
Daca folositi deja un plugin automat de backup WordPress, asigurati-va ca aveti acces la cele mai recente copii de rezerva inainte de a merge mai departe. Daca inca nu folositi aveti la sfarsitul acestui articol 2 plugin-uri premium de care va puteti folosi cu incredere si au preturi foarte accesibile.
Rezolvarea erorii 403 Forbidden cauzata de un plug-in WordPress
Primul lucru pe care trebuie sa-l faceti este sa dezactivati temporar toate pluginurile. Aceasta include toate pluginurile de securitate pe care le-ati instalat pe site-ul dvs.
Daca aceasta solutie rezolva problema dvs., atunci inseamna ca unul dintre pluginurile de pe site-ul dvs. a provocat aceastq eroare.
Va puteti da seama ce plugin a provocat eroarea activand toate pluginurile unul cate unul pana cand puteti veti vedea din nou eroarea 403 Forbidden .
Rezolvati eroarea 403 Forbidden cauzata de fisierul .htaccess corupt
Adesea, eroarea 403 Forbidden este cauzata de un fisier .htaccess corupt in site-ul dvs. Repararea acestui fisier este foarte usoara.
Conectati-va la site-ul dvs. utilizand un client FTP ( FileZilla ) sau la manager de fisiere din cPanel sau Plesk .
Apoi, gasiti fisierul .htaccess in dosarul radacina al site-ului dvs.
Trebuie sa descarcati fisierul .htaccess pe computerul dvs. pentru a avea o copie de rezerva a acestuia. Dupa aceasta, stergeti fisierul de pe server.
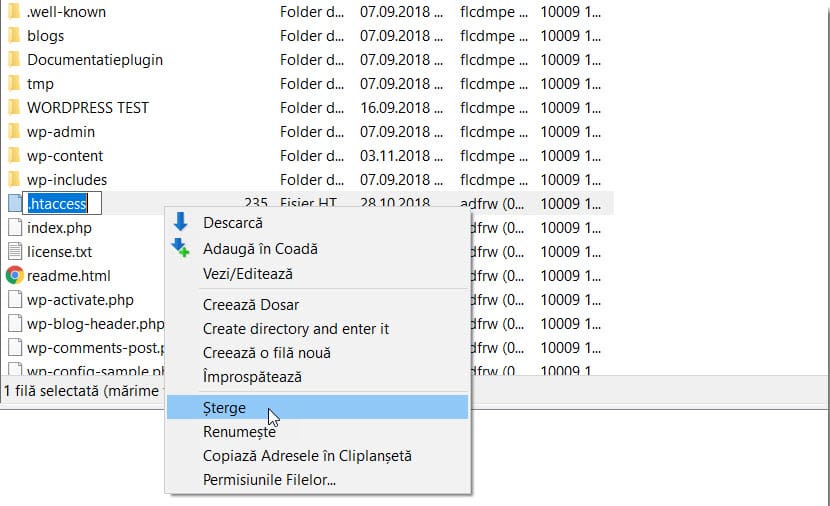
Incercati sa accesati site-ul. Daca eroarea 403 Forbidden este rezolvata, atunci inseamna ca fisierul .htaccess a fost corupt.
Puteti genera un fișier .htaccess nou foarte simplu. Mergeti in meniul lateral din zona de administrare WordPress si accesati pagina Setari / Legaturi permanente. Aici nu setati nu faceti absolut nimic, doar apasati pe butonul de jos ,, Salveaza modificarile’’. WordPress va genera automat un nou fisier .htaccess .
Rezolvati eroarea 403 Forbidden cauzata de permisiunile de fisiere in WordPress
Toate fisierele stocate pe site-ul dvs. au permisiuni de fisiere. Aceste permisiuni de fisiere controleaza cine poate accesa fisierele si folderele de pe site-ul dvs.
Permisiunile incorecte pentru fisiere pot provoca eroarea 403 Forbidden . Serverul dvs. va creade ca nu aveti permisiunea de a accesa aceste fisiere.
Daca cele doua solutii de mai sus nu rezolva eroarea 403 Forbidden pe site-ul dvs., atunci permisiunile incorecte pentru fisiere pot fi cauza cea mai plauzibila.
Puteti intreba si gazda dvs. de hosting pentru a verifica site-ul dvs. daca permisiunile fisierelor sunt corecte.
Schimbarea permisiunilor fisierulor poate avea consecinte grave. Daca nu sunteti siguri cum puteti face acest lucru singur, intrebati pe cineva care se pricepe sau angajati un profesionist.
Cu toate acestea, daca doriti sa faceti acest lucru singur, atunci iata cum sa verificati permisiunile fisierelor.
Conectati-va la site-ul dvs. WordPress folosind un client FTP. Navigati la dosarul radacina care contine toate fisierele WordPress.
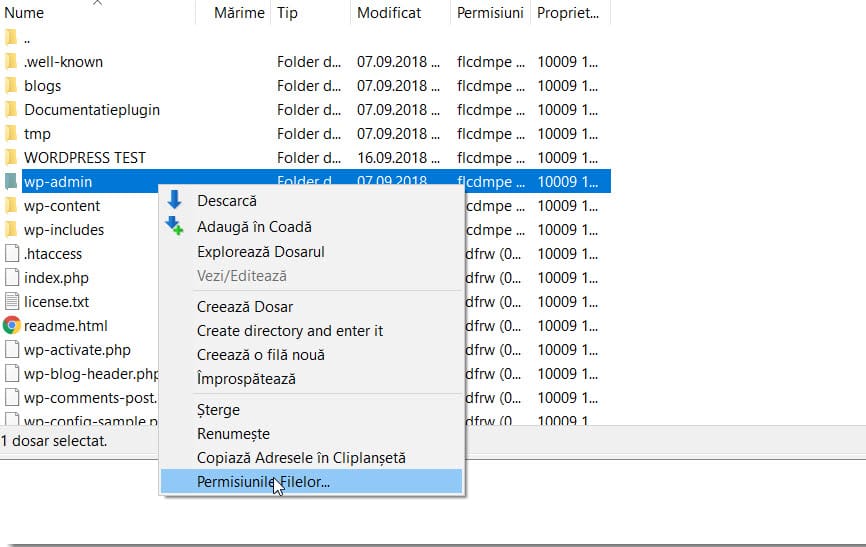
Faceti clic pentru a selecta un folder, faceti clic dreapta si apoi selectati Permisiunile filelor din meniu.
Clientul dvs. FTP va va afisa o caseta de dialog pentru permisiuni de fisier astfel:
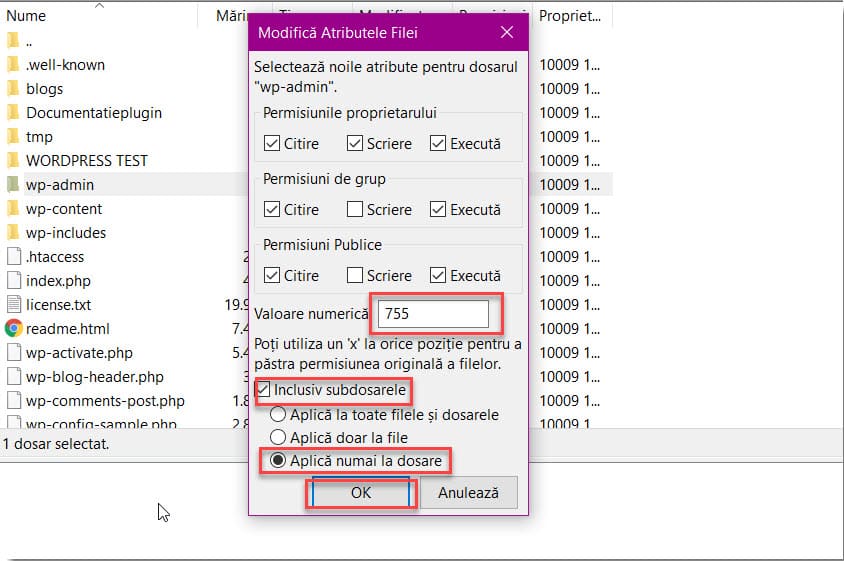
Toate folderele de pe site-ul dvs. WordPress ar trebui sa aiba setata permisiunea de fisier de 744 sau 755.
Toate fisierele de pe site-ul dvs. WordPress ar trebui sa aiba setat permisiunea de fisier de 644 sau 640.
Puteti seta permisiunea de fisier in dosarul radacina la 744 sau 755. Bifati caseta de langă “Inclusiv subdirectoarele” si apoi bifati optiunea care spune “Aplica numai la dosare“.
Faceti clic pe butonul OK. Clientul FTP va incepe sa configureze permisiunile pentru toate subdirectoarele din acel folder.
Dupa ce ati terminat, trebuie sa repetati procesul pentru toate fisierele. De data aceasta veti folosi permisiunea de fisiere la 644 sau 640 si nu uitati sa selectati “Inclusiv subdirectoarele” si ” Aplică doar la file“.
Faceti clic pe butonul OK si clientul dvs. FTP va incepe sa configureze permisiunile fisierelor pentru toate fisierele selectate.
Incercati sa accesati site-ul dvs. acum, eroarea 403 Forbidden ar trebui sa fie rezolvata acum.
Citește și: 45 de Erori WordPress – Cauze și Soluții





