![]()
Cele Mai Bune Screen Recorders
15 Cele Mai Bune Screen Recorders în 2022 – Screen recorderul a jucat un rol important în fluxurile noastre de lucru de zi cu zi, cum ar fi anunțarea lansării unui nou produs, realizarea de tutoriale/videoclipuri demonstrative pentru un produs, obținerea de trafic prin crearea unui videoclip de marketing, filmarea unei întâlniri online, înregistrarea unor clipuri interesante sau utile de diverse tipuri, activități sau lucruri din rutina zilnică etc.
Și există multe dispozitive de înregistrare a ecranului gratuite și plătite care ne pot ajuta să îndeplinim aceste lucrări. Acest lucru este grozav pentru a avea atât de multe opțiuni și cu siguranță putem găsi una care este perfectă și potrivită pentru noi înșine. Dar întrebarea este că îți va lua mult timp, mai ales pentru cei care sunt noi în aceste lucruri. Cum îl putem face mai simplu și mai ușor? Nu vă faceți griji. În acest articol, am strâns cu atenție cele mai bune alegeri ale celor mai bune screen recorders pentru diferite sisteme de operare, inclusiv Windows, macOS, Linux, Android și iOS, și pentru scopuri unice, cum ar fi înregistrarea de ecran pentru jocuri, precum și pentru a vă înregistra ecranul folosind fiecare program.
Mai întâi, haideți să verificăm cum alegem cel mai bun software de captură video pentru dvs. sau care sunt criteriile instrumentelor pe care le-am verificat pentru fiecare instrument pe care l-am testat înainte ca acestea să intre în această listă. În plus, după ce înveți despre ele, poți alege și tu unul singur.
Cum Alegem Cel Mai Bun Screen Recorder
Este Gratuit sau cu Plată?
Pentru a se potrivi nevoilor, am încadrat acest articol cu software gratuit de înregistrare video, înregistratoare de ecran plătite, precum și înregistratoare de ecran cu sursă deschisă. Indiferent dacă doriți să faceți evenimente profesionale în calitate de creator de conținut, fie că doriți să vă predați tema ca student.
Înregistrarea Ecranului cu o Calitate Video Înaltă
Bănuiesc că nimănui nu-i place videoclipul de calitate scăzută. În plus, înregistrarea ecranului cu o calitate scăzută este foarte neprietenoasă pentru spectatorii tăi, dacă intenționezi să-l arăți altora. Deci, atunci când alegem un reportofon, trebuie să verificăm cu atenție numărul parametrului, cum ar fi câți pixeli, FPS și rate de biți pe care instrumentul le poate oferi pe partea sa.
Orientarea Aplicației
Este acest instrument special conceput pentru jocuri, difuzare etc.? Trebuie să aflăm la ce este bun și la ce este rău, astfel încât să putem face alegerea corectă.
Dacă Poate Rula Fără Probleme pe Computere Low-End
Da, sunt mulți utilizatori care vorbesc despre această problemă, așa că decidem să o luăm în considerare atunci când testăm aplicațiile. Și logica este că nu toate programele de screen recorders sunt prietenoase cu fiecare computer. Unele dintre ele au anumite cerințe de configurare sau nu pot funcționa fără probleme.
Înregistrare Sunet Intern și Microfon
Un videoclip mut este într-adevăr plictisitor. Sunetul este important și indispensabil, cum ar fi atunci când intenționăm să facem un tutorial înregistrând ecranul, făcându-i doar pe oameni să urmărească ceea ce facem, dar fără narațiune? Nu este o idee bună. Sau când vrem să înregistrăm un joc video și să-l lansăm live, sunetul este o necesitate. În plus, trebuie să verificăm dacă înregistrarea sa de sunet este sau nu cu zgomot de fundal.
Cameră Web și Înregistrare Picture-in-Picture Acceptată sau Nu
Uneori avem nevoie să arătăm în videoclipul înregistrat, așa că aplicația ar trebui să o accepte. Și dacă intenționați să alegeți un software de captură de ecran care are și aceeași caracteristică, atunci trebuie să verificați dacă este compatibil cu camera frontală.
Înregistrările Vor Fi Marcate cu Watermark?
Există un software plătit care vă permite să îl utilizați gratuit, dar cu watermark, cu excepția cazului în care îl actualizați la versiunea completă. Acest lucru este într-adevăr deranjant, dar de înțeles. Dacă nu vă place, aveți grijă la această funcție, iar în acest articol vom marca, de asemenea, recordere de ecran gratuite fără watermark. Există unele situații în care avem nevoie și de watermark, dar ar trebui să fie personalizat, cum ar fi logo-ul mărcii noastre. Ar trebui luată în considerare și această caracteristică.
Lungimea Înregistrării
Acest lucru ar trebui să fie luat în vedere atunci când doriți să înregistrați un videoclip lung, de exemplu două ore.
Există Unele Funcții de Editare Video Încorporate (De Bază sau Avansate) Disponibile?
De fiecare dată când am înregistrat un videoclip, acesta nu poate fi perfect. Trebuie să tăiem partea nedorită, să adăugăm câteva efecte pentru a o face mai frumoasă sau mai multe. Apoi, dacă instrumentul are propriile caracteristici de editare, nu trebuie să căutăm un alt software, ceea ce ne va economisi mult timp și bani.
Există Unele Reclame pe aceste Screen Recorders?
Unii dezvoltatori vor permite ca unele reclame să apară în software-ul lor. Dacă nu suportați acest lucru, vă rugăm să verificați cu atenție, mai ales unele cu reclame vicioase.
Dispozitivele Android sau iOS ar Trebui să Fie Rootate sau Jail-Broken?
Când testam unele instrumente pentru dispozitive mobile, am constatat că există unele care necesită rootare sau jail-braking, astfel încât să poată funcționa pe dispozitiv. Acest lucru este periculos. Rooting și jail-breaking vor duce cu siguranță la pierderea datelor dacă nu aveți o copie de rezervă. Pe lângă faptul că sistemul va fi destul de deschis spre exterior, există riscuri mari de a fi piratat și atacat. Deci, toate instrumentele mobile pe care le-am ales mai jos cu siguranță nu necesită Rooting și jail-breaking.
Acum să verificăm 15 Cele Mai Bune Screen Recorders în 2022 pe care le-am colectat pentru dvs.
Cele Mai Bune Screen Recorders – 1. VideoProc Converter
OS: Windows, macOS
Preț: Puteți fie să utilizați VideoProc Converter gratuit, fie să plătiți pur și simplu o taxă unică de 39,95 USD pentru a obține o licență pe viață pentru VideoProc Converter.
VideoProc Converter este un software de înregistrare a ecranului desktop utilizat pe scară largă în crearea video (de exemplu, jocuri video, e-learning) pentru accesibilitatea, simplitatea și puterea sa. Chiar dacă nu aveți prea multe cunoștințe despre software, probabil că vă veți simți confortabil destul de repede.
Un total de patru moduri de înregistrare sunt disponibile pe VideoProc Converter. Modul Ecran captează întregul ecran al computerului; Modul Webcam înregistrează video de pe camera ta facială; Modul Ecran și Cameră Web înregistrează simultan activitățile de pe ecran și camera web. Iar ultimul este Modul iPhone, care este exclusiv VideoProc Converter pentru macOS, oferindu-ne posibilitatea de a înregistra ecranul iPhone cu sunet intern și sunet microfon pe un Mac.
Toate aceste moduri de înregistrare captează ecranul complet. Unii oameni s-ar putea întreba ce se întâmplă dacă plănuiesc să înregistreze o parte din ecranul meu. Fără efort. VideoProc Converter vă permite să înregistrați orice parte a ecranului folosind instrumentul de decupare.
Vorbind despre chroma key, VideoProc Converter are și această caracteristică, făcând înregistrările tale mai atrăgătoare, adăugându-te pe tine sau adăugarea unor efecte speciale pe fundal, precum și atragerea atenției spectatorului și creșterea interacțiunii. Mai mult, puteți modifica parametrii ecranului verde/albastru pentru a obține un rezultat mai natural atunci când există o scurgere de culoare.
Beneficiul real al VideoProc Converter este accelerarea GPU. Adăugarea codificării hardware NVENC de la Nvidia, Intel’Quicksync și AMF AMF la VideoProc Converter preia o mare cantitate de încărcare de pe procesorul dvs. și o pune pe o parte mai semnificativă. Cu accelerarea GPU, chiar și un computer vechi poate face față sarcinilor intensive din punct de vedere computațional.
De asemenea, reportofonul poate realiza screencast-uri la calitate Standard sau Înaltă și oferă o gamă largă de formate video la alegere, acoperind MP4, MOV, FLV, MKV și TS. Dacă setările video nu sunt satisfăcătoare pentru dvs., atunci vă puteți îndrepta către convertorul încorporat VideoProc Converter pentru a transcoda formatul fișierului, birate, rezoluție etc.
VideoProc Converter – Probabil Cel Mai Bun Screen Recorder
- Înregistrați ecran 4K pe Mac, ecran complet pe Windows și ecran extern al camerei web, iPhone și iPad…
- Compuneți două videoclipuri sau adăugați efecte speciale folosind cheia cromatică.
- Suportă formate video populare și codificări GPU.
- Caracteristici bonus: transcodare video, tăiere, împărțire, îmbinare, stabilizare, denoise, extragere DVD, descărcare video online etc.
Cum să Utilizați VideoProc Converter Converter
Pasul 1. Descărcați și instalați software-ul pe computer apăsând butonul de descărcare de mai sus.
Pasul 2. Odată ce instalarea este finalizată, lansați-o pe computer și selectați Video Recorder pe interfața principală.
Pasul 3. Selectați un mod de înregistrare de care aveți nevoie în bara de sus.
Pasul 4. Configurați setările video făcând clic pe pictograma în formă de roată din colțul din dreapta sus, inclusiv calitatea video, formatul video, locația etc.
Pasul 5. Selectați pentru a înregistra o parte a ecranului folosind instrumentul de decupare, dacă este necesar.
Pasul 6. Activați dispozitivele audio, astfel încât reportofonul să poată capta atât sunetul computerului, cât și sunetul microfonului.
Pasul 7. Faceți clic pe butonul Rec din colțul din dreapta jos pentru a începe înregistrarea. De asemenea, aveți voie să utilizați comenzile rapide pentru a aduce sau a ascunde rapid instrumentele de pictură în timpul înregistrării. În cele din urmă, faceți clic pe butonul Stop pentru a opri înregistrarea și veți găsi clipurile video stocate în locația configurată anterior.

Cele Mai Bune Screen Recorders – 2. Bandicam
OS: Windows
Preț: 39 USD/per computer. Are o versiune de încercare care are o limită de 10 minute în înregistrare și are Watermark pe imagine.
Bandicam este considerat unul dintre cele mai bune software de captură video pentru YouTuberi și jucători, permițând utilizatorilor să captureze videoclipuri de înaltă definiție și super fluide cu resursele minime de sistem.
Bandicam are două moduri de interfață: UI simplă și UI extinsă. Vă puteți comuta unul la altul în orice moment. Primul este destul de simplu, oferind câteva opțiuni de codare și monitoare. Acesta din urmă vă oferă mai multe controale pentru setările avansate, cum ar fi directorul de ieșire, formatul video, instantaneul, suprapunerea FPS și altele. Singura problemă este că puteți observa unele anunțuri atașate în colțul și în partea de jos a interfeței de utilizare extinse. Când le-ați verificat din greșeală, ferestrele pop-up vă vor sta în cale.
Bandicam este criteriul prin care sunt măsurate toate celelalte programe de captare a ecranului. Deci, ce este mai bun decât Bandicam-ul? În mare parte, deoarece diferitele sale moduri de înregistrare pot face față aproape tuturor situațiilor fără probleme, cu excepția streaming-ului live. Modul de înregistrare a ecranului, cel mai utilizat pe scară largă, este conceput pentru captarea activităților desfășurate pe desktop-uri, permițându-vă să faceți o proiecție de ecran într-o zonă parțială a ferestrei sau pe întreg ecranul împreună cu suprapunerea camerei web, sunetul intern și sunetul sistemului.
Modul de înregistrare a jocului este specializat în filmarea jocurilor video de înaltă calitate. În teorie, Bandicam este capabil să capteze jocuri cu calitate maximă în 4K@480FPS, ceea ce ar fi o experiență vizuală uimitoare. În afară de aceasta, vă permite să ecranizați jocurile de înregistrare pe un computer vechi datorită tehnologiilor grafice DirectX/OpenGL/Vulkan care pot descărca CPU atunci când efectuați mai multe sarcini.
Iar modul de înregistrare a dispozitivului este conceput pentru ca utilizatorii să captureze dispozitive externe precum PS4, XBOX, camere foto, televizoare inteligente etc. Rețineți că trebuie să obțineți o placă de captură video și un cablu HDMI în primul rând.
Bandicam acceptă două formate de container majore cuplate cu alte codecuri, inclusiv AVI@H264/Xvid@PCM/MP3, MP4@H.264@AAC etc. În cele din urmă, Bandicam are o aplicație încorporată de recuperare a fișierelor video care ajută utilizatorul să recupereze fișiere MP4 și AVI sparte care sunt terminate accidental.
Cum să Utilizați Bandicam
Pasul 1. Descărcați și instalați Bandicam pe computerul Windows.
Pasul 2. Deschideți Bandicam și configurați setările de recodificare. Recodificarea ecranului necesită o mulțime de surse de sistem. Pentru ca înregistrarea să aibă mai puțină întârziere, ar trebui să selectați setările de înregistrare adecvate, cum ar fi reducerea rezoluției video/viteza de cadre, activarea codificatorului hardware, utilizarea unui singur dispozitiv de sunet etc. Dacă știți puțin despre formatele video, selectați unul din lista de presetări.
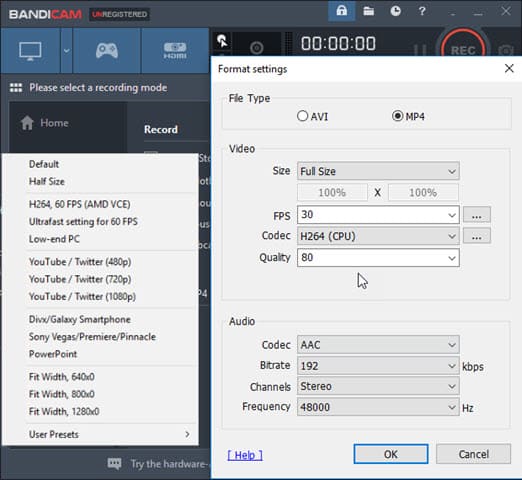
Pasul 3. În plus, puteți adăuga webcam și voce off la videoclipul dvs. Faceți clic pe opțiunea Setări din fila Înregistrare. Apoi, aveți voie să activați face-cam și microfonul dacă aveți nevoie. În afară de acestea, puteți adăuga și alte efecte precum sigla, titlul, efectele mouse-ului și multe altele.

Pasul 4. Selectați un director de ieșire. Pentru a reduce performanța computerului, ar fi mai bine să mutați videoclipurile de ieșire din unitatea C:.
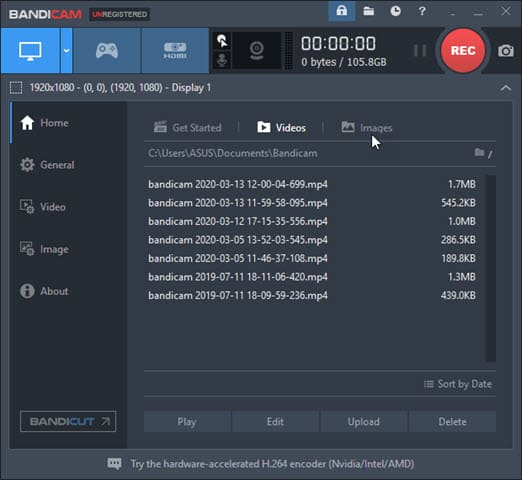
Pasul 5. Alegeți un mod de înregistrare. Există trei moduri disponibile pe Bandicam. Pentru a înregistra activități desktop ca PowerPoint, videoclipuri YouTube, accesați modul general de înregistrare a ecranului. Pentru a captura un joc pentru computer, cum ar fi League of Legends, Minecraft, alegeți modul Joc cu suprapunere FPS. Pentru a filma dispozitive externe, cum ar fi camera, Xbox, PS4, accesați Modul de înregistrare dispozitiv.
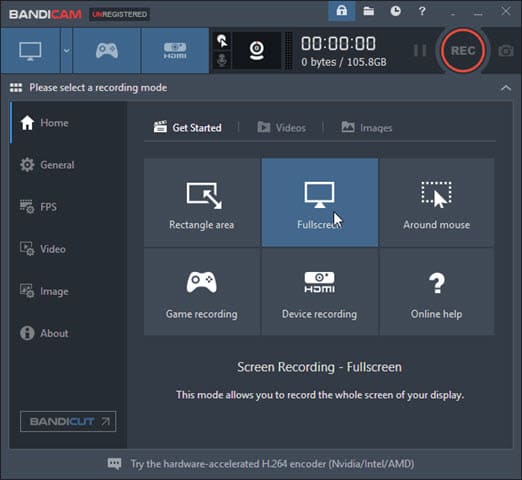
Pasul 6. Activați înregistrarea. Puteți chiar să faceți un instantaneu sau să apelați instrumente de adnotare în timpul înregistrării. Când înregistrarea s-a încheiat, puteți încărca clipurile direct în Badnicam (făcând clic la Acasă > Videoclipuri > Faceți un singur clic pe cel pe care doriți să îl încărcați > și faceți clic pe Încărcare de mai jos > alegeți o rețea socială).
Cele Mai Bune Screen Recorders – 3. OBS: Open Broadcaster Software
OS: Windows, macOS, Linux.
Preț: Gratuit. Nu oferă niciun serviciu pentru clienți, în timp ce puteți apela la forumul OBS de unde puteți obține câteva sfaturi despre probleme tehnice.
Open Broadcaster Software, cunoscut și sub numele de OBS, este un înregistrator de ecran cu sursă deschisă și multiplatformă, care permite utilizatorilor să facă screencast-uri pe desktop sau să partajeze ecranul pe internet.
Cu toate acestea, operațiunea de înregistrare și configurarea sistemului nu sunt atât de simple și prietenoase pe cât ar putea fi.
OBS nu este doar un software de înregistrare pe computer. Este, de asemenea, un comutator video și un codificator video. OBS acceptă o gamă largă de formate de containere precum FLV, MP4, MOV, MKV, TS și M3U8. Puteți converti orice videoclip în MP4 cu programul său de conversie video încorporat (Navigați la Fișier > Recodări Remux). Pentru codificarea video, OBS permite software-ului x264, Quicksync, AMF și NVENC să codifice înregistrările în formatele H.264 și H.265, care este o tehnologie grafică pentru descărcarea procesorului. Cu toate acestea, fluxurile video care sunt codificate de GPU au întotdeauna pierderi de calitate la imagine, în comparație cu codificatorul x264.
Și merită să ne amintim că OBS nu vine cu niciun instrument de editare video, ceea ce ar putea fi prohibitiv pentru unii utilizatori.
Cum se Utilizează OBS
Pasul 1. Obțineți o descărcare gratuită a OBS. Deoarece este un program open source găzduit în Github, puteți chiar să ,,furați” un depozit pentru OBS dacă știți programare.
Pasul 2. Lansați OBS și adăugați scena și sursa în studioul dvs. Apoi, puteți comuta între ele atunci când transmiteți sau înregistrați mai târziu.

Pasul 3. Reglați atât setările de streaming, cât și setările de înregistrare. Dacă urmăriți streaming și înregistrare de înaltă calitate, puteți opta pentru codificatorul x264@1080P@60FPS. Dar dacă găsiți întârzierea evidentă în flux sau înregistrare, atunci reduceți setările de codificare la valori normale.
Dacă doar faceți un screencast local, mergeți la fereastra principală și faceți clic pe butonul Start Recording sub fila Control. Dacă vrei să intri în direct, continuă să citești.
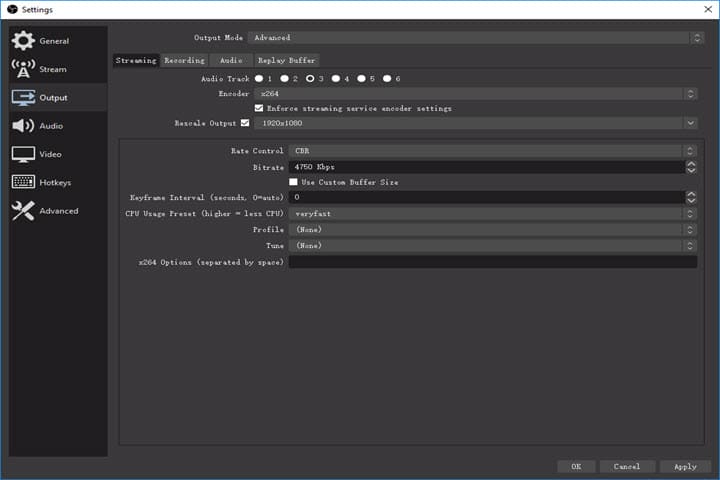
Pasul 4. Pentru a transmite live online (luați YouTube live ca exemplu), navigați la YouTube > faceți clic pe meniul de profil din colțul din dreapta sus > YouTube Studio > Faceți clic pe butonul Creare > selectați Transmiteți live în listă > selectați unul dintre cele trei moduri de înregistrare > completați informațiile de streaming și faceți clic pe butonul Creare flux.

Pasul 5. Copiați cheia de flux în OBS. Cheia de flux este să conectați OBS și canalul dvs. YouTube. Doar faceți clic pe butonul de copiere din YouTube, YouTube îl va copia în clipboard. Navigați înapoi la OBS și introduceți cheia de flux în OBS.
Și treceți la ecranul principal, faceți clic pe Start streaming. S-ar putea să vă gândiți că totul este bun pentru streaming. Nu!

Pasul 6. Nu uitați să vă asigurați că totul este OK din nou. Apoi reveniți la YouTube Studio și dați clic pe Transmiteți din nou live. Și gata, ești în streaming.
OS: Windows
Preț: Gratuit și open source
Următorul este ShareX. Este un înregistrator de ecran gratuit și cu sursă deschisă care ajută oamenii să captureze videoclipuri, capturi de ecran, GIF, text etc. eficient și ușor pe Windows.
Interfața pare puțin complicată, deoarece conține o mulțime de pictograme mici. S-ar putea să vă gândiți că există un alt program de învățat. Dar aveți încredere și nu-l opriți. Puteți crea screencast-uri cu ușurință atâta timp cât copiați modul în care configurez sistemul ShareX.
ShareX are un sistem avansat de taste rapide. Când intrați pentru prima dată în ShareX, veți vedea că vă spune despre tastele rapide configurate în prezent pentru diferite abilități. Desigur, puteți modifica acele setări ale tastelor rapide navigând la setările tastelor rapide din bara laterală.
După ce toate setările de înregistrare sunt finalizate, sunteți liber să navigați. Țineți apăsată tasta rapidă pe care ați configurat-o și selectați pentru a înregistra un ecran complet, o fereastră activă sau o zonă parțială împreună cu sunetul.
Pasul 1. Ar fi o alegere bună să configurați comenzile rapide la început. După cum puteți vedea, există prea multe meniuri și opțiuni pe bara laterală. Setarea comenzilor rapide vă poate ghida prin fluxurile de lucru.
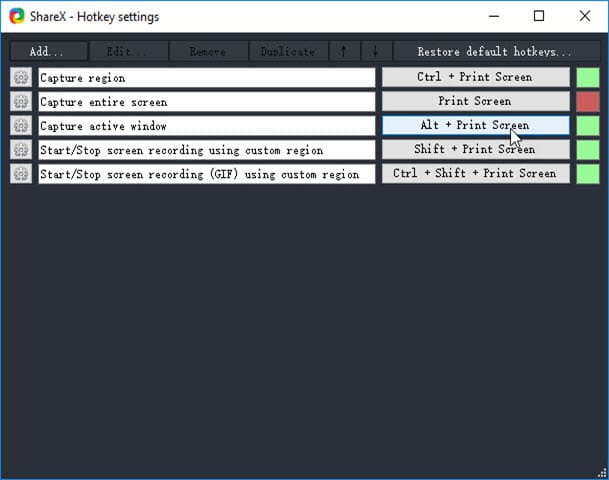
Pasul 2. Apoi, trecem la sarcinile După capturare. Există o listă lungă de opțiuni diferite. Alegeți Afișați fișierul în explorator, care vă poate ajuta să vă accesați fișierele odată ce înregistrarea este finalizată.
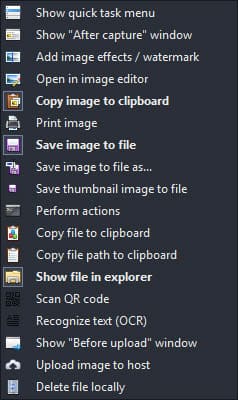
Pasul 3. Pentru a înregistra un videoclip curat, trebuie să setați setările de codare adecvate. H.264/x264@AAC este cel mai general și eficient profil video. Dacă utilizați un computer vechi care se va supra-încărca cu ușurință atunci când deschideți mai multe sarcini, luați în considerare codificatoarele hardware.
Rata cadrelor de înregistrare este setată implicit la 30. Dacă doriți un screencast mai fluid, împingeți-l mai sus.

Pasul 4. Pentru a începe înregistrarea ecranului, reveniți la fereastra principală > faceți clic pe Captură în bara laterală > selectați opțiunea Înregistrare ecran > personalizați dimensiunea de capturat > înregistrarea începe.
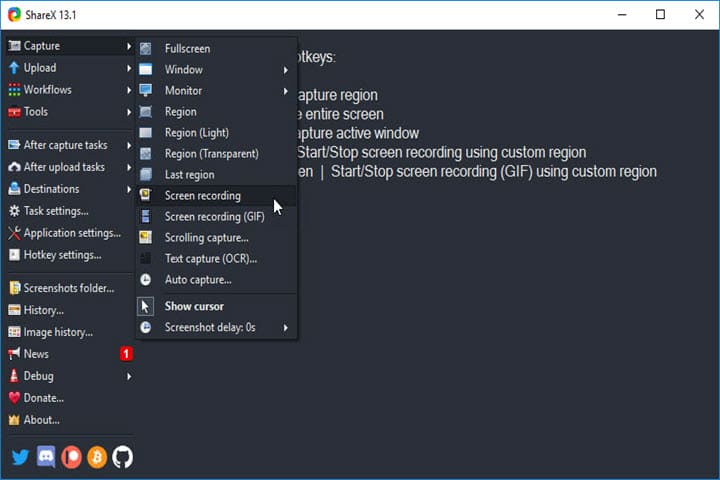
Cele Mai Bune Screen Recorders – 5. QuickTime Media Player
OS: macOS
Preț: Gratuit
S-ar putea să vă gândiți că lista nu este suficient de atentă pentru a include un screen recorder pentru macOS. În această parte a acestui articol vă voi informa despre un software gratuit de înregistrare video – QuickTime Media Player.
Oamenii ar putea considera QuickTime ca un simplu player media pentru redarea videoclipurilor sau a muzicii. Cu toate acestea, vine și cu capabilități de a înregistra videoclipuri de înaltă calitate care rulează pe ecranele sau dispozitivele dvs.
Când lansați QuickTime, veți vedea că nu există nicio fereastră pop-up. Dacă sunteți nou în macOS, ar putea fi deranjant să utilizați QuickTime. Deoarece logica UI a macOS quiet diferă de sistemul de operare Windows. Ar trebui să treceți la meniul de sus de pe ecranul principal pentru a activa înregistrarea ecranului QuickTime atunci când este lansat QuickTime.
Și există o caracteristică ascunsă pe care micul utilizator ar ști-o. Adică să faci un screencast împreună cu o face-cam folosind QuickTime. Ceea ce trebuie să faceți este să selectați New Movie Recording în primul rând (dar nu faceți clic pe butonul de pornire). Apoi vei reduce fereastra face-cam și o vei muta într-un colț. Apoi, veți activa recodificarea ecranului selectând Înregistrare ecran nou din meniu. În cele din urmă, faceți clic pe butonul de pornire al ferestrei de Recodificare a ecranului și selectați o zonă de înregistrat (dar nu uitați să includeți camera facială). Și veți obține o înregistrare cu suprapunere webcam. Cu toate acestea, QucikTime are unele limitări în ceea ce privește înregistrarea pe ecran. Una este că face-cam va dispărea când veți selecta fereastră pe ecran complet, chiar și când Float on Top este activat. Al doilea este că QucikTime nu va înregistra simultan sunet intern și voce off. Trebuie să apelați la un instrument terță parte.
Cum să Utilizați QuickTime Media Player
Pasul 1. Actualizați QuickTime Media Player la cea mai nouă versiune din App Store.
Pasul 2. Lansați software-ul gratuit de captură video – QuickTime din Aplicații sau Launchpad.
Pasul 3. Când ați deschis QuickTime, navigați la meniul de sus > selectați Fișier > alegeți unul din cele trei moduri de înregistrare.
Noua înregistrare a filmului captează camera facială încorporată sau camerele externe. Noua înregistrare audio vă permite să înregistrați sunetul sistemului sau sunetul microfonului; Noua Recodificare a ecranului filmează activitatea afișajului. Nu uitați să faceți clic pe pictograma săgeată pentru a selecta calitatea video de ieșire, sursa audio și alte opțiuni înainte de a înregistra.
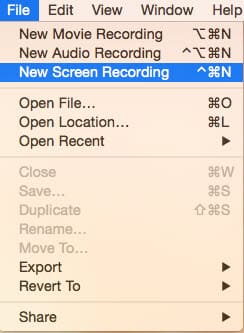
Pasul 4. Când apare fereastra de înregistrare, puteți face clic pe săgeata în jos pentru a configura camera, microfonul și calitatea înregistrării. După aceea, faceți clic pe butonul Roșu de înregistrare pentru a activa înregistrarea.

Pasul 5. După ce ați terminat înregistrarea, puteți trimite clipul prin AirDrop, e-mail, mesaj etc. sau îl puteți posta pe YouTube direct în Quicktime.

Pasul 6. Puteți salva sau renunța la înregistrări dând clic pe butonul X al playerului.

Cele Mai Bune Screen Recorders – 6. Camtasia
OS: Windows și macOS
Preț: 249 USD. Combinația de software de captură video și software de editare video.
Camtasia este un instrument excelent de creare media folosit pentru a face înregistrări de pe ecran, cameră web sau microfon și este, de asemenea, un software de editare video în care puteți face editări și să vă șlefuiți clipurile.
Mi-a luat ceva timp să descarc și să instalez Camtasia Studio, deoarece programul de instalare ocupă spațiu de aproximativ 488 MB, care este mai mare decât toate dispozitivele de înregistrare a ecranului din alegerile noastre.
Există, de asemenea, un sistem asistent de taste rapide în Camtasia. Pentru a începe înregistrarea, apăsați F9 de pe tastatură. După o numărătoare inversă de 3 secunde, Camtasia va ascunde bara de instrumente și va începe înregistrarea. Pentru a opri înregistrarea, apăsați pe F10, Camtasia va salva clipurile în Media Bin. Când trebuie să editați clipul, trageți și plasați clipurile direct în cronologie.
Cea mai evidentă caracteristică a Camtasia este cu siguranță editorul video neliniar. Puteți folosi toate aceste instrumente de editare ca adnotări, tranziții, subtitrări etc. pentru a crea un tutorial frumos, videoclipuri de marketing, videoclipuri demonstrative și multe altele. Și Camtasia are o bibliotecă media care vă permite să descărcați videoclipuri, efecte, imagini, muzică în scop comercial pe rețelele sociale.
Cum se Utilizează Camtasia
Pasul 1. Descărcați și instalați Camtasia pe computer.
Pasul 2. Lansați aplicația și selectați Înregistrare nouă în panoul inițial. Va aduce o casetă de dialog în colțul de jos, în care puteți regla câteva setări importante în această filă.

Pasul 3. Camtasia selectează automat modul Ecran complet în mod implicit, dar puteți modifica rezoluția mutând Personalizat în următorul, apoi trageți dreptunghiul, introduceți valoarea în câmpuri sau pur și simplu alegeți o presetare din listă făcând clic pe săgeata în jos.
Al doilea punct care merită reținut este că, dacă doriți să capturați un videoclip împreună cu suprapunerea camerei web și audio, trebuie să modificați formatul video AVI la formatul .trec, care este gestionat de Camtasia numai în fila General. În caz contrar, webcam-ul și opțiunile audio nu vor fi disponibile. Odată ce setările sunt făcute, sunteți liber să lucrați.
Faceți clic pe butonul de înregistrare pentru a începe înregistrarea. După numărătoarea inversă de 3 secunde, se va afișa automat înregistrarea. Puteți îmbunătăți înregistrarea utilizând instrumente de adnotare.

Pasul 4. Când înregistrarea ecranului se termină, Camtasia va importa în mod implicit clipurile în editorul său video. În Camtasia, există o mulțime de instrumente de editare video disponibile. Puteți folosi aceste instrumente pentru a crea un tutorial, un curs online, un videoclip demonstrativ și multe altele.

Cele Mai Bune Screen Recorders – 7. Xbox Game Bar
OS: Windows
Preț: Gratuit
Xbox Game Bar, cel mai probabil cel mai bun recorder de ecran pentru PC, este o suprapunere care este capabilă să înregistreze, să transmită în direct, să facă fotografii, să converseze cu prietenii, etc., cu un impact minim asupra experienței de joc.
Rețineți că trebuie să actualizați atât sistemul de operare Windows, cât și Game Bar la cea mai recentă versiune, deoarece Microsoft a reînnoit Game Bar și a inclus mai multe funcții extraordinare.
Game Bar reproiectată este în esență bazată pe widget-uri personalizate, puteți selecta widget-urile preferate și le puteți muta în orice parte a ecranului. Și în cele ce urmează, vreau să vă anunț cum să personalizați și să utilizați propria Game Bar.
Când doriți să înregistrați un moment pe care l-ați avut în joc, apăsați pe Windows + G pentru a-l afișa. Veți vedea cinci widget-uri rămânând pe ecran. Fila Broadcast & capture vă permite să porniți/opriți înregistrările, să faceți capturi de ecran, să transmiteți în direct și să activați/dezactivați microfonul. În fila Audio, puteți controla toate sursele audio, acoperind sunetul de la sistem, microfon, căști, fără a părăsi niciodată jocul. Performanța monitorului este o nouă funcție adăugată care vă oferă o imagine de ansamblu asupra utilizării GPU-ului, a CPU-ului și a utilizării RAM. Xbox Social este o platformă în care puteți contacta alți oameni de la PC. În fila din mijloc, veți obține o cherestea și câteva informații despre widget. Mai mult, puteți ajusta alte setări importante, cum ar fi rata de cadre, calitatea imaginii, sistemul de taste rapide pentru a crea o bară de joc mai personală.
În cele din urmă, poți să înregistrezi ecranul nu doar jocuri video. De fapt, puteți înregistra alte aplicații folosind Game Bar, cum ar fi browser, birouri Microsoft etc. Cu toate acestea, când vă întoarceți pe desktop, înregistrarea va fi oprită automat. Și înregistrările nu sunt capturate pe tot ecranul. Aceste lucruri ar putea fi deranjante asupra unor utilizatori.
Cum să Utilizați Xbox Game Bar
Pasul 1. Nu trebuie să îl descărcați, este un software nativ și gratuit de înregistrare video în Windows 11/10. Rețineți că ar trebui să actualizați sistemul de operare Windows și Game Bar la cea mai nouă versiune.
Pasul 2. Pentru a iniția Game Bar, puteți deschide meniul Start și faceți clic pe Game Bar sau apăsați tastele Windows și G în același timp.

Pasul 3. Configurați un Game Bar personalizat. Când deschideți Game Bar, există câteva suprapuneri de widget-uri pe ecran. Accesați fila din mijloc care oferă ora, toate informațiile widget și setările avansate pe care le puteți modifica comenzile rapide, vă puteți conecta la rețeaua socială, voce etc.

Pasul 4. Pentru a înregistra lucrurile care se întâmplă pe desktop, mergeți la fila Captură și faceți clic pe butonul de Înregistrare de acolo sau activați înregistrarea prin apăsarea comenzii rapide. Când începeți înregistrarea, veți primi un widget pop-up care vă va spune că înregistrează ecranul.

Pasul 5. Odată ce înregistrarea a fost finalizată, veți primi un mesaj care vă spune că a salvat înregistrarea automat. Dacă dați clic pe mesaj, acesta va deschide folderul în care sunt salvate înregistrările.
Cele Mai Bune Screen Recorders – 8. Xsplit Broadcaster
OS: Windows
Preț: 199 USD pentru o licență pe viață sau încercați gratuit.
Acesta este un software de înregistrare desktop de ultimă generație, conceput pentru a ajuta streamerii să transmită cu ușurință.
Trebuie să vă conectați la Xsplit cu un cont atunci când îl lansați, indiferent de Twitch, YouTube, Facebook sau altceva. La prima privire, Xsplit m-a uimit pentru simplitate și spațiu de lucru decent. Oferă mai mult spațiu monitorului în loc de instrumente.
În partea de sus a ferestrei este o listă de meniuri care vă permit să configurați setările de înregistrare și difuzare. Și monitorul stă chiar în mijloc. Mai jos este nucleul software-ului care îi ajută pe streamerii să-și construiască propriul studio. În partea de jos a software-ului se află un monitor de performanță care vă identifică procesorul și GPU-ul și vă oferă fluxuri ale utilizării resurselor. Și încă un lucru de care trebuie să fii conștient este că Xsplit folosește doar jumătate din utilizările de recurs în comparație cu OBS cu exact același set de scene.
În cele ce urmează, voi arăta cum să difuzați și să înregistrați folosind Xsplit.
Cum să Utilizați Xsplit Broadcaster
Pasul 1. Descărcați și instalați Xsplit Broadcaster pe computer.
Pasul 2. Lansați Xsplit Broadcaster și construiți-vă studioul adăugând scene la început. Merită să ne amintim că există o funcție extrem de importantă care vă permite să importați sursa OBS în Xsplit, dacă utilizați OBS înainte.

Pasul 3. Adaugă surse pe care le vei înregistra sau difuza. După ce ați terminat de configurat studioul, puteți comuta la fiecare scenă și puteți partaja cu ușurință fiecare sursă.

Pasul 4. Pentru a vă înregistra sursa, treceți la meniul de sus > Înregistrare > Înregistrare locală. Dacă nu vei transmite live, sfârșitul poveștii este aici.
Pasul 5. Configurați o ieșire de difuzare. Mergeți în meniul Broadcast > Configurați o nouă ieșire > și selectați un serviciu de streaming de care aveți nevoie. Aici merg pe YouTube. Dacă nu obțineți serviciul dvs., faceți clic pe Găsiți mai multe ieșiri pentru a deschide magazinul de plug-in-uri, instalați plug-in-ul de care aveți nevoie.
Apoi faceți clic pe Autorizați Xsplit să folosească YouTube Live cu contul dvs. YouTube. Puteți verifica setările de codare aici.
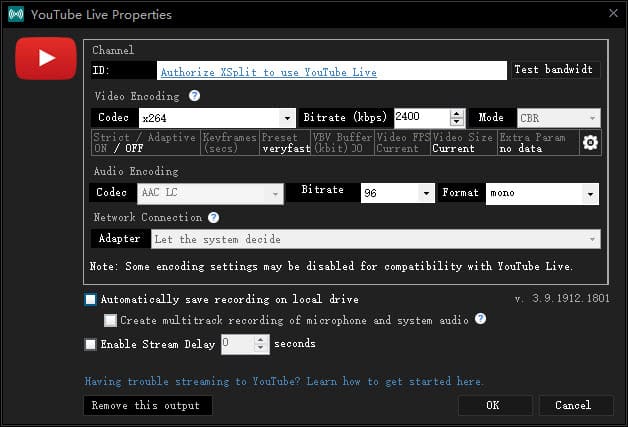
Pasul 6. Pentru a intra în direct, treceți la meniul Broadcast și faceți clic pe rezultatul dvs. > completați informațiile studioului > faceți clic pe Start broadcast. Odată ce personajele din partea de sus a meniului devin roșii, începe streamul live. Dacă vedeți vreo scădere a cadrelor, reduceți rata de biți.

Cele Mai Bune Screen Recorders – 9. Screencastify
OS: Windows, macOS, Linux
Preț: 49 USD/an. Cu toate acestea, aveți voie să înregistrați gratuit videoclipuri de cel mult 5 minute fără Watermark.
Dacă sunteți în căutarea unui screen recorder online care să funcționeze pe toate sistemele de operare. Ar trebui să aruncați o privire la instrumentul de înregistrare bazat pe browser – Screencastify.
Acesta ar fi un screen recorder online care va schimba foarte mult jocul. În primul rând, nu trebuie să descărcați și să instalați aplicația pe computer. Este nevoie doar să aveți un cont de e-mail și un browser, orice, Chrome, Edge sau Firefox, este la fel. În al doilea rând, este capabil să capteze surse de pe afișaj, aplicații active, cameră web, precum și sunetul microfonului. În al treilea rând, puteți regla unele setări de înregistrare după cum este solicitat. Rezoluția video este setată ca dimensiunea browserului în mod implicit, în timp ce o puteți modifica la maximum 1920×1080. Dacă ești un jucător, vrei un videoclip mai fluid și mai mătăsos, trebuie să-l crești până la 60 de cadre pe secundă.
A patra caracteristică este stocarea în cloud. După ce v-ați conectat la această aplicație online, toate înregistrările capturate de această aplicație vor fi salvate automat în Google Drive. Nu mai trebuie să vă faceți griji cu privire la terminările anormale care pot cauza lipsa videoclipurilor. Și aveți voie să descărcați înregistrările în cloud oricând și oriunde. Dar cum depășește Screencastify alte dispozitive de înregistrare a ecranului online? Permite utilizatorilor să exporte gratuit un videoclip în profiluri video MP4, GIF, MP3 și WebM. Din experiența noastră, majoritatea instrumentelor online pot exporta videoclipuri doar în WebM.
Nu în ultimul rând, există un editor video încorporat care poate tăia, combina, decupa și adăuga text peste clipuri.
Cum se Utilizează Screencastify
Pasul 1. Descărcați și adăugați Screencastify la Google Chrome. Apoi faceți clic pe extensie pentru a lansa aplicația.
Pasul 2. Conectați-vă cu un cont Google. Pentru că folosesc Google Drive pentru a stoca clipuri mai târziu.
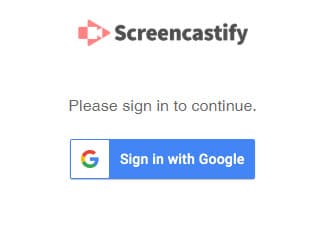
Pasul 3. Selectați pentru a captura fila browserului, afișarea activității sau camera web. Puteți înregistra microfon, cameră web, sunet de computer în același timp. Timpul de numărătoare inversă poate fi ajustat la 3s, 5s sau 10s. Dacă doriți să vă îmbunătățiți videoclipul, încercați instrumentul de adnotare.

Pasul 4. Pentru a înregistra videoclipuri curate, faceți clic pe pictograma în formă de roată din colțul din dreapta sus. Apoi împingeți atât rezoluția, cât și rata de cadre la limită (1080p@60FPS).
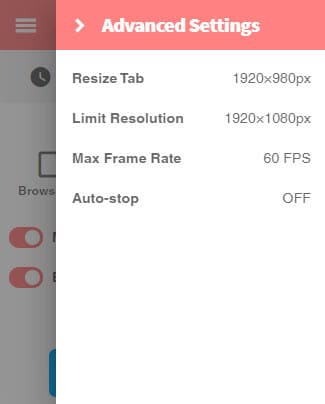
Pasul 5. Faceți clic pe butonul Înregistrare pentru a începe înregistrarea. Dacă alegeți să înregistrați afișajul, o fereastră va solicita ce secțiune veți partaja. Întregul ecran sau numai o filă activă. Celelalte două moduri de înregistrare înregistrează imediat.
După câteva secunde de numărătoare inversă cu sunet tic-tac, începe să se audă și va începe înregistrarea.
Pasul 6. Când terminați înregistrarea, va apărea automat o nouă fereastră și vă va salva clipurile pe Google Drive.
Dacă doriți să obțineți câteva editări simple, faceți clic pe butonul alb și accesați editorul video de unde puteți tăia, decupa, îmbina și adăuga titluri la clipuri.
Și există câteva opțiuni pe care le puteți partaja videoclipurilor. Copiați linkul prietenilor dvs., distribuiți profesorului dvs. prin Google Classroom, postați pe canalul dvs. YouTube sau trimiteți-l prin e-mail.

Cele Mai Bune Screen Recorders – 10. CamStudio
OS: Windows
Preț: Gratuit și Open Source
Există tone de screen recorders impresionante disponibile pe piață, în timp ce, cele mai multe dintre ele sunt programe plătite care ar avea watermark sau lungime limitată pe videoclipurile de ieșire. CamStudio este un alt open-source screen recorder care permite utilizatorilor să capteze ecranul, sunetul difuzorului, sunetul sistemului, camera web sau alte lucruri care se întâmplă pe desktop.
Dacă nu ai satisfacție față de aceste caracteristici de bază, CamStudio vine cu elemente mai surprinzătoare care te fac să „wow”. Primul este că, CamStudio poate crea videoclipuri super curate, activând codecuri fără pierderi, cum ar fi Cinepak Codec by Radius, Intel IYUV codec, Microsoft Video 1 și multe altele. Să presupunem că aveți nevoie de un videoclip demonstrativ curat pentru inscripționarea pe DVD CamStudio, puteți crește calitatea video la maximum. Cu toate acestea, trebuie să fiți foarte atenți când creșteți calitatea video. Dacă este prea mare, ar putea crea un videoclip agitat.
În al doilea rând, oferă trei opțiuni diferite de formate de înregistrare: MP4, AVI și SWF. Este mai bine să alegeți MP4 care este utilizat la nivel internațional ca format de înregistrare, dacă nu aveți un anumit scop.
Este corect să spunem că CamStudio funcționează atât de bine la înregistrarea ecranului ca un înregistrator de ecran cu sursă deschisă. Din păcate, nu vine cu nicio funcție de editare video, așa că trebuie să apelați la o aplicație terță parte pentru editare ulterioară. Și ce merită reținut este că, dacă aveți nevoie de ajutor despre acest software, accesați Forumul de asistență CamStudio.
Cum să Utilizați CamStudio
Pasul 1. Descărcați acest program gratuit accesând CamStudio și instalați-l urmând instrucțiunile de pe ecran. Odată ce instalarea a fost finalizată, lansați CamStudio. Și veți vedea o colecție de meniuri și opțiuni în partea de sus a ferestrei.
Pasul 2. În continuare, trebuie să configurați setările de înregistrare. Pentru a selecta un codec video fără pierderi, navigați la Opțiuni și faceți clic pe Opțiuni video din listă. Este o opțiune bună să optați pentru Microsoft Video 1 cu calitate implicită. Pentru formatul containerului, treceți la roata portocalie de pe ecran și selectați formatul MP4.
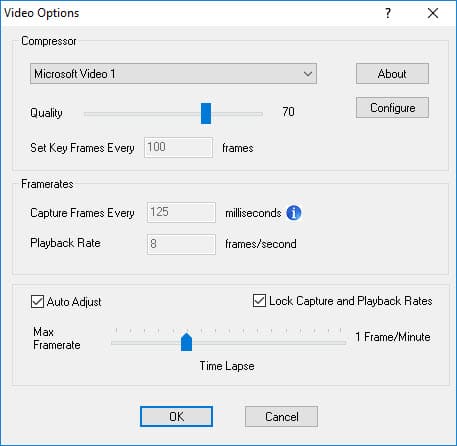
Pasul 3. Activați audio și webcam. Dacă faceți un videoclip demonstrativ mai interactiv, puteți adăuga narațiunea și o cameră web. Pentru a înregistra sunetul microfonului, accesați Opțiuni și selectați Înregistrare audio din microfon.
Apoi, adăugați face-cam la înregistrare accesând Instrumente și selectați Adnotări video. Și o fereastră face-cam apare, apoi puteți muta fereastra în orice secțiune a ecranului.

Pasul 4. Selectați un mod de recodare. Dacă capturați orice secțiune/aplicație de pe ecran, treceți la Regiune și selectați un mod de recodare din listă. Ar trebui să îl setați pe Ecran complet în majoritatea situațiilor, cu excepția cazului în care aveți un motiv anume.
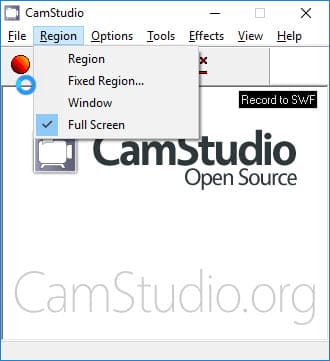
Pasul 5. Începeți înregistrarea. Faceți clic pe pictograma roșie pentru recodare. Pentru a întrerupe recodificarea, faceți clic pe pictograma Neagră. Dacă recodificarea a fost terminată, faceți clic pe pictograma Albastră. După ce opriți înregistrarea, apare o fereastră pop-up. Dați un nume recodării și selectați un director de ieșire.

Cele Mai Bune Screen Recorders pentru Android – 11. AZ Screen Recorder
OS: Android
Preț: Gratuit, dar există câteva funcții limitate care sunt doar pentru versiunea Pro.
AZ Screen Recorder trebuie să fie cea mai puternică aplicație de înregistrare a ecranului Android dintre toate articolele pe care le-am testat. Dacă cineva caută un înregistrator de ecran pentru dispozitivul său Android, l-aș recomanda cu siguranță pe acesta. OK, să vedem ce are exact AZ Screen Recorder.
Prima, fără rădăcină. Utilizatorii nu au nevoie să își rooteze dispozitivele pentru a utiliza această aplicație. Trebuie să spun că atunci când alegem cel mai bun screen recorder pentru Android, acesta trebuie să fie pe lista de verificare. Nu dorim ca utilizatorii să-și asume niciun risc cauzat de rootare. Apoi, calitatea video înregistrată. AZ Screen Recorder oferă cea mai înaltă calitate cu rezoluție de 1080p, 60FPS și 12Mbps, ceea ce poate asigura redarea destul de fluidă a videoclipului înregistrat. Cu siguranță, dacă plănuiți pentru alt parametru inferior pentru videoclip, AZ Screen Recorder vă poate ajuta și cu el.
Indiferent de sunetul intern sau extern, poate fi capturat în AZ Screen Recorder. Dar trebuie să observați că înregistrarea internă a sunetului este disponibilă numai pe Android 10 și versiuni ulterioare. Când înregistrați, puteți activa camera frontală (Face-cam) să vă plaseze în fereastra de înregistrare, cu o fereastră mică suprapusă, pe care îi puteți ajusta locația și dimensiunea pe ecran. În timpul înregistrării, puteți desena și pe ecran cu ajutorul lui Draw pen unic. Cu toate acestea, această funcție este disponibilă numai pentru versiunea pro. Dar nu-ți face griji. Toate funcțiile pro necesită doar 3 USD, ceea ce este destul de ieftin și demn.
Ceea ce ne surprinde și ne convinge cu adevărat să-l alegem ca cel mai bun screen recorder pentru Android este un set de funcții de editare video din arsenalul său. Cu siguranță, unele dintre ele sunt incluse în versiunea pro. Oricum, ce caracteristici exacte de editare are AZ?
- Desenați pe ecran, despre care am menționat mai sus;
- Tăiați, pentru a elimina părțile nedorite de început și de sfârșit ale videoclipului;
- Cut Middle, pentru a elimina partea nedorită care se localizează în mijlocul întregului videoclip;
- Convertiți în GIF, cu ajutorul căruia puteți schimba fișierul video într-un GIF;
- Decupați videoclipul, pentru a alege orice parte a ecranului dorită;
- Rotiți videoclipul pentru 90 de grade sau 180 de grade;
- Editare audio, unde puteți selecta o muzică de fundal pe care să o adăugați la videoclip și să îi schimbați volumul;
- Adăugați text, unde puteți insera câteva cuvinte în cadru și puteți schimba fontul textului, culoarea și culoarea de fundal;
- Sticker, care vă permite să adăugați câteva imagini în cadrul videoclipului;
- Îmbinare video; dacă există și alte fișiere video pe care ați dori să le lipiți în videoclipul înregistrat devenind un singur videoclip, atunci această caracteristică vă va ajuta foarte mult;
- Time-lapse pentru a accelera sau încetini redarea videoclipului;
- Text și logo, unde vă puteți crea propriul stil de text și puteți importa imaginea logo-ului care va fi afișată pe videoclipul înregistrat;
- etc.
Ce Caracteristici Sunt Disponibile Numai Pentru Versiunea Pro?
- Buton magic care poate fi folosit pentru a întrerupe, relua sau opri înregistrarea fără a afișa nimic pe ecran;
- Împărțiți și tăiați videoclipul;
- Fără publicitate și watermark;
- Face-cam sau camera spate acceptată;
- Dezactivați fereastra pop-up de revizuire;
- Desenați pe ecran;
- Convertor GIF.
Cum se Utilizează AZ Screen Recorder
Pasul 1. După ce ați instalat această aplicație pe dispozitivul dvs. Android, va apărea o pictogramă minusculă pe ecran. Atingeți-l și vă va afișa cinci opțiuni. De la cel de sus la cel de jos, în consecință, primul este meniul de setări unde puteți schimba codificatorul, porniți butonul magic, reglați rezoluția, rata de cadre și rata de biți, eliminați reclamele și multe altele; a doua este caracteristica capturii de ecran; a treia este opțiunea de înregistrare; a patra este biblioteca unde puteți găsi videoclipurile și capturile de ecran înregistrate; a cincea este piața AZ unde puteți găsi alte jocuri și aplicații. Deci, pentru noi, trebuie doar să atingem meniul de înregistrare.

Pasul 2. După 3 secunde de numărătoare inversă, va începe înregistrarea ecranului.

Pasul 3. După ce înregistrarea se termină, trebuie să trageți în jos pagina de notificare și să alegeți butonul de oprire pentru a încheia această înregistrare.

Pasul 4. Accesați pagina bibliotecii, găsiți videoclipul înregistrat, alegeți stiloul de editare.

Pasul 5. Apoi vom intra în pagina de editare și acolo veți găsi toate funcțiile de editare, pe care vi le-am explicat mai sus.
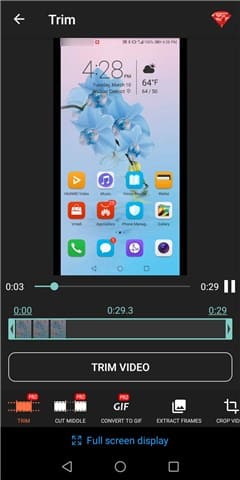
Cele Mai Bune Screen Recorders pentru Android – 12. Mobizen Screen Recorder
OS: Android 4.4 și versiuni ulterioare (nu este necesară Rooting)
Preț: Gratuit cu anunțuri și oferă achiziții în aplicație.
Mobizen Screen Recorder trebuie să fie NR. 1 ca aplicație de înregistrare pentru dispozitive Android, ușor de utilizat. Spre deosebire de alte aplicații similare, pe care le-am testat, ascunzându-se de ecranul de pornire, Mobizen se va plasa doar pe ecranul de pornire și îl puteți accesa cu vârful degetului.
Cel mai mare punct culminant al Mobizen ar fi faptul că nu are cerință pentru rootarea dispozitivului dacă rulează pe Android 4.4 și versiuni ulterioare. Da, rooting are loc pentru multe aplicații de înregistrare pe baza testării noastre. Dacă nu obțineți dispozitivul rootat, nu îl puteți utiliza; în timp ce, dacă rootați dispozitivul, ar exista și alte probleme serioase cu care v-ați confrunta, cum ar fi problema siguranței datelor. Acest lucru este cu adevărat deranjant, sincer. Din fericire, Mobizen ne-ar salva viețile.
Cu Mobizen, vă puteți înregistra ecranul în 1080p, 12,0 Mbps și 60 FPS, care cred că este cea mai înaltă calitate pe care o pot oferi aplicațiile de înregistrare de departe. Atât sunetul sistemului, cât și propria voce pot fi înregistrate în același timp, fără întârziere. Fișierul înregistrat poate fi salvat atât intern, cât și extern, precum cardul SD. Deci, nu trebuie să vă faceți griji cu privire la munca lungă depusă pentru înregistrarea video.
Cu siguranță, ca aplicație de înregistrare calificată, trebuie să dețină câteva funcții de editare care pot ajuta utilizatorii să-și perfecționeze munca. Mobizen le permite utilizatorilor să taie și să decupeze în mod fundamental unele părți ale videoclipului. De asemenea, există câteva funcții avansate, cum ar fi adăugarea muzicii de fundal preferate și un videoclip introductiv și final pentru a face videoclipul înregistrat mult mai personalizat. Mai multe detalii despre caracteristici vor fi explicate în următorii pași.
Mobizen este gratuit. Este fantastic, nu-i așa? Este gratuit nu doar pentru o funcție, ci pentru toate funcțiile, înregistrarea, capturarea și editarea. Și nu ar exista watermark în modul său de înregistrare curată, care este, de asemenea, gratuit.
Lucrul rău al Mobizen este reclamele din el, ceea ce cred că se întâmplă în majoritatea aplicațiilor gratuite, nu doar în aplicația de înregistrare. Pentru că trebuie să facă niște bani și să supraviețuiască. Reclamele sunt într-adevăr enervante, dar personal le înțeleg perfect.
Cum se Utilizează Mobizen
Pasul 1. După descărcarea și instalarea Mobizen din magazinul Google Play sau din alte piețe de aplicații, ar fi pictograma aplicației Mobizen pe ecranul de pornire. Atingeți-l și vor apărea alte trei opțiuni. De sus în jos, acestea sunt în mod corespunzător caracteristica de înregistrare unde puteți începe și opri înregistrarea, funcția de setare unde puteți găsi videoclipurile și imaginile înregistrate și capturate și alte setări obișnuite, cum ar fi Modul de înregistrare curată menționat mai sus și funcția de capturare pentru a face o captură de ecran a ecranului.

Pasul 2. Prin urmare, atingeți funcția de înregistrare și va spune că înregistrarea va începe în 3 secunde cu numărătoare inversă. Așa că v-aș recomanda să deschideți mai întâi ecranul pe care doriți să îl înregistrați, apoi să apăsați butonul de înregistrare.

Pasul 3. După ce înregistrarea se termină, atingeți pictograma aplicației și butonul de înregistrare pentru a opri. Apoi fișierul înregistrat va fi salvat în aplicație.

Va apărea automat un alt ecran pentru a vă întreba dacă veți viziona sau ștergeți acest videoclip. Evident, alegem opțiunea ceas pentru pasul următor.
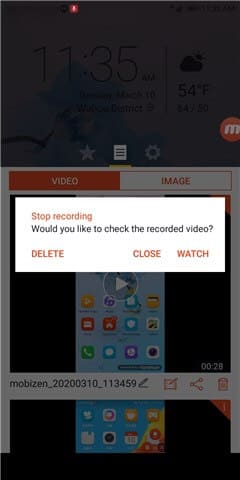
De asemenea, puteți accesa direct funcția de setare, așa cum am spus mai sus, unde ar fi salvat fișierul înregistrat.
Pasul 4. După ce găsiți fișierul, alegeți butonul de editare video, care vă va conduce către o altă pagină.

Pasul 5. Acum sunteți în pagina de editare. În partea de sus a paginii, există funcții pentru adăugarea de muzică, împărțirea ecranului și realizarea de capturi de ecran. Imediat înainte și după videoclip, există funcții de introducere și final pentru a lipi alte videoclipuri în el. În partea de jos a paginii, puteți muta barele de început și de sfârșit pentru a localiza imaginile pe care doriți să le salvați. După ce s-au terminat toate operațiunile de editare, faceți clic pe butonul TERMINAT pentru a finaliza.

Cele Mai Bune Screen Recorders pentru Android – 13. Google Play Games
OS: Android
Preț: Gratuit
Sincer, această aplicație nu este în principal pentru înregistrare, ci cu funcții mai interesante concepute pentru jocuri. Google Play Games este un serviciu și o aplicație de jocuri online, unde puteți avea profiluri de jucător, salvări în cloud, clasamente sociale și publice, realizări și multe altele. Înregistrarea este doar o mică caracteristică a acesteia și îi ajută pe jucători să salveze imaginile prețioase pentru partajarea socială.

Este gratuit, ceea ce este bine. Nu este nevoie să vă rootați dispozitivul. Nu va lăsa niciun watermark pe imagine. Cu toate acestea, nu ar exista funcții de editare care să arate mai bine videoclipul înregistrat. Și, evident, nu îl puteți folosi pentru alte înregistrări de ecran, deoarece această caracteristică este echipată în aplicație. Deci, de ce îl adăugăm în această listă? Pentru că sunt atât de mulți utilizatori care au descărcat această aplicație, peste 10 milioane conform statisticilor din magazinul Google Play. Dacă sunteți unul dintre ei, Google Play Games poate fi una dintre cele mai bune opțiuni pentru a păstra experiența de joc înregistrată.
Cele Mai Bune Screen Recorders Pentru iPhone – 14. iOS Built-in Screen Recorder
OS: iOS 11 și versiuni ulterioare
Preț: Gratuit
De la lansarea iOS 11, Apple a adăugat o funcție sau un instrument de înregistrare a ecranului în sistemul de operare. Instrumentul este un fel de versiune de bază, nu ca alte instrumente despre care am vorbit cu numeroase funcții suplimentare. Te ajută doar cu munca de înregistrare. Cu toate acestea, din fericire, cu ajutorul altor caracteristici ale iOS, puteți face niște lucruri fascinante. Și le vom arăta în cuvintele următoare.
Acceptă atât înregistrarea audio de sistem, cât și înregistrarea voce. Cu toate acestea, este posibil să descoperiți că înregistrările iPhone nu au sunet ocazional, în mare parte din cauza protecției DRM (Digital Rights Management).
Filmările înregistrate vor fi salvate în folderul Camera Roll, așa că dacă intenționați să înregistrați un videoclip foarte lung, spațiul de stocare ar trebui să fie suficient. Apoi, să începem cu modul în care acest înregistrator de ecran încorporat iOS ne ajută cu treaba.
Înainte de pașii de detaliu, trebuie să ne asigurăm că această caracteristică este adăugată la Centrul de control, dacă nu ați făcut-o încă, astfel încât să o puteți accesa mult mai ușor. Iată instrucțiunile;
- Atingeți aplicația Setări, găsiți opțiunea Centru de control și alegeți meniul Personalizare comenzi.
- Găsiți instrumentul Înregistrare ecran, atingeți butonul verde din fața acestuia și va fi salvat în Centrul de control.
Acum puteți accesa caracteristica Înregistrare ecran din Centrul de control. Este timpul să vă arătăm cum să-l folosiți;
Pasul 1. Aterizează pe ecranul pe care doriți să îl înregistrați, glisați în sus din partea de jos a ecranului pentru dispozitivele iOS înainte de iPhone X și glisați în jos din colțul din dreapta sus al ecranului pentru iPhone X, apoi Centrul de control va fi afișat. Atingeți butonul Screen Recorder. Cu siguranță, puteți să porniți mai întâi înregistrarea și apoi să săriți la ecranul pe care doriți să îl înregistrați. Cu toate acestea, vor exista câteva imagini inutile la începutul videoclipului dvs. Vă vom arăta cum să eliminați această parte în cele ce urmează. Nu vă faceți griji.

Pasul 2. Vă rugăm să rețineți că, dacă doriți să porniți/opriți microfonul, vă rugăm să apăsați butonul Screen Recorder pentru timp puțin mai mult și veți vedea funcția.
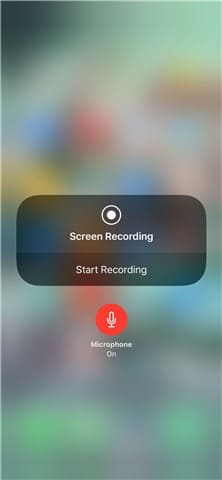
După trei secunde de numărătoare inversă, înregistrarea începe.
Pasul 3. După ce înregistrarea se termină, atingeți butonul Roșu care spune cât timp ați înregistrat ecranul. Apoi alegeți Oprire pentru a termina înregistrarea.
Dacă intenționați să editați videoclipul înregistrat, vă rugăm să continuați să citiți;
Pasul 4. Găsiți fișierul înregistrat în folderul Camera Roll și atingeți funcția Editare, care vă va arăta câteva funcții de editare de bază.

Pasul 5. Când apare panoul de editare, puteți găsi caracteristicile de editare, inclusiv decuparea în opțiunea VIDEO, reglarea luminozității, punctului negru, saturației, vibrației etc. în opțiunea ADJUST, adăugarea de filtre în opțiunea FILTER și resetarea poziția și dimensiunea video în opțiunea RESET.

Pasul 6. Dacă aceste caracteristici nu vă pot ajuta să vă faceți o treabă grozavă, nu vă faceți griji, iMovie este gata să-și facă treaba. Doar faceți clic pe meniul cu trei puncte din colțul din dreapta sus și iMovie va apărea. Atingeți-l în acest software.

Pasul 7. Și acum te afli în iMovie, care încarcă numeroase și avansate funcții de editare video pentru capodopera ta. Caracteristicile includ decuparea, ajustarea culorilor, adăugarea de text, inserarea muzicii de fundal și multe altele.
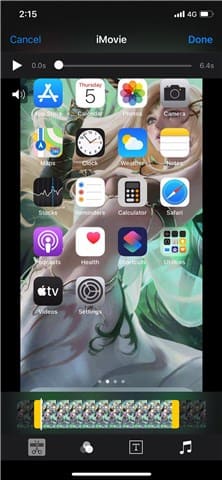
Cele Mai Bune Screen Recorders Pentru iPhone – 15. TechSmith Capture
OS: iOS 11 și versiuni ulterioare
Preț: Gratuit
Sincer, acesta este un fel ca o copie a Screen Recorder-ului încorporat iOS. Scuze, TechSmith. Totuși, dacă vorbim doar despre înregistrare, este totuși o aplicație minunată. Cu acesta, puteți înregistra cu ușurință apelurile telefonice, prezentările, tutorialele etc. De asemenea, puteți importa fișierele video din alte aplicații de pe dispozitivul iOS, cum ar fi Camera Roll, și le puteți partaja către Camtasia, Snagit și Relay, alte trei instrumente TechSmith pentru o reglare mai bună.
Ceea ce diferă de Screen Recorder-ul încorporat iOS este că nu are funcții de editare. Știm că după ce înregistrăm un videoclip cu Screen Recorder-ul încorporat iOS, există Camera Roll și iMovie care ne ajută să facem imaginile frumoase. Dar cu TechSmith Capture, aveți nevoie de Camtasia. Cu siguranță, putem încă să ducem treaba la bun sfârșit, dar nu este atât de convenabil.
Cum să Utilizați TechSmith Capture
Pasul 1. După ce îl descărcați și îl instalați din App Store, deschideți-l și veți vedea interfața acestuia. Butonul roșu este meniul pentru înregistrare, butonul + vă ajută să adăugați fișiere din alte locații, iar butonul de setare roată include destinațiile de partajare ale Snagit, Camtasia și Relay.

Pasul 2. Doar atingeți butonul Roșu și vă va afișa pagina de înregistrare, unde puteți activa sau dezactiva microfonul. Și apoi alegeți butonul Start Broadcast pentru a începe.

Pasul 3. După ce terminați înregistrarea, la fel ca și Screen Recorder-ul încorporat iOS, atingeți butonul Roșu care se află tot timpul în colțul din dreapta sus al ecranului și alegeți butonul Stop.

Concluzie
Chiar dacă am restrâns lista cu doar 15 opțiuni, sunt încă mult mai multe decât să putem lua o decizie, nu? Dacă suferiți în a face o alegere, personal aș recomanda OBS ca opțiunea nr. 1 pentru utilizatorii de desktop, AZ Screen Recorder ca cea mai bună opțiune pentru utilizatorii de Android și înregistrarea de ecran încorporată iOS perfectă pentru utilizatorii de iPhone/iPad .




