![]()
Call to Action Widget (Pro)
Widge-tul Call to Action Widget (Pro) este un instrument pentru crearea unor casete frumoase care combină o imagine, un text și un buton. Widgetul folosește animații și efecte CSS pentru a crea interacțiuni cu utilizatorul, care apar atunci când utilizatorul trece cu mouse-ul peste casetă.
Conţinut
Imagine
- Skin: Alegeți fie Skin-ul clasic, fie Skin-ul Cover.
- Aspect: (Afișat numai pentru skin-ul clasic) Aliniați imaginea la stânga, la dreapta sau deasupra imaginii.
Dacă se alege Skin-ul clasic, sunt disponibile următoarele opțiuni:
Conţinut
- Element grafic: Alegeți între Nimic, Imagine sau Pictogramă pentru a afișa un element grafic deasupra titlului Îndemn la acțiune.
- Dacă imaginea este selectată ca element grafic:
- Alegeți imagine: Selectați sau încărcați o imagine.
- Dimensiune imagine: Setați dimensiunea imaginii, de la miniatură la completă, sau setați o dimensiune personalizată.
- Dacă pictograma este selectată ca element grafic:
- Pictogramă: Selectați o pictogramă din biblioteca FontAwesome.
- Vizualizare: Alegeți vizualizarea implicită a pictogramei sau selectați Stivuit sau Încadrat.
- Titlu și descriere: Alegeți titlul și descrierea care apar în partea din față a casetei.
- Etichetă HTML pentru titlu: Setați eticheta HTML a titlului la H1-H6, Div sau Span.
- Button Text: Introduceți textul care va fi afișat pe buton.
- Link: Introduceți adresa URL pentru linkul butonului. Faceți clic pe pictograma
 Opțiuni link pentru a adăuga rel=nofollow la link sau pentru a deschide linkul într-o fereastră nouă.
Opțiuni link pentru a adăuga rel=nofollow la link sau pentru a deschide linkul într-o fereastră nouă.
Ribbon
- Titlu: Introduceți textul care urmează să fie afișat pe Ribbon.
Stil
Box
- Înălțime – Setați înălțimea minimă a întregii cutii.
- Aliniere – Aliniați conținutul la stânga, centrul sau dreapta casetei.
- Poziție verticală – Aliniați conținutul în partea de sus, centru sau de jos a casetei.
- Padding – Setați padding-ul pentru conținut.
Imagine
- Lățime: Setați lățimea minimă pentru imagine.
- Înălțime: Setați înălțimea minimă pentru imagine.
Conţinut
Titlu
- Tipografie: Setați opțiunile de tipografie pentru titlu.
- Spațiere: Setați spațiul dintre titlu și descriere.
Descriere
- Tipografie: Setați opțiunile de tipografie pentru titlu.
- Spațiere: Setați spațiul dintre descriere și buton.
Culori
- Culoare de fundal: Alegeți culoarea de fundal.
- Culoare titlu: Alegeți culoarea titlului.
- Culoare descriere: Alegeți culoarea descrierii.
- Culoarea butonului: Alegeți culoarea butonului.
Buton
- Dimensiune: Selectați dimensiunea butonului, de la Extra mic la Extra Large.
- Culoare text: Alegeți culoarea pentru textul butonului.
- Culoare de fundal: Alegeți culoarea pentru fundalul butonului.
- Culoarea chenarului: Alegeți culoarea pentru chenarul butonului.
- Lățimea chenarului: Setați lățimea chenarului.
- Raza chenarului: Setați raza chenarului pentru a controla rotunjimea colțului.
Ribbon
- Culoare de fundal: Alegeți culoarea pentru fundalul Ribbon-ului.
- Culoare text: Alegeți culoarea pentru textul Ribbon-ului.
- Distanță: Mutați cursorul între 0-50 pentru a seta distanța pentru Ribbon.
- Tipografie: Setați opțiunile de tipografie pentru titlul Ribbon-ului.
- Box Shadow: Setați setările pentru umbra casetei pentru Ribbon.
Efecte Hover
- Animație secvențială: Alegeți dacă animația pentru elementele text apare în secvențe sau toate odată.
- Animație de trecere cu mouse-ul: Alegeți animația de trecere cu mouse-ul pentru imagine: Măriți sau micșorați sau mutați-vă la stânga, la dreapta, în sus sau în jos.
Următoarele elemente pot fi setate independent atât pentru starea Normală, cât și pentru starea Hover.
- Culoare de suprapunere: Alegeți culoarea de suprapunere pentru imagine.
- Filtre CSS: Setați neclaritatea, luminozitatea, contrastul și saturația pentru imagine.
- Mod de amestecare: (Pentru starea normală) Setați un mod de amestecare.
- Durata tranziției (ms): (Pentru starea Hover) Setați durata efectului de hover.

Dacă se alege Cover Skin, sunt disponibile următoarele opțiuni:
Conţinut
- Element grafic: Alegeți între Nimic, Imagine sau Pictogramă pentru a afișa un element grafic deasupra titlului Îndemn la acțiune.
- Dacă imaginea este selectată ca element grafic:
- Alegeți imagine: Selectați sau încărcați o imagine.
- Dimensiune imagine: Setați dimensiunea imaginii, de la miniatură la completă, sau setați o dimensiune personalizată.
- Dacă pictograma este selectată ca element grafic:
- Pictogramă: Selectați o pictogramă din biblioteca FontAwesome.
- Vizualizare: Alegeți vizualizarea implicită a pictogramei sau selectați Stivuit sau Încadrat.
- Titlu și descriere: Alegeți titlul și descrierea care apar în partea din față a casetei.
- Etichetă HTML pentru titlu: Setați eticheta HTML a titlului la H1-H6, Div sau Span.
- Button Text: Introduceți textul care va fi afișat pe buton.
- Link: Introduceți adresa URL pentru linkul butonului. Faceți clic pe pictograma
 Opțiuni link pentru a adăuga rel=nofollow la link sau pentru a deschide linkul într-o fereastră nouă.
Opțiuni link pentru a adăuga rel=nofollow la link sau pentru a deschide linkul într-o fereastră nouă.
Ribbon
- Titlu: Introduceți textul care urmează să fie afișat pe Ribbon.
Stil
Box
- Înălțime: Setați înălțimea minimă a întregii cutii.
- Aliniere: Aliniați conținutul la stânga, centrul sau dreapta casetei.
- Poziție verticală: Aliniați conținutul în partea de sus, centru sau de jos a casetei.
- Padding: Setați padding-ul pentru conținut.
Conţinut
Titlu
- Tipografie: Setați opțiunile de tipografie pentru titlu.
- Spațiere: Setați spațiul dintre titlu și descriere.
Culori
- Culoare titlu: Alegeți culoarea titlului.
- Culoarea butonului: Alegeți culoarea butonului.
Buton
- Dimensiune: Selectați dimensiunea butonului, de la Extra mic la Extra Large.
- Tipografie: Setați opțiunile de tipografie pentru textul butonului.
- Culoare text: Alegeți culoarea pentru textul butonului.
- Culoare de fundal: Alegeți culoarea pentru fundalul butonului.
- Culoarea chenarului: Alegeți culoarea pentru chenarul butonului.
- Lățimea chenarului: Setați lățimea chenarului.
- Raza chenarului: Setați raza chenarului pentru a controla rotunjimea colțului.
Ribbon
- Culoare de fundal: Alegeți culoarea pentru fundalul Ribbon-ului.
- Culoare text: Alegeți culoarea pentru textul Ribbon-ului.
- Distanță: Mutați cursorul între 0-50 pentru a seta distanța pentru Ribbon.
- Tipografie: Setați opțiunile de tipografie pentru titlul Ribbon-ului.
- Box Shadow: Setați setările pentru umbra casetei pentru Ribbon.
Efecte de Hover
Conţinut
- Animație de trecere cu mouse-ul: Alegeți animația de trecere cu mouse-ul pentru imagine: Măriți sau micșorați sau mutați-vă la stânga, la dreapta, în sus sau în jos.
- Durata animației: Setați timpul necesar pentru finalizarea animației.
- Animație secvențială: Alegeți dacă animația pentru elementele text apare în secvențe sau toate odată.
Fundal
- Animație de trecere cu mouse-ul: Alegeți animația de trecere cu mouse-ul pentru imagine: Măriți sau micșorați sau mutați-vă la stânga, la dreapta, în sus sau în jos.
- Culoare de suprapunere: Alegeți culoarea de suprapunere pentru normal și hover.
- Filtre CSS: Setați neclaritatea, luminozitatea, contrastul și saturația pentru imagine.
- Mod de amestecare: (Pentru starea normală) Setați un mod de amestecare pentru imagine.
- Durata tranziției (ms): (Pentru starea Hover) Setați durata efectului de hover.
Avansat
Setați Opțiunile avansate care sunt aplicabile pentru Widge-tul Call to Action Widget (Pro).
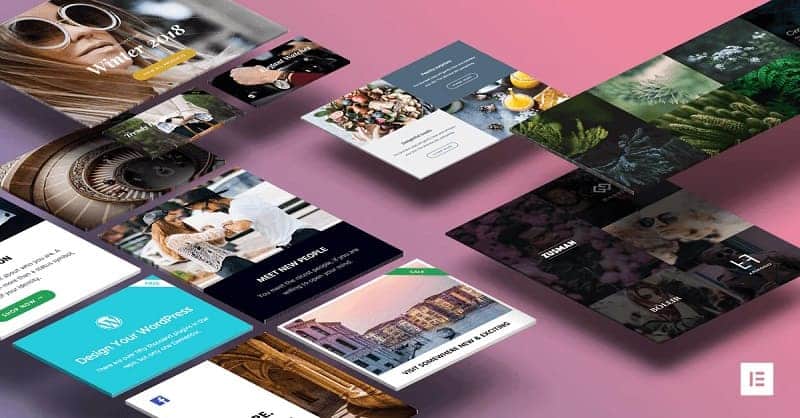
Pentru confortul dvs. urmăriți acest Tutorial și în format Video. Video creat de echipa de asistență Elementor.





