![]()
Tăiați și Împărțiți
Tăiați și Împărțiți în VideoProc Vlogger. Decuparea și împărțirea este pasul principal înainte de a re-organiza videoclipul sursă, de a adăuga efecte sau de a ajusta culorile doar pe o parte a videoclipului. Pentru a obține rezultate precise, puteți împărți un videoclip cadru cu cadru cu cronologia lui care poate fi mărită.
Să descărcăm, să instalăm și să rulăm VideoProc Vlogger. Verificați următorii pași pentru a vă împărți videoclipul după cum doriți.
Urmăriți tutorialul video despre cum să Tăiați și Împărțiți un videoclip în VideoProc Vlogger sau citiți instrucțiunile de mai jos.
Pasul 0 – Creați un nou proiect în VideoProc Vlogger
Lansați VideoProc Vlogger. Când apare un panou de proiect, finalizați setările generale pentru a crea un proiect nou sau deschideți un proiect existent în acest software.
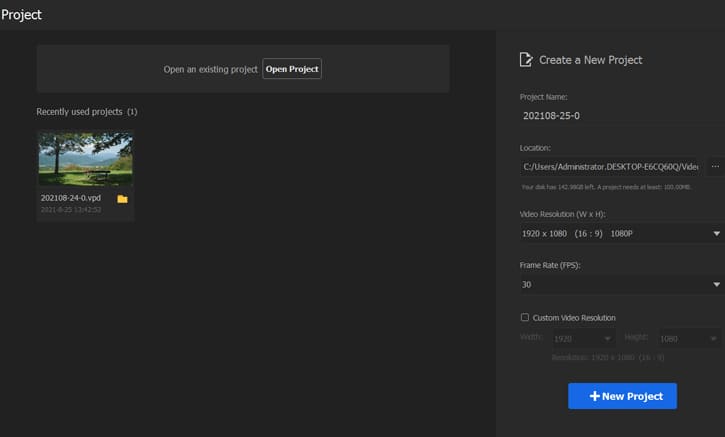
Pasul 1 – Faceți clic pentru a selecta un clip pe cronologie
După încărcarea fișierelor în cronologie, faceți clic pe clipul pe care doriți să îl tăiați în părți separate. Poate fi un videoclip, un clip audio, o suprapunere video sau o suprapunere de imagine.
Trageți capul de redare roșu în cadrul în care doriți să împărțiți. Apoi puteți ajusta poțiunea cu precizie apăsând pictograma săgeată de sub fereastra de pre-vizualizare pentru a trece la cadrul următor sau anterior.
Dacă nu doriți ca capul de redare roșu să se miște, apăsați și mențineți apăsată tasta Shift în timpul pre-vizualizării.
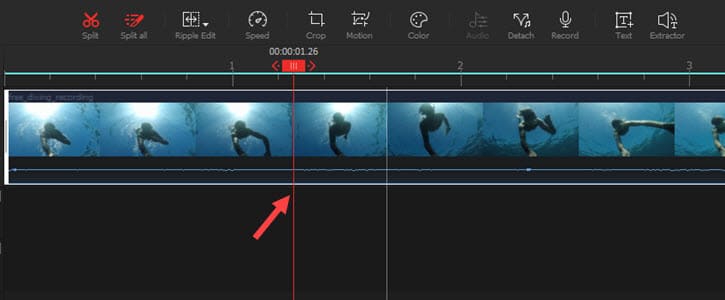
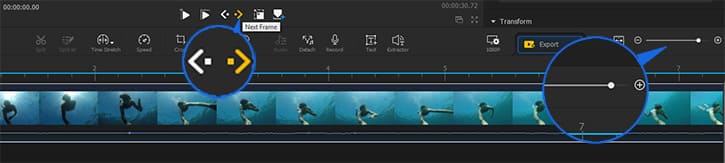
Pasul 2 – Împărțiți clipul
Apăsați pictograma foarfecă roșie de deasupra cronologiei pentru a crea o divizare pe clipul video pe care tocmai l-ați selectat.
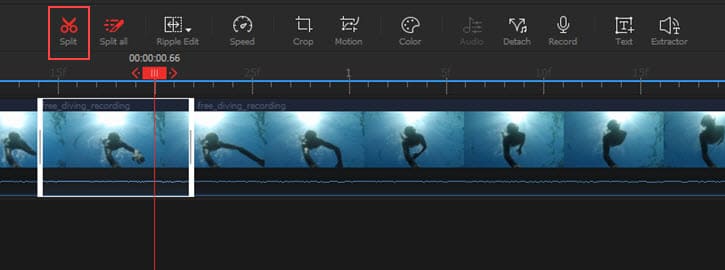
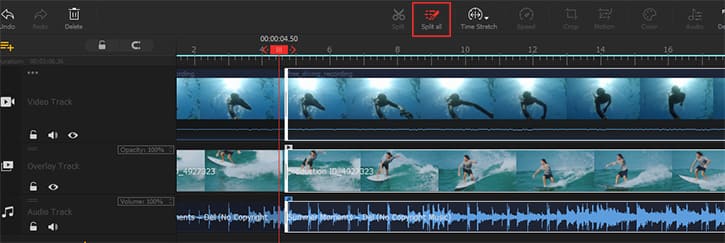
Pasul 3 – Continuați cu editarea
Faceți clic dreapta pe clipul pe care tocmai l-ați împărțit din videoclipul sursă și îl puteți șterge, copia și muta înapoi sau înainte. Și orice modificări și efecte pot fi aplicate individual odată ce le selectați pe cronologie.
Acum descărcați și instalați gratuit VideoProc Vlogger pentru a tăia și împărți videoclipuri rapid și precis.





