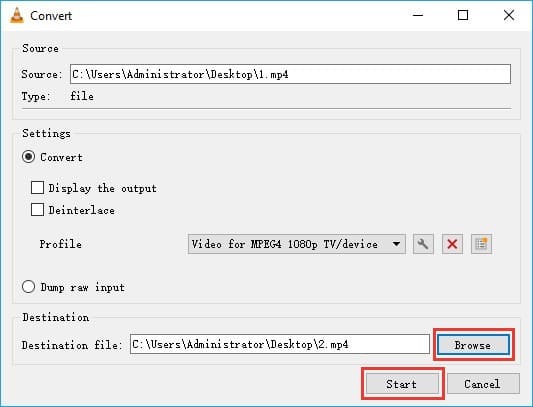![]()
Schimbătoare de Viteză Video
Schimbătoare de Viteză Video – 5 Cele Mai Bune Pentru a Accelera sau Încetini Videoclipurile. „Există vreo modalitate de a accelera videoclipurile Khan Academy cu 1,2X, 1,5X sau 2X fără a sacrifica calitatea?”
Ei bine, evident că răspunsul este un schimbător de viteză video. Nu doar îi ajută pe oameni să accelereze printr-un clip lung, dar ne permite și să revizuim o serie de scene cu încetinitorul. Și în acest articol, am pregătit 5 astfel de instrumente pentru ca dvs. să schimbați cu ușurință viteza video. Verifică-le acum.
1.VideoProc Vlogger
Funcționând practic ca un editor video neliniar, VideoProc Vlogger vă oferă zeci de soluții pentru reglarea vitezei video. Pur și simplu puteți modifica viteza video în mod regulat prin numere, cum ar fi 1/4 sau 4. De asemenea, puteți regla viteza video neregulat cu ajutorul instrumentului său de creștere a vitezei.
Pe lângă diferitele sale opțiuni de schimbare a vitezei, VideoProc Vlogger vă oferă mai multe funcții de editare pentru a face videoclipul să arate mai cinematografic. În cadrul acestuia, puteți adăuga texte la fișierul video, puteți ajusta culoarea imaginii, puteți introduce filtre și efecte, puteți lustrui sunetul și multe altele. Dar, mai ales, toate aceste funcții de editare oferite de VideoProc sunt accesibile gratuit. Înseamnă că nu trebuie să cheltuiești un ban pentru a le avea pe toate.
Deci, de ce nu descărcați VideoProc Vlogger și apoi urmați pașii de mai jos pentru a schimba viteza video?
Cum să Schimbați Viteza Video Folosind VideoProc Vlogger
Pasul 1. Rulați VideoProc Vlogger pe computer. În primul rând, va apărea o pagină care necesită să creați un nou proiect. Denumiți proiectul după cum doriți.
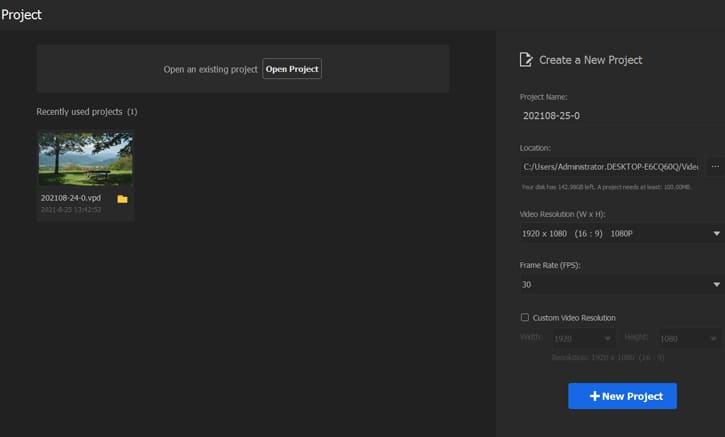
Pasul 2. Importați fișierul video în biblioteca sa.
Pasul 3. Trageți fișierul video în cronologie. Acum derulați în jos fereastra din dreapta și găsiți opțiunea Play Speed. Acolo puteți alege numărul de viteză implicit pentru a vă schimba viteza video.
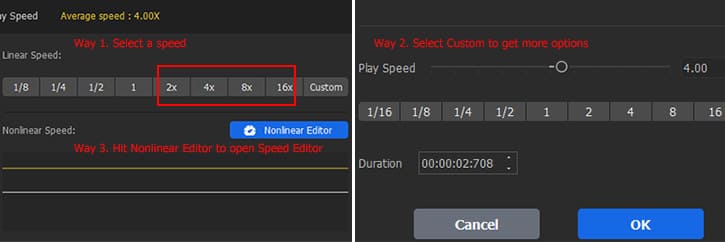
Dacă niciunul dintre ele nu vă face fericit, puteți da clic pe Personalizat pentru mai multe opțiuni. Sau puteți să faceți clic pe Editorul neliniar pentru mai multe opțiuni amuzante despre creșterea vitezei sale.
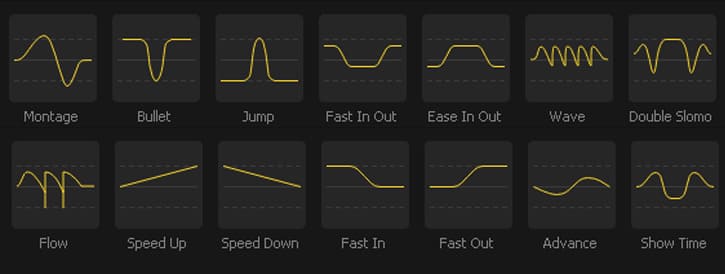
Pasul 4. După ce alegeți viteza potrivită pentru videoclipul dvs., acum puteți doar să faceți clic pe butonul Export pentru a finaliza.
Curbele rampei de viteză pot fi combinate cu alte tehnici de editare pentru a crea videoclipuri de impact. De exemplu, puteți alinia schimbarea vitezei la ritmul muzicii și puteți obține un stil de editare a vitezei care este în tendințe pe rețelele sociale.
2.Adobe Premiere Pro
Fiind software de primă clasă în această industrie a editării video, Adobe Premiere Pro vă poate ajuta cu o serie de lucrări, editare de bază, cum ar fi decuparea, adăugarea de tranziții și efecte, ajustarea culorilor, personalizarea titlurilor și textului, editarea fișierelor audio și multe altele. Cu siguranță, trebuie inclusă modificarea vitezei video.
Cum să Schimbați Viteza Video în Adobe Premiere Pro
Pasul 1: Deschideți Premiere Pro CC și creați un nou proiect prin „Fișier > Nou > Proiect” din bara de meniu. De asemenea, Premiere Pro vă permite să importați fișiere Premiere Elements și After Effects.
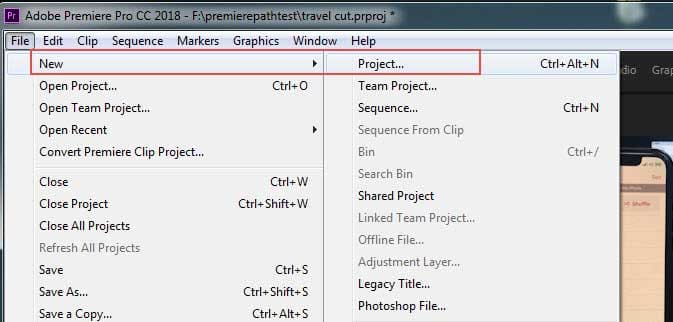
Pasul 2: Denumiți proiectul, răsfoiți pentru a specifica locația de ieșire și ajustați setările cum ar fi redarea, formatul de afișare al video/audio, formatul de captură etc.
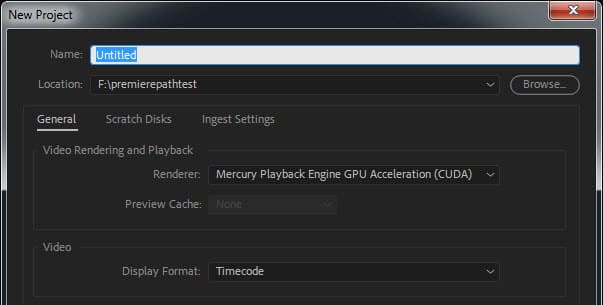
Pasul 3: Creați o nouă secvență, trageți videoclipul în panoul Cronologie, faceți clic dreapta pe clipul video și găsiți opțiunea „Viteză/Durată”.
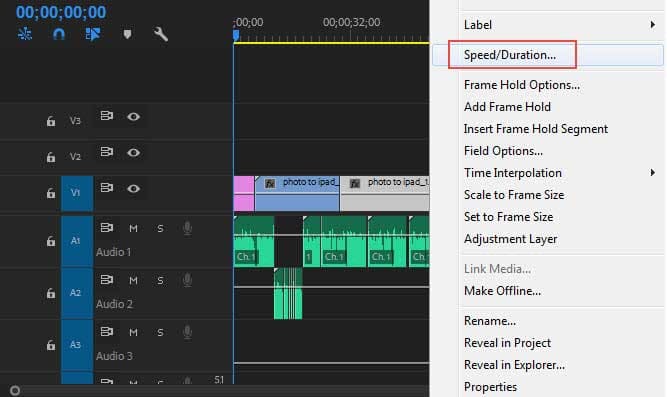
Pasul 4: Introduceți un număr pentru a modifica manual viteza de redare a videoclipurilor. Dacă numărul este mai mic de 100%, videoclipul va fi încetinit, în timp ce mai mare de 100, videoclipul dvs. va fi accelerat. De exemplu, 200% înseamnă că viteza este schimbată la viteza normală de două ori. În plus, puteți accelera un videoclip fără a vă schimba timpul făcând clic pe butonul Bandă.
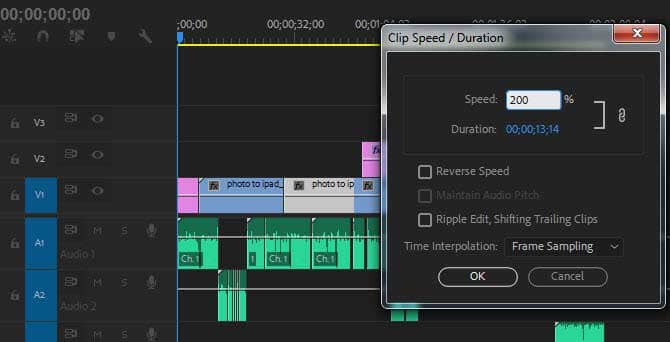
3.Ezgif
Ezgif poate fi cunoscut mai ales ca un editor GIF. Dar este o platformă online ușor de utilizat, cu o mulțime de instrumente pentru fișiere imagine și video, nu doar editarea de GIF-uri animate. Pe această platformă, puteți crea, decupa, redimensiona, inversa, optimiza și împărțiți GIF-uri animate, puteți schimba formatul video, puteți tăia, redimensiona, împărți și accelera/încetini videoclipurile și multe altele. În ceea ce privește caracteristica de schimbare a vitezei video, pe baza testului nostru, ar degrada videoclipul. Veți vedea o oarecare pierdere de calitate. Și, din păcate, nu există setări care să evite asta.
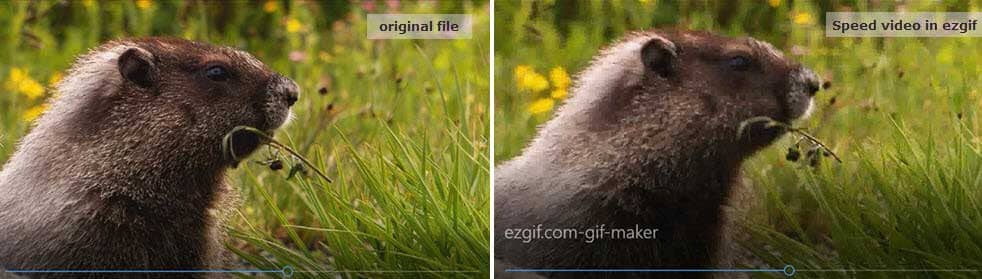
Oricum, iată detaliile despre viteza sa de editare video.
Pasul 1: Accesați ezgif.com, alegeți „Video to GIF”, apoi comutați la „Video Speed”.
Pasul 2: Faceți clic pe butonul „Alegeți fișierul” pentru a încărca un videoclip de pe unitatea locală și apăsați pe „Încărcați videoclipul!” Rețineți că dimensiunea maximă a fișierului este limitată la 100 MB. Testul nostru de încărcare a unui videoclip de 90 MB păstrează memoria tampon, dar în cele din urmă eșuează. Deci, dacă încercați să accelerați un videoclip 4K sau un fișier mare în 1080p, nu utilizați controlerul de viteză online. Pentru informațiile dvs., un clip 4K de 38 de secunde are aproximativ 192 MB (În această situație, este posibil să aveți nevoie de un editor video 4K >).
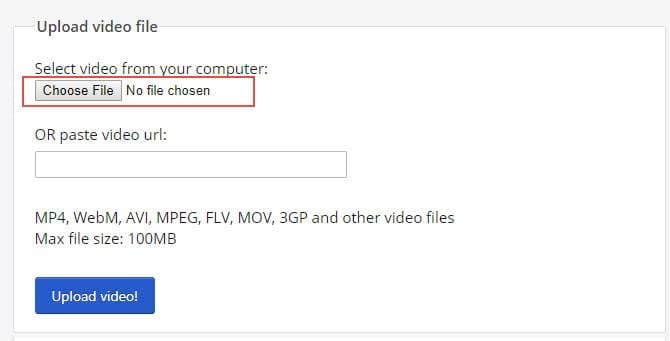
Pasul 3: Introduceți numărul multiplicatorului de viteză dorit. Se pare că orice număr este OK acolo, cum ar fi 200. Există, de asemenea, trei opțiuni pentru viteza audio, și anume, dezactivați sunetul, păstrați sunetul original și schimbați viteza pentru sunet. Selectați-l pe cel pe care îl preferați.
Pasul 4: Apăsați butonul „Schimbați viteza video!” si asta e.
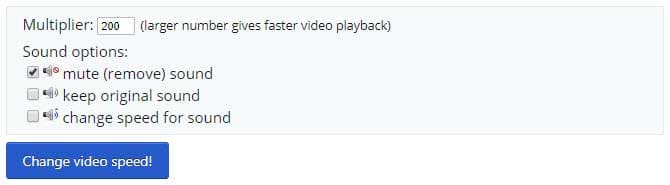
4.Kapwing
Similar cu Ezgif, Kapwing este, de asemenea, o platformă online de editare a imaginilor, videoclipurilor și GIF. Instrumentele sale includ generator de video, generator de meme, editor de subtitrare, adăugare de sunet la video și GIF, redimensionare video, eliminarea fundalului din imagine, decuparea videoclipului, adăugarea de imagini la video, adăugarea barei de progres la video, schimbătorul de viteză video și multe altele. În cadrul instrumentului său de schimbare a vitezei video, puteți personaliza viteza originală de redare a videoclipurilor de la 0,25x la 4x.
Cum se Schimbă Viteza Video în Kapwing Speed Changer
Pasul 1: Accesați Kapwing Speed Changer și faceți clic pe „Încărcați” pentru a vă importa videoclipul. Rețineți că Kapwing acceptă numai videoclipuri în formatele de fișiere .mp4, .mov, .webm, .ogg și .mpeg.
Pasul 2: Alegeți o opțiune de viteză video. Există șapte opțiuni de viteză video, de la 0,25x la 4x. Apoi faceți clic pe „CREATE!”. Va dura câteva minute pentru a finaliza conversia.
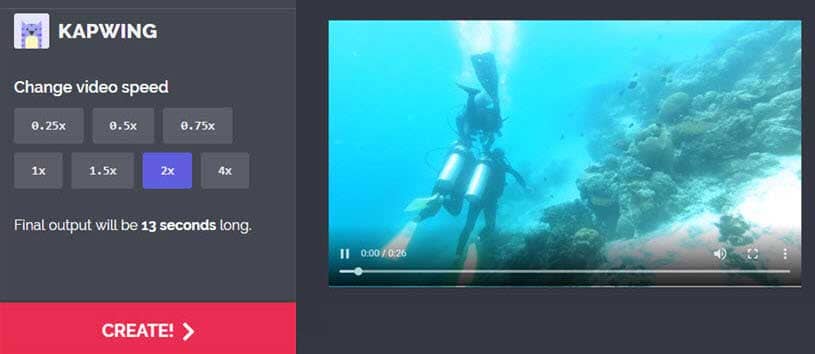
Pasul 3: Faceți clic pe butonul „Download” pentru a salva videoclipul cu setările de viteză. Rețineți că va exista un Watermark în toate videoclipurile pe care le-ați procesat în Kapwing. Pentru a elimina acest Watermark, sunt necesari 6 USD pentru un clip sau 200 USD pe an.
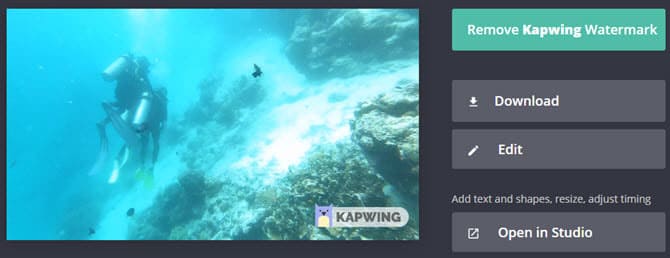
5.VLC Media Player
VLC este un player media puternic cu o serie de caracteristici ascunse despre procesarea fișierelor video și audio. Multe dintre ele au fost acoperite în celelalte articole ale noastre, cum ar fi conversia formatelor video și audio, modificarea rezoluției video, adăugarea audio la un videoclip, tăierea unui clip etc. Aici vă vom arăta cum să îl utilizați pentru a schimba viteza video. Mulți dintre voi ar putea crede că despre ce vorbim este caracteristica de setare a vitezei de redare. Instrumentul de setare a vitezei de redare poate fi cunoscut de orice utilizator VLC. Cu toate acestea, nu poate face ca VLC să redea setarea vitezei. Deci nu va merita recomandarea noastră. Și vă vom arăta o altă cale.
Cum se Schimbă Viteza Video în VLC
Pasul 1. Lansați VLC media player pe computer, apoi alegeți opțiunea Media > Conversie/Salvare.
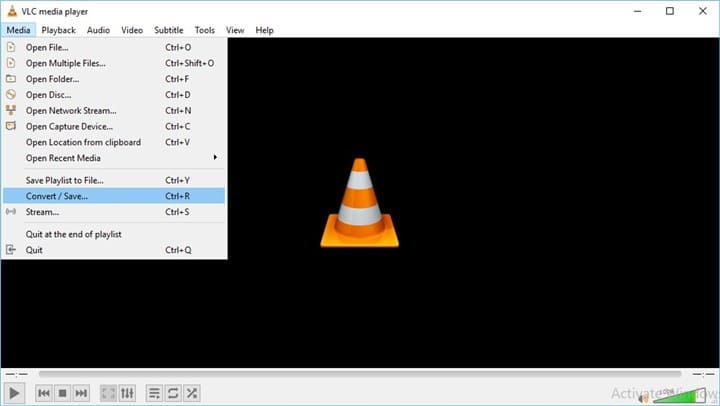
Pasul 2. În noua fereastră Pop-up, faceți clic pe butonul Adăugare pentru a importa clipul video pe care doriți să îl procesați. Și apoi bifați opțiunea Afișați mai multe opțiuni pentru a afișa mai multe funcții.
Pasul 3. În Opțiuni de editare, introduceți codul :rate=2.0, ceea ce înseamnă că permiteți VLC să modifice viteza video de 2 ori mai rapid decât cea originală. Cu siguranță, dacă doriți o altă opțiune de viteză video, schimbați doar numărul, de exemplu, :rate=0.5, de 2 ori mai mică decât viteza inițială. În cele din urmă, faceți clic pe butonul Convertiți/Salvați.
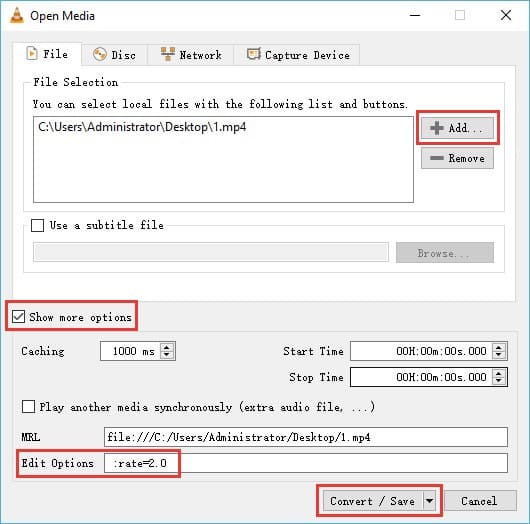
Pasul 4. Alegeți butonul Browse, localizați locul în care doriți să salvați fișierul exportat și denumiți-l. Apoi alegeți butonul Start pentru a termina lucrarea.