![]()
Review Complet Avidemux
Rezumat: Dacă sunteți începători care tocmai pășiți în industria editării video, nu trebuie să ratați Avidemux. Deoarece este gratuit și ușor de utilizat, Avidemux este ales în mare parte de începătorii care sunt proaspăți la editarea video. Deși este foarte lăudat pentru caracteristicile sale prietenoase pentru începători, este defavorizat și pentru o grămadă de scuze. Aici, am efectuat o revizuire completă și aprofundată a Avidemux și vă vom ghida prin tot ce trebuie să știți despre acest program gratuit.
Prezentare Generală Avidemux
Avidemux oferă utilizatorilor multe editări de bază, cum ar fi tăierea, decuparea, rotirea și răsturnarea, adăugarea de filtre. Cel mai bine este ca utilizatorii începători să facă editări rapide. Dacă sunteți începător în editarea video, Avidemux poate fi alegerea dvs. cea mai bună.
Avidemux este o piesă de software gratuit de editare video open source, favorizat de începători, dezvoltat de SourceForge. Poate rula pe diverse sisteme de operare, cum ar fi sistemul de operare Windows: 98 SE, XP, 2000, Vista, 7, 8, ME, macOS X și Linux. Până acum, aplicația a fost actualizată la versiunea sa 2.7.5 cu unele erori remediate și pluginuri suplimentare adăugate. Avidemux acceptă diferite tipuri de fișiere și tipuri media cu extensia de fișiere .MP4, .MKV, .AVI, .MOV, .WMV, .WMA, .ASF, .TS, .OGM, .3GP, .VOB, .WebM, etc. sunt acceptate ca format de intrare. Cu toate acestea, formatele de ieșire sunt oarecum limitate în Avidemux, iar formatele container, și anume ASF, WMV, WMA, MOV, 3GP, VP8, VP9, nu pot fi selectate ca format de ieșire în el.
Avidemux Versiunea 2.7 Cerințe Minime de Sistem
- Sistem de operare: Windows 11/ Windows 10 / Windows 8, 8.1 / Windows 7 / XP / Vista; macOS; Linux
- Memorie (RAM): 512 MB
- Hard disk: 50 MB
- Procesor: Intel Pentium IV sau superior
Descărcați Avidemux: http://avidemux.sourceforge.net/download.html [cea mai recentă versiune]
În ceea ce privește funcțiile de editare pe care îi preocupă majoritatea utilizatorilor, Avidemux vă oferă funcții de editare de bază de care aveți nevoie – puteți tăia și îmbina videoclipuri, răsturna și roti întregul videoclip și puteți adăuga filtre pentru a recrea un nou conținut video.
Ca program gratuit cu sursă deschisă, Avidemux oferă utilizatorilor implicare în program. În forumul său oficial, utilizatorii pot comunica gratuit pe site, pot partaja probe de test și chiar pot raporta erori în acesta.
Pentru a obține cea mai imparțială recenzie asupra Avidemux, am epuizat testele aplicației începând cu versiunea sa 2.6 și am notat acele rapoarte. Mai mult decât atât, am colectat feedback masiv (atât pe partea pozitivă, cât și pe partea negativă) de la utilizatorii săi frecvenți pentru a obține rezultate egale. În secțiunea următoare, vă vom ghida printr-o recenzie amănunțită despre Avidemux, fără teamă sau favor, dar pentru a vă oferi evaluarea completă a acestui editor video în cel mai neutru mod.

Review Despre Funcțiile de Editare ale Avidemux
În această parte, vom analiza funcțiile de editare utilizate frecvent pe Avidemux și vă vom oferi rezultatele testelor noastre pentru acestea.
Avidemux are o interfață destul de curată, dar unii utilizatori subliniază că pare destul de învechită. Deși este considerat un software de editare video neliniar, nu există niciun panou cronologic disponibil pentru a fi detectat pe interfața sa principală. Prin urmare, nu aveți voie să adăugați piste video și audio separate la acesta. Setările meniului și numele butoanelor sale nu sunt foarte intuitive pentru un începător brut, deoarece unele dintre caracteristicile sale sunt ascunse în bara de instrumente a funcției din care trebuie să petreceți timp explorând și scoțându-le. Aici v-am oferit cele mai frecvent utilizate funcții în Avidemux pe care le veți folosi și cu sugestii despre cum să finalizați cu pricepere sarcina.
Cum să Tăiați un Videoclip în Avidemux?
Funcția de tăiere din Avidemux poate duce la două consecințe diferite: fie puteți tăia părțile dorite din videoclipul sursă, fie puteți tăia părțile nedorite și legați celelalte părți într-una singură.
Observație: Nu confundați cu cele două caracteristici atunci când utilizați Avidemux pentru a vă tăia videoclipul, sau puteți obține rezultate foarte opuse. Prin urmare, înainte de a vă grăbi să tăiați un videoclip cu Avidemux, trebuie să vă asigurați că aveți funcția potrivită pe care o urmăriți.
1.Pentru a exercita părțile dorite dintr-un videoclip sursă în Avidemux:
Mai întâi, trebuie să importați un fișier video sursă făcând clic pe butonul Open Video din interfața din stânga sus.
După ce videoclipul este încărcat, acesta poate fi editat: puteți seta lungimea de tăiat trăgând capul de redare albastru în „cronologie” (care există pe interfață) și marcați ora de începere și ora de sfârșit cu ambele pornire, markerul A și markerul final B sub „cronologie”. În afară de aceasta, iată o altă modalitate de a îndeplini sarcina: puteți ține apăsate tastele de control din stânga și dreapta de pe tastatură pentru a localiza mai întâi partea dorită, apoi utilizați tastele de comandă rapidă de la tastatură Ctrl + Page Up pentru a seta ora de începere și Ctrl. + Page Down pentru a seta ora de încheiere și selectați intervalul. În plus, dacă doriți un marcaj temporal precis, puteți face clic pe butonul Time din zona de jos din stânga a interfeței sale, unde puteți indica durata timpului în minut, secundă și cadru.
După ce ați atins cel mai bun grad, puteți face clic pe butonul Save Video din partea stângă sus (care este adiacent butonului Open Video) pentru a salva clipul video pe care tocmai l-ați creat pe discul local. Mai târziu, puteți găsi conținutul clipului pe care tocmai l-ați tăiat cu Avidemux și îl puteți lua pentru uz personal.

2.Pentru a tăia părțile nedorite și a îmbina restul într-un videoclip nou în Avidemux:
Mai întâi, setați ora de începere și ora de încheiere a fișierului video sursă, așa cum sa menționat mai sus.
În al doilea rând, mergeți la bara de instrumente a meniului de sus și selectați fila Edit, alegeți Cut în lista derulantă.
În al treilea rând, repetați procesul până când sunteți de acord cu partea rămasă. În continuare, pre-vizualizați rezultatul și asigurați-vă că ați obținut rezultatul dorit.
În sfârșit, faceți clic pe butonul Save Video din partea stângă sus (care este adiacent butonului Open Video) pentru a salva clipul video pe care tocmai l-ați creat pe discul local.
Testați și Revizuiți Funcția de Tăiere
Acum ceva timp, eram la jumătatea drumului pentru a realiza un scurt videoclip muzical pe cel mai recent album muzical de succes pe care îl prețuiesc. Deoarece am peste 30 de nominalizați de menționat în videoclipul meu și aș dori să partajez munca pe canalul meu de YouTube, nu există nicio posibilitate să adun toate aceste 30 de videoclipuri muzicale de toată lungimea într-unul singur. Prin urmare, am decis să mărunțesc acele părți nedorite și să-mi las părțile cele mai dorite. Și cu câteva zile în urmă, am tăiat câteva clipuri video cu Avidemux și a trebuit să spun că acest editor video gratuit merită câteva credite, precum și câteva blesteme.
Când tăiați un clip video, este foarte important pentru noi să găsim ora de începere și de sfârșit a unui videoclip și să-l tăiați cu precizie. În Avidemux, pot localiza cu ușurință clipul după minut sau după cadru, ceea ce mă avantajează cu adevărat în tăierea clipurilor. Ceea ce îmi place cel mai mult Avidemux este că poate ajuta la căutarea tuturor cadrelor negre existente în videoclip pentru mine, astfel încât să pot localiza direct cadrul negru și să decid dacă îl iau sau îl las. Sincer vorbind, mă ajută foarte mult când a fost nevoie să tai pentru videoclipul meu muzical, deoarece pot localiza rapid acele tranziții cu cadre negre și le pot elimina imediat. Cu toate acestea, prima dată când folosesc Avidemux pentru a tăia videoclipul selectat pe care îl doresc, primesc doar un clip cu totul acoperit, cu excepția părții pe care o doresc.
Datorită faptului că atunci când tăiați o secțiune (pentru a salva părțile dorite) cu Avidemux, există posibile corupții raportate înainte de salvare dacă sunt selectate puncte de tăiere fără cadru cheie în proces. Prin urmare, propria mea experiență tinde să fie de acord cu utilizarea cadrelor cheie pentru a seta punctele de tăiere, deoarece există posibilități ca, dacă tăiați o secțiune care nu este aliniată cu cadrul cheie, clipul să nu funcționeze corect în utilizarea ulterioară.
Pro:
- Localizați cu precizie clipul cu cadru
- Căutați rapid următorul cadru negru
Contra:
- Procesul în lot este indisponibil
- Caracteristici de tăiere complicate și confuze
Cum să Rotiți și să Răsturnați un Videoclip în Avidemux
Este posibil să ai unele videoclipuri care sunt rotite incorect. În astfel de circumstanțe, trebuie să rotim videoclipul. Avidemux oferă utilizatorilor această funcție „Rotate”, dar mulți oameni nici măcar nu știu asta, deoarece este o caracteristică ascunsă în interiorul cardului de meniu. Pentru a naviga rapid la funcția de rotație din Avidemux, aici vă oferim instrucțiunile:
În primul rând, încărcați videoclipul în Avidemux: puteți alege fie File > Open din bara de instrumente a meniului de sus, fie puteți face clic pe pictograma Open Video chiar sub zona meniului pentru a găsi și adăuga fișierul video.
În al doilea rând, modificați setările implicite de ieșire video.
În al treilea rând, îndreptați-vă din nou către lista de meniu de sus, selectați Video și alegeți Filters din lista meniului derulant, apoi veți intra într-un Video Filter Manager.
Apoi, faceți clic pe fila Transform din interfața din stânga, apoi derulați în jos pentru a găsi caracteristica Rotate în zona din mijloc. Apoi, faceți dublu clic pe fila Rotate, apoi alegeți unghiul video de ieșire la 90 de grade/180 de grade/270 de grade.
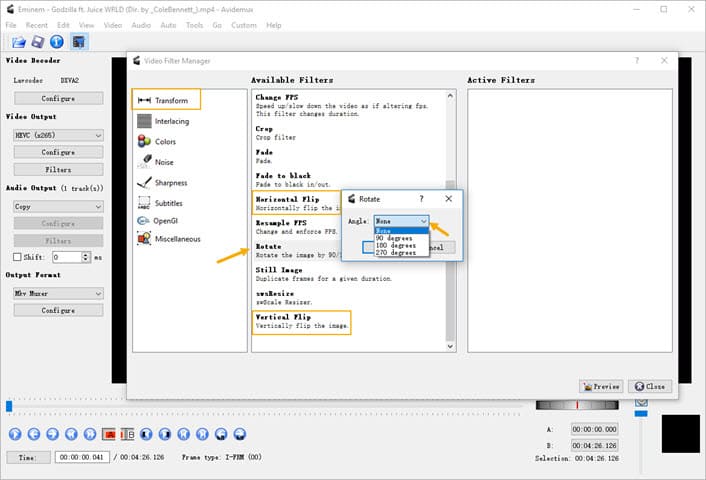
Testați și Revizuiți Funcția de Rotație
Când îmi rotesc videoclipul în Avidemux, am constatat că se blochează de fiecare dată când adaug mai mult de un filtru de rotație la videoclipul meu. De exemplu, când aleg pentru prima dată flip vertical > pre-vizualizare > redare, funcționează bine, nu apare nicio eroare, e grozav. Cu toate acestea, când trec la flip orizontal > pre-vizualizare > redare, ghici ce? Se prăbușește! La început, îl iau doar ca pe un mic bug, așa că îmi repornesc proiectul și repet pașii ca înainte. În mod ironic, continuă să se prăbușească… Apoi îl testez a treia, a patra, a cincea oară… Și ghiciți bine, toate acele lucrări de încercare se termină cu aceleași rezultate – Avidemux se blochează din nou și din nou. În cele din urmă, decid să renunț.
În Avidemux, utilizatorilor li se permite să pre-vizualizeze videoclipul filtrat după ce unele filtre sunt încorporate. Acest lucru ar trebui să se întâmple când îmi filtrez videoclipul cu o rotire de 90 de grade, dar când mă întorc la ultima interfață și ating butonul Play pentru a pre-vizualiza munca mea… videoclipul redat rămâne așa cum este și se pare că nu i se întâmplă nimic niciodată!
Apoi testez din nou Avidemux a doua zi și de data aceasta, toate traseele nereușite pe care le-am făcut ieri ajung bine astăzi. A trebuit să recunosc că este într-adevăr un software de editare video instabil.
Contra:
- Funcția este dificil de detectat
- Filtrele nu au putut fi pre-vizualizate corect
- Nu se poate aplica mai mult de un filtru
- Obțineți cu ușurință blocări atunci când comutați între diferite filtre
Filtrele Avidemux
În afară de cele menționate mai sus, Avidemux a adunat o grămadă de filtre interesante (dezvoltate în mod constant) în el, ceea ce se adaugă la mai multă distracție în editarea video.
În filtrul său de Transform, unde puteți adăuga margini negre suplimentare, încorporați o imagine grafică în videoclip, accelerați/încetiniți videoclipul schimbând FPS (acest lucru schimbă durata), impuneți videoclipul prin reeșantionarea FPS (acest lucru păstrează durata și sincronizarea), utilizați un filtru de decupare, setați o perioadă a unei imagini statice pentru videoclip și multe altele.
În filtrul său Interlacing, puteți alege dintre peste 10 tipuri de filtre în funcție de nevoile dvs. personale și le puteți personaliza după cum doriți.
În filtrul său Colors, puteți face o ajustare a culorii pe parametri precum contrastul, luminozitatea, saturația, gama etc.
În filtrele sale Noise, Sharpness, Miscellaneous, există diverse filere disponibile pentru a fi alese.
În filtrul de Subtitles, aveți voie să adăugați subtitrări hardcode SSA/ASS/SRT la videoclipul dvs. cu o personalizare disponibilă.
Toate aceste filtre pot fi adăugate făcând clic pe fila Filter din interfața din stânga > ridicați filtrul dorit din partea din mijloc (Filtre disponibile) făcând dublu clic pe filtrul ales > personalizați câțiva parametri în funcție de nevoile dvs. personale > selectați-l pe cel doriți să aplicați pentru videoclipul dvs. din partea dreaptă (Filtre active) > închideți. După ce ați ales filtrul selectat, veți reveni la interfața principală. Treceți la bara de instrumente a meniului de sus > Video > Play Filtered (sau puteți atinge pictograma grafică asemănătoare unei pâlnii din fila View), apoi puteți pre-vizualiza videoclipul filtrat în ecranul central.
Testați și Revizuiți Filtrele
În cea mai mare parte, mă simt fericit când îmi editez videoclipul cu Avidemux este: după ce am adăugat diferite filtre la videoclipul sursă, pot pre-vizualiza efectul în panoul central când apăs pe butonul Play. Totuși, când dau clic pe butonul Stop, am observat că videoclipul redat pe ecran revine la normal. Cu aceasta, pot înțelege clar cât de mult a fost filtrat videoclipul meu și câte modificări a avut în comparație cu fișierul sursă anterior.
Probleme de Blocare a Avidemux
După cum am menționat că atunci când adaug diferite filtre pe un videoclip > pre-vizualizează efectul > se oprește automat, se pare că nu sunt singurul tip care s-a confruntat cu problema crash-ului. Când caut pe forumul său pentru a căuta ajutor, constat că o mulțime de utilizatori Avidemux se plâng de problemele sale frecvente de blocare acolo.
Experiența Utilizatorului și Feedback
În primul rând, au fost prinși de problemele tipurilor media:
– Când extrag o secțiune dintr-un fișier DASH MP4, Avidemux se blochează imediat. MediaInfo nu prezintă probleme la identificarea formatului fișierului și poate fi redat bine într-un alt player media.
Ei bine, versiunea veche a lui Avidemux, aka 2.6.8, nu a acceptat acest format de fișier.
Alții au fost deranjați de problemele hardware sau de sistemul de operare:
– Când lucrez la un fișier MP4 și fac altceva în același timp, mouse-ul și tastatura îmi îngheață și nu pot face altceva decât să opresc computerul și să-l repornesc.
Deoarece Avidemux nu gestionează bine accelerarea GPU, este posibil să nu fie prietenos cu PC-ul care are o configurație scăzută.
– De mulți ani, Avidemux funcționează foarte bine pentru mine. Acum câteva luni am făcut o actualizare de la Windows 7 la Windows 10 Pro, pe 64 de biți, am constatat că Avidemux se blochează la salvarea fișierelor editate! Mă gândesc la o problemă de incompatibilitate cu actualizările mele Windows.
Ei bine, utilizatorul a făcut o presupunere rezonabilă. Actualizarea la un sistem de operare superior pe computerul dvs. vechi poate aduce unele probleme de incompatibilitate cu versiunea veche a software-ului.
Nu în ultimul rând, utilizatorii au făcut o listă de dorințe pentru Avidemux:
– Sper cu adevărat că Avidemux ar putea lua în considerare următoarele: posibilitatea de a importa un întreg folder sursă și de a face unele progrese în procesul batch. Deși se prăbușea tot timpul, dar acum este destul de stabil, încă îl iubesc.
Dacă aveți mai multe fișiere sursă în așteptare, cum ar fi peste 20 de fișiere, pentru a fi procesate în Avidemux, trebuie să încărcați un fișier > procesare > salvare > așteptare > clătire și repetare, ceea ce face să fie o sarcină de lucru cu adevărat uriașă fără un proces de lot eficient caracteristică înzestrată.
Versiunea Experimentală Avidemux
Vestea bună este, totuși, că există o versiune experimentală a Avidemux, care este construită special pentru a ușura problemele de blocare. Dacă ești interesat de versiunea sa experimentală, o poți cunoaște pe site.
Iată câteva sfaturi pe care trebuie să le cunoașteți despre versiunea experimentală:
- Este experimental și este mai lent decât versiunea obișnuită;
- Unele funcții sunt dezactivate și unele plugin-uri NU sunt compatibile cu versiunea obișnuită;
- Toate acestea sunt fișiere executabile Windows, nu pot fi găsite documente DMG pentru descărcare.
Alternative Avidemux
Din ceea ce am analizat mai sus, știm că a tăia o secțiune dintr-un fișier sursă în Avidemux poate să nu fie simplu. Mai rău, problema constantă de blocare a acestui software instabil vă poate înnebuni. În astfel de circumstanțe, puteți trece la unele alternative gratuite pentru Avidemux. Așteptați înainte de a naviga în altă parte. Aici, v-am oferit ca alternativă pentru Avidemux cel mai bun software similar.
1.VideoProc Vlogger
Recomandat pentru: Începători și semiprofesionişti
VideoProc Vlogger este o alternativă minunată Avidemux care ajută utilizatorii să creeze videoclipuri uimitoare într-un mod ușor și eficient. Proiectat atât pentru utilizatorii Windows, cât și pentru Mac, VideoProc Vlogger oferă un set de funcții precum împărțirea, tăierea, adăugarea de muzică, schimbarea vitezei, adăugarea de suprapunere, realizarea de videoclipuri imagine în imagine, realizarea de videoclipuri cu ecran verde, adăugarea de subtitrări, înregistrarea vocii și multe altele . În plus, oferă o mulțime de efecte, filtre și stiluri pentru a vă ajuta să vă lustruiți videoclipurile.
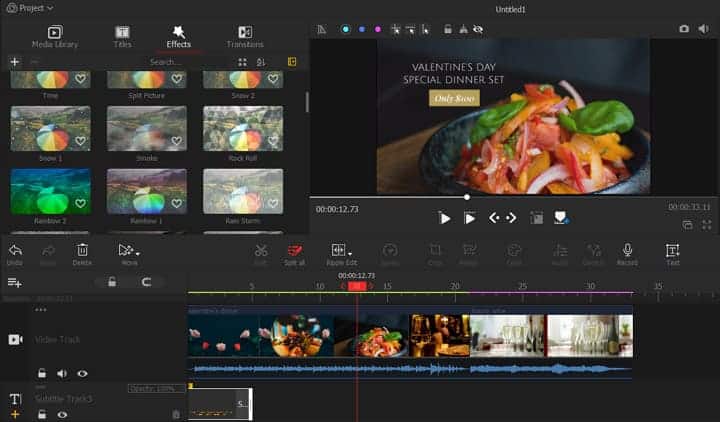
2.OpenShot
Recomandat pentru: Editări rapide
OpenShot este selectat pentru a fi o alternativă pentru Avidemux, deoarece este cel mai bun și pentru editarea rapidă. OpenShot este un program de editare video gratuit și open-source care rulează bine pe sistemele de operare Windows, Mac și Linux. Cu OpenShot, puteți tăia cu ușurință videoclipul la lungimea dorită, fără a transpira. Aveți voie să adăugați tranziții, filtre, efecte și să aveți șabloane de titlu pentru videoclipul dvs. și să exportați videoclipul fără Watermark.
Consultați recenzia completă a OpenShot >

3.Shotcut
Recomandat pentru: Utilizatori începători
Shotcut este o altă alternativă recomandată pentru Avidemux. Este ușor de utilizat și este cel mai bun pentru utilizatorii de nivel începător. Acest software de editare video open source poate fi descărcat pentru utilizatorii Windows, Mac și Linux. Shotcut are o interfață intuitivă, care este clară, dar nedatată, cu diverse elemente de program ascunse în spatele butoanelor. (Majoritatea sarcinilor sunt ușor de găsit în interfața sa de utilizare cu design modular, așa că nu trebuie să petreceți mult timp explorând unde să le găsiți.) Deși este un program gratuit pentru utilizatorii de nivel începător, Shotcut este mai mult un nivel pro instrument de editare. Acceptă accelerarea GPU pentru NVIDIA, AMD și Intel Quick Sync (redare rapidă) și arată o performanță bună pe acele mașini, deși nu este puternică. Cu toate acestea, merită menționat și faptul că Shotcut are efecte de tranziție destul de limitate pentru o varietate de scene.
Consultați recenzia completă a Shotcut >
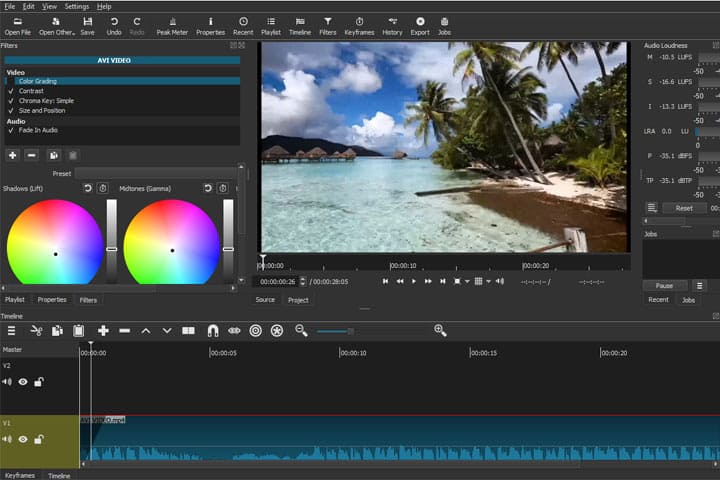
4.Lightworks
Lightworks este un program puternic de editare video creat pentru sistemele de operare Windows, Linux și Mac. Puteți edita fișiere, adăuga tranziții, adăuga texte, face gradarea culorilor, ajusta și seta efecte sonore etc. în Lightworks. În plus, aveți voie să importați videoclipuri în Lightworks fără limită de timp și să le exportați fără Watermark.
Consultați recenzia completă a Lightworks >
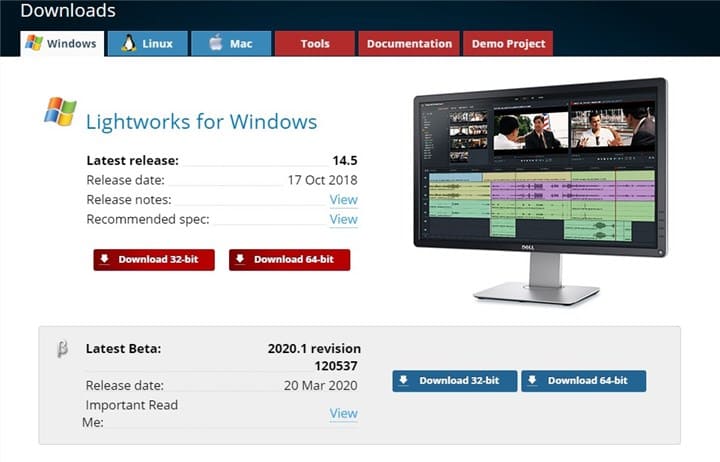
Concluzie
Până acum, ați atins punctul de vedere al recenziei noastre Avidemux. Fiind un program gratuit și open-source, Avidemux merită multe credite pentru diferitele sale funcții de editare de bază. Totuși, ceea ce nu poate fi ignorat este că nu este foarte stabil (din cauza faptului că nu are suport tehnic), se blochează ușor la editare și nu este foarte intuitiv de utilizat (doar pentru un începător brut). Lăsând deoparte aceste efecte secundare, Avidemux este încă cel mai bun software gratuit de editare video pentru utilizatorii de nivel începător și o alegere bună pentru oricine are nevoie de editare rapidă. Dacă aveți recomandări mai bune despre cel mai bun software de editare video pentru începători sau doriți să citiți recenzii despre alte programe gratuite de editare video, nu ezitați să ne lăsați un comentariu în rubrica de comentarii de mai jos. Ne-am bucura sa primim vesti de la voi.




