![]()
Reglați Viteza Audio
Reglați Viteza Audio Fără a Schimba Înălțimea (Pitch). Schimbarea vitezei audio fără a-i afecta tonul poate fi utilă, mai ales atunci când doriți să învățați versurile unei melodii sau o nouă limbă din cărți audio.
VideoProc Vlogger vă permite să reglați viteza audio fără a schimba tonul. Prin pașii de mai jos, veți învăța cum să o faceți. Să descărcăm, să instalăm și să rulăm VideoProc Vlogger.
Urmăriți tutorialul video despre cum să reglați viteza audio fără a schimba tonul sau citiți instrucțiunile de mai jos.
Pasul 0 – Creați un nou proiect
Lansați VideoProc Vlogger. Când apare un panou de proiect, finalizați setările generale pentru a crea un nou proiect.

Pasul 1 – Încărcați sunetul în VideoProc Vlogger
Adăugați un fișier audio (.mp3, .aac, .m4r, .ogg etc.) de pe computer în biblioteca media, apoi trageți-l în cronologie.

Pasul 2 – Deschideți Speed Editor
Faceți clic pentru a selecta piesa audio din cronologie. Deschideți Speed Editor făcând clic pe Speed în bara de instrumente.

Pasul 3 – Reglați viteza audio fără a schimba tonul
Opțiunea, Change Pitch, este dezactivată în mod implicit, astfel încât să puteți păstra tonul original în timp ce ajustați viteza audio.
Acum puteți schimba viteza audio în 3 moduri:
Opțiunea 1. Reglați viteza audio la o rată constantă.
Selectați un efect de viteză prestabilit dintre cele 16 tipuri de efecte de viteză implicite fără a schimba înălțimea.
Efect de viteză constantă: 1/8, 1/4, 1/2, 2x, 4x și 8x. De exemplu. 2x va dubla viteza la o rată constantă.

Opțiunea 2. Personalizați viteza audio.
Adăugați puncte în poziția în care doriți să aplicați efecte de viteză în sunet. Apoi trageți liniile curbe între fiecare două puncte pentru a schimba viteza.
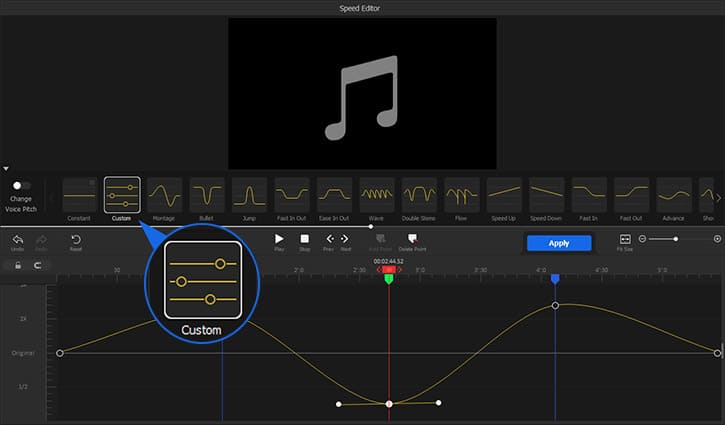
Opțiunea 3. Reglați viteza audio cu efectele de viteză prestabilite.
Selectați un efect de viteză prestabilit dintre cele 16 tipuri de efecte de viteză implicite fără a schimba înălțimea.
Efect de viteză variabilă: Montaj, Heartbeat, Hero, Bullet, Jump, Fast In, Fast Out, Speed Up și Speed Down. Sunt efecte extraordinare care pot realiza o schimbare curbilinie a vitezei audio.

Pasul 4 – Aplicați viteza
Apăsați butonul albastru Aplicați pentru a finaliza schimbarea vitezei audio. Apoi navigați la interfața principală unde puteți continua să editați sau să exportați proiectul din VideoProc Vlogger.
Descărcați gratuit VideoProc Vlogger pentru a edita videoclipul și pentru a ajusta audio la sunet profesional.




