![]()
Re-secvențiați Clipurile
Re-secvențiați Clipurile în VideoProc Vlogger. VideoProc Vlogger este un editor video neliniar care vă oferă control deplin asupra fișierelor media de pe cronologie și vă permite să re-aranjați videoclipurile sursă după cum doriți pe computer.
Să descărcăm, să instalăm și să rulăm VideoProc Vlogger. Urmați instrucțiunile de mai jos să vă re-secvențiați clipurile și îmbina fișierele video și audio în 3 pași.
Urmăriți tutorialul video despre cum să re-secvențiați clipurile video în VideoProc Vlogger sau citiți instrucțiunile de mai jos.
Pasul 0 – Creați un nou proiect în VideoProc Vlogger
Deschideți VideoProc Vlogger. Când apare un panou de proiect, finalizați setările generale pentru a crea un nou proiect.
Pasul 1 – Selectați un clip video pe cronologie
Faceți clic pentru a selecta un clip video/audio/tranziție/efect pe cronologie.
Pentru a selecta mai multe clipuri video simultan, apăsați și mențineți apăsată tasta Ctrl, apoi apăsați pe toate clipurile pe care doriți să le mutați împreună.
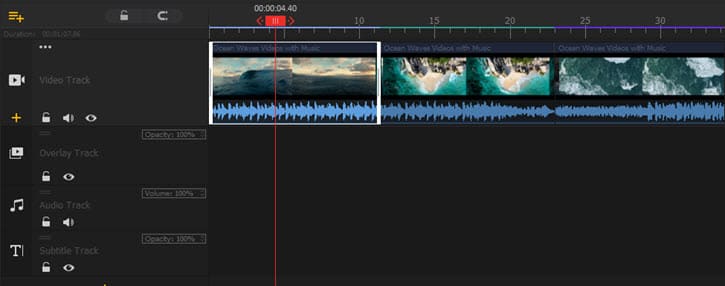
Pasul 2 – Mutați clipul pe cronologie
Țineți apăsat butonul stâng al mouse-ului pentru a trage clipul în orice poziție doriți și eliberați butonul.
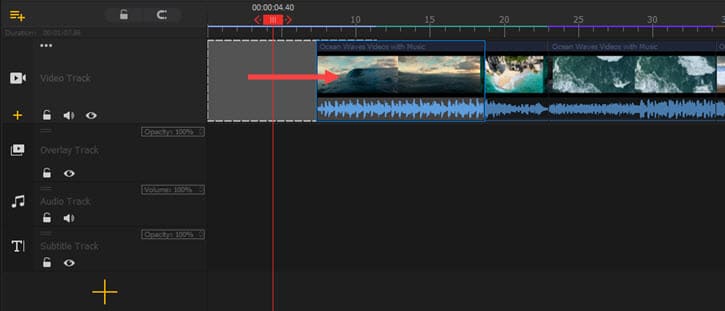
Pentru a muta mai multe clipuri simultan, țineți apăsată tasta Ctrl și trageți-le împreună pe cronologie. Este, de asemenea, disponibil pentru clipuri pe piese.
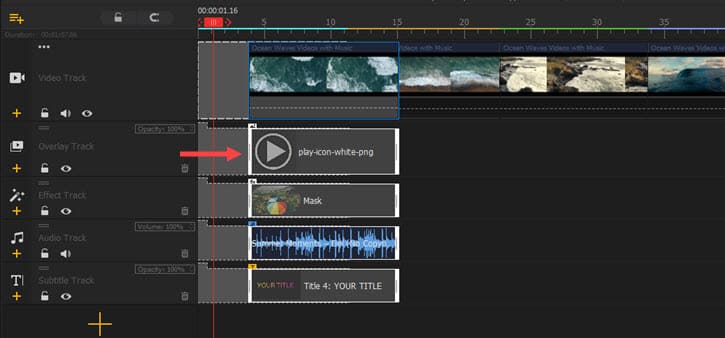
Pentru a vă ajuta să re-secvenționați videoclipurile mai eficient, VideoProc Vlogger închide automat decalajul după ce glisați un clip într-o altă poziție a piesei video principală.
Pasul 3 – Continuați cu editarea și exportul
După re-aranjarea clipurilor pe toate pistele, puteți continua să adăugați texte, filtre etc. În cele din urmă, exportați-le din VideoProc Vlogger, iar muzica de fundal, efectele, tranzițiile și clipurile video vor fi îmbinate într-un singur videoclip.
Acum descărcați și instalați gratuit VideoProc Vlogger pe computer ca să vă re-secvențiați videoclipurile după cum doriți.




