![]()
Pre-vizualizarea Proiectului
Pre-vizualizarea Proiectului în VideoProc Vlogger – În VideoProc Vlogger, puteți reda videoclipul original 4K sau pre-vizualiza clipurile din secvență fără întârziere. De asemenea, vă permite să pre-vizualizați cronologia de la început sau dintr-un anumit punct, astfel încât să puteți naviga prin proiecte și editări rapid și ușor.
Descărcați gratuit VideoProc Vlogger pentru a crea videoclipuri și pre-vizualizați rapid clipul sau cronologia în timpul editărilor.
Urmăriți tutorialul video despre cum să previzualizați proiectul în VideoProc Vlogger sau citiți instrucțiunile de mai jos.
Pre-vizualizează un Clip
Puteți pre-vizualiza conținutul media pe care l-ați importat în Biblioteca media în trei moduri.
- Faceți dublu clic pe miniatura clipului țintă din Media Library.
- Faceți clic dreapta pe miniatura clipului țintă din Media Library. Apăsați pe Play.
- Faceți clic dreapta pe clipul țintă de pe cronologie și apăsați Play clip.
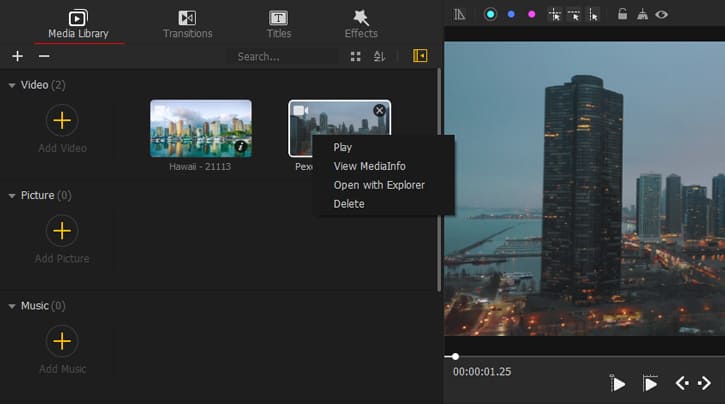
Pre-vizualizează Cronologia
De fiecare dată când aplicați o modificare (adăugați o tranziție, aplicați un filtru, reînnoiți viteza sau orice altceva) în cronologie, puteți pre-vizualiza cronologia pentru a vedea rezultatul modificării.
Redați Cronologia dintr-o Anumită Poziție
Pasul 1 – Mutați capul de redare sau skimmer-ul în poziția în care doriți să începeți să pre-vizualizați cronologia.
Pasul 2 – Dacă utilizați capul de redare pentru a pre-vizualiza cronologia, apăsați tasta spațiu de pe tastatură sau apăsați butonul Redare (este prima pictogramă triunghiulară de sub fereastra de pre-vizualizare). Dacă utilizați skimmer-ul pentru a pre-vizualiza cronologia, faceți clic dreapta pe skimmer și alegeți Play Timeline.
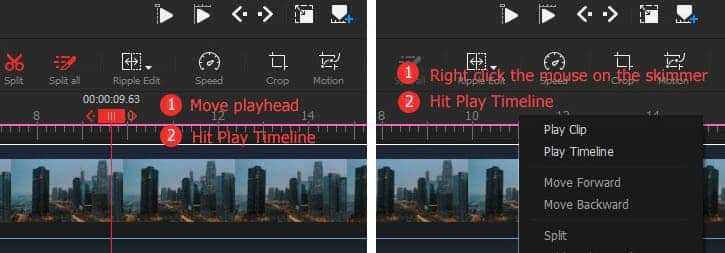
Pre-vizualizează Cronologia de la Început
Apăsați butonul Play Timeline (este a doua pictogramă triunghiulară de sub fereastra de pre-vizualizare).
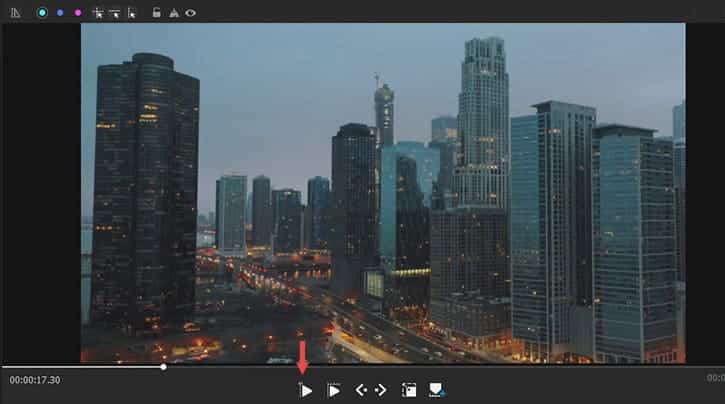
Pre-vizualizare pe Tot Ecranul
Pentru a vizualiza pre-vizualizarea pe tot ecranul, apăsați pe pictograma Ecran complet situată în partea dreaptă jos a ferestrei de pre-vizualizare.
Pentru a ieși din modul ecran complet, apăsați pictograma de extindere care reprezintă Ieșire pe ecran complet.
Pre-vizualizare cu Marcatori
Etichetând clipul sau cronologia cu marcatori, puteți identifica rapid punctele importante în timpul editărilor. Markerii sunt pentru îmbunătățirea eficienței editării. Ele sunt invizibile în rezultat. În VideoProc Vlogger, puteți adăuga marcatori în cronologie și un clip individual.
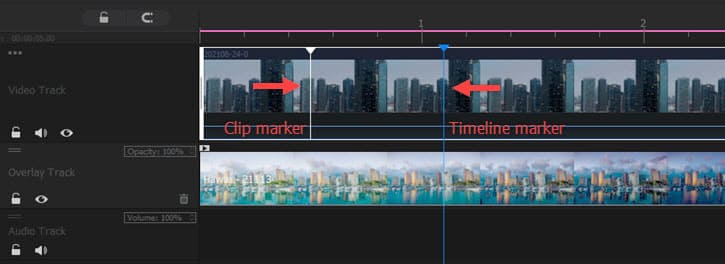
Adăugați Marcatori la Cronologie
Există două moduri de a adăuga marcatori de cronologie.
- Mutați capul de redare peste poziția în care doriți să adăugați marcatorul, apăsați Adăugare marcator la cronologie.
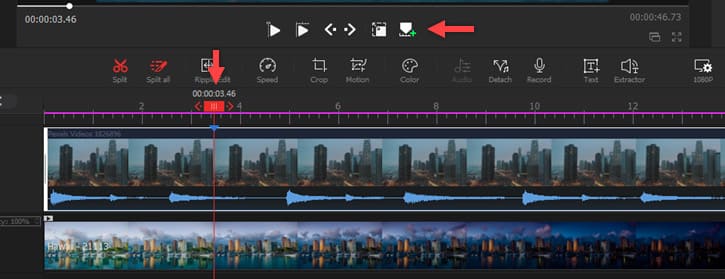
- Mutați capul de redare în poziția în care doriți să adăugați un marcator. Apăsați butonul din dreapta al mouse-ului. Apoi, selectați Adăugați un marcator în cronologie.

Adăugați Marcatori la un Clip Individual
Pe cronologie, selectați clipul țintă. Mutați capul de redare în poziția în care doriți să adăugați un marcator. Faceți clic dreapta pe mouse și alegeți Adăugare marcator în clip.
Instrumente Suplimentare
Reguli
Apăsați butonul Afișare rigle din colțul din stânga sus al ferestrei de pre-vizualizare. Când Afișare rigle este activată, veți observa că înălțimea și lățimea pixelilor apar de-a lungul părții din stânga și de sus a pânzei.
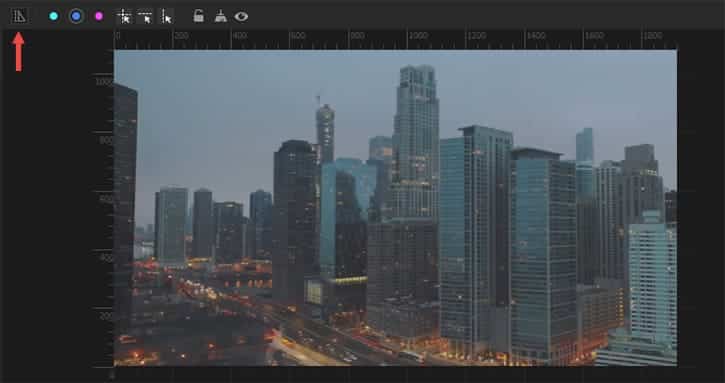
Ghiduri
Adăugați un Ghid Orizontal sau Vertical
- Apăsați pictograma Adăugați ghid orizontal sau Adăugați ghid vertical în bara de meniu de sus a ferestrei de pre-vizualizare. Va apărea un ghid când mutați cursorul peste pânză. Faceți clic cu mouse-ul pentru a adăuga ghidul.
- Faceți clic în zona gri a riglei, trageți-o în pânză. Eliberați butonul mouse-ului când ghidul apare în locația dorită.
Adăugați un Ghid Încrucișat
Apăsați butonul Add Crisscross Guide din bara de meniu de sus a ferestrei de pre-vizualizare. Va apărea un ghid când mutați cursorul peste pânză. Faceți clic pentru a adăuga ghidul.

Mutați un Ghid
Treceți cursorul peste un ghid orizontal sau vertical, faceți clic pe mouse și trageți ghidajul orizontal în sus sau în jos sau trageți ghidajul vertical la stânga sau la dreapta pentru a muta ghidul într-o altă poziție. Eliberați butonul mouse-ului când ghidul apare în locația dorită.
Eliminați Ghidajele
Pentru a elimina un singur ghid, trageți ghidul în afara ferestrei imaginii; Pentru a elimina toate ghidajele, apăsați pictograma Ștergere ghid.
Ascundeți Ghidurile
Apăsați pictograma ochi din partea de sus a ferestrei de pre-vizualizare pentru a ascunde toate ghidurile.
Ghiduri de Blocare
Apăsați butonul Blocare ghiduri din bara de meniu de sus a ferestrelor de pre-vizualizare pentru a bloca ghidajele pe pânză.
Utilizați Diferite Culori
Există trei butoane mici rotunde cu culori diferite (cian, albastru și violet) în partea din stânga sus a ferestrei de pre-vizualizare. Doar selectați una dintre ele ca culoare pentru ghid. Puteți adăuga ghiduri într-o pânză cu 3 culori diferite.
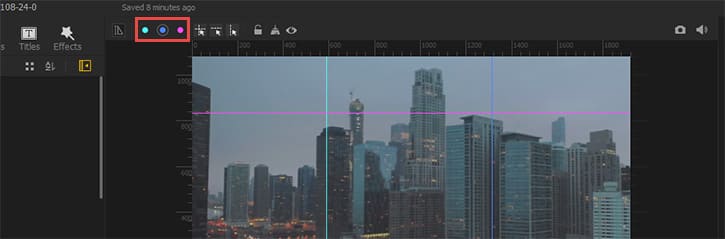
Modificați Volumul Pre-vizualizării
Apăsați pictograma de volum din dreapta sus a ferestrei de pre-vizualizare și apoi mutați glisorul în sus sau în jos pentru a mări sau în jos volumul pentru reglarea volumului la redarea videoclipului.
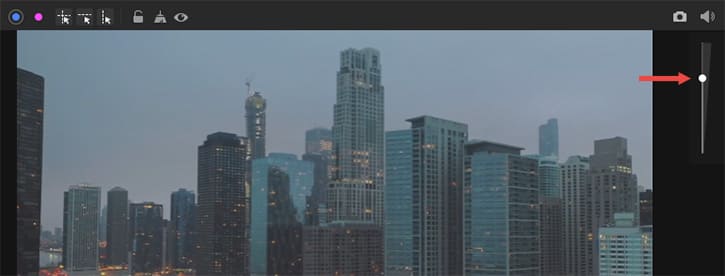
Faceți un Instantaneu
Apăsați butonul Instantaneu pentru a salva un anumit cadru ca imagine. Arată ca o cameră și se află în partea dreaptă sus a ferestrei de pre-vizualizare.
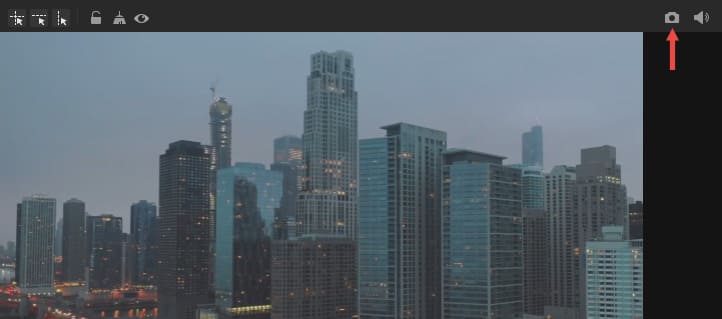
Descărcați gratuit VideoProc Vlogger pentru a edita videoclipul și Pre-vizualizarea Proiectului în VideoProc Vlogger în timpul editărilor.




