![]()
Mărire sau Micșorare pe un Videoclip
Mărire sau Micșorare pe un Videoclip în VideoProc Vlogger. Zoom-ul aduce un efect vizual impresionant care poate evidenția o anumită parte a subiectului unui videoclip sau poate arăta întreaga scenă a evenimentului sau a personajelor. Nu vă faceți griji dacă nu sunteți bun la mișcarea camerei. VideoProc Vlogger, un software de editare video gratuit și puternic, vă permite să adăugați efecte de mărire sau micșorare fluide și cool pentru prezentare, tutoriale, conferințe, nunți, videoclipuri de formare și multe altele.
Să descărcăm și să instalăm VideoProc Vlogger pentru a aplica efecte de mărire sau micșorare pe un videoclip.
Urmăriți tutorialul video despre cum să măriți sau micșorați în VideoProc Vlogger sau citiți instrucțiunile de mai jos.
4 Efecte de Zoom în VideoProc Vlogger
Zoom In: Adăugați un efect de mișcare a obiectivului camerei care dă iluzia de a se apropia treptat de subiect. Scena din interiorul imaginii se mărește treptat. Prin urmare, publicul își va concentra atenția asupra unui subiect. VideoProc Vlogger va adăuga automat două cadre cheie cu efect Zoom In, odată selectată opțiunea Zoom In.
Fast Zoom In: Adăugați un efect de mișcare rapidă a obiectivului camerei, care dă iluzia de a se apropia de subiect la o viteză mai mare. Selectați Zoom In, VideoProc Vlogger va adăuga automat trei cadre cheie cu efect Zoom In.
Zoom Out: Adăugați un efect de mișcare a obiectivului camerei care dă iluzia de a vă îndepărta de subiect și de a afișa treptat întreaga scenă. Dacă selectezi Micșorează, VideoProc Vlogger va adăuga automat două cadre cheie cu efect Micșorează (Zoom Out).
Fast Zoom Out: Adăugați un efect de mișcare rapidă a obiectivului camerei, care dă iluzia de a vă îndepărta de subiect și de a afișa întreaga scenă la o viteză mai mare. VideoProc Vlogger va adăuga automat două cadre cheie cu efect de micșorare, după ce ați selectat micșorarea.

Cum să Măriți sau să Micșorați Materialul Dintr-un Videoclip
Pasul 1 – Creați proiectul și importați videoclipul
Rulați VideoProc Vlogger, creați un nou proiect, importați videoclipul în Media Library și trageți videoclipul în Video Track. VideoProc Vlogger acceptă aproape toate fișierele și formatele video, indiferent de H.265/HEVC, H.264/AVC, HDR, GIF sau fișierele video de pe dispozitive Apple, DSLR, GoPro, drone, DJI, telefoane, camere iFrame, DVD-uri, înregistratoare etc.

Pasul 2 – Selectați videoclipul
În primul rând, împărțiți segmentul pentru zoom.
Să selectăm videoclipul țintă în Cronologie > faceți clic pe pictograma Redare din panoul de pre-vizualizare. După aceea, capul de redare roșu se va muta în Cronologie pentru a pre-vizualiza videoclipul > apăsați pictograma Oprire din Cronologie pentru a localiza punctul de pornire în care doriți să adăugați Zoom. Atingeți Split în Bara de instrumente. Apoi, împărțiți punctul final în care doriți să adăugați zoom în același mod. Acum obțineți segmentul pentru zoom.
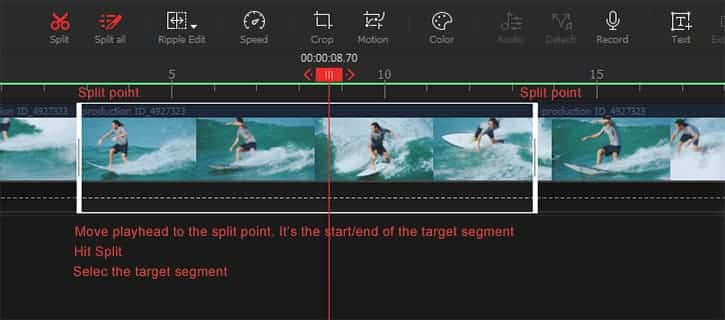
Pasul 3 – Aplicați efectul de zoom
Faceți clic pe Mișcare în Bara de instrumente pentru a accesa Editorul de mișcare.

Există patru efecte de zoom în zona Preset, inclusiv. Mărire, micșorare rapidă, micșorare și micșorare rapidă. Aici luați Zoom rapid, de exemplu, cu următorii pași.
În primul rând, mutați mouse-ul pe presetarea Fast-Zoom-In și faceți clic pe +Adăugați. VideoProc Vlogger va adăuga automat trei puncte de cadru cheie albastru în cronologie imediat. Aceste cadre cheie pot indica traiectoria mișcării lentilei de la primul punct la al treilea punct.
Apoi, repoziționați cadrele cheie pentru a asigura cadrul cheie potrivit în locul potrivit. Selectați primul cadru cheie, veți descoperi că acel cadru cheie se transformă în verde din albastru. Trageți-l în poziția în care doriți să măriți. Repoziționați toate cadrele cheie în același mod. De asemenea, puteți adăuga mai multe cadre cheie după cum doriți.
Acum, să edităm cadrele cheie unul câte unul pentru a face un efect de zoom. Selectați primul cadru cheie până când devine verde. Între timp, veți descoperi că există un dreptunghi cu opt puncte galbene în fereastra din stânga Zoom Editare. Faceți clic pe pictograma Cadru și raport din partea de jos a interfeței de utilizare a Editorului de mișcare și alegeți Aspect înainte de a edita dreptunghiul. Apoi, mutați mouse-ul în orice punct galben și până când acesta se transformă într-o săgeată. După aceea, țineți apăsat mouse-ul stâng și trageți săgeata pentru a scala dimensiunea dreptunghiului. În cele din urmă, trageți dreptunghiul pentru a include subiectul sau scena pentru efectul de mărire. Editați al 2-lea și al 3-lea cadru cheie în același mod. Vă rugăm să rețineți că dimensiunea dreptunghiului ar trebui să scadă treptat de la primul cadru cheie la al treilea cadru cheie.
Faceți clic pe pictograma Redare pentru a pre-vizualiza efectul de zoom. De asemenea, puteți utiliza Prev sau Next pentru a ajusta din nou cu precizie cadrul cheie. Apăsați Aplicați mișcare după ce toate efectele sunt confirmate.
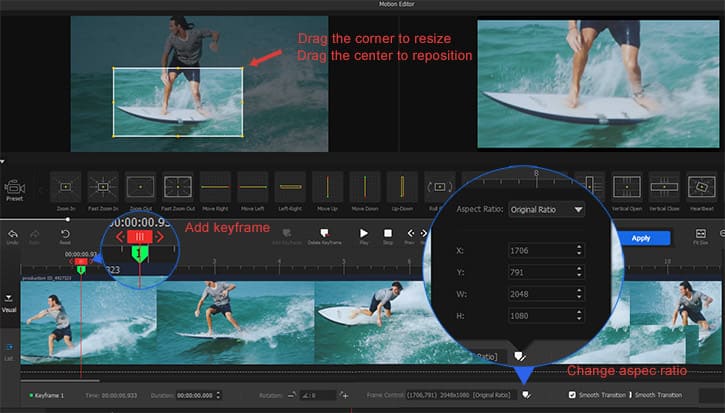
Pasul 4 – Editați sau exportați în continuare videoclipul
Puteți, de asemenea, să accelerați segmentul, să adăugați text sau muzică la videoclip și să faceți alte editări. Apoi faceți clic pe Export pentru a obține videoclipul.
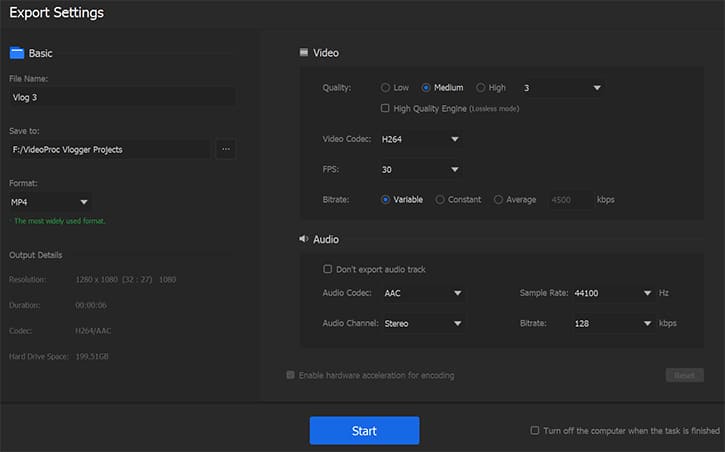
Acum descărcați și instalați gratuit VideoProc Vlogger pentru a aplica efecte de mărire sau micșorare pe un videoclip.




