![]()
Introducere în Text Editor
Introducere în Text Editor în VideoProc Vlogger. Adăugarea de credite, subtitrări și titluri la videoclipurile dvs. este o modalitate excelentă de a vă ajuta publicul să vă identifice punctul de vedere, să înțeleagă mesajele ascunse transmise de videoclip și să obțineți o experiență de vizionare mai bună. VideoProc Vlogger face mai ușor ca niciodată să vă îmbunătățiți videoclipul în acest fel și nu se oprește aici. Pentru a vă ajuta să vă uimiți publicul cu suprapuneri de text perfecte, este preconstruit cu un editor de text robust.
Cu acesta, puteți modifica stilul textului și puteți aplica efecte de animație pentru a oferi videoclipului un aspect creativ și profesional fără efort. De asemenea, puteți face și alte modificări asupra multor alte proprietăți (font, rotire, culoare, chenar, aliniere, text-umbră și multe altele) ale textului în favoarea dvs. Să verificăm pașii detaliați pentru a vă edita textul ușor și eficient.
Descărcați gratuit VideoProc Vlogger și aflați mai multe în această introducere în text editor de mai jos:
Înainte de a face cunoștință cu Editorul de text, să deschidem Editorul de text adăugând texte în videoclip, selectând textul pe care doriți să-l personalizați pe cronologie și apoi alegând Editați textul din Panoul Inspector.
Fereastra de Pre-vizualizare
Puteți apăsa Redare, Oprire, Anterior sau Următorul pentru a pre-vizualiza textul, a opri pre-vizualizarea, a merge la cadrul anterior sau a trece la cadrul următor. Puteți apăsa butonul Reface din colțul din stânga ferestrei de pre-vizualizare a textului pentru a reface ajustarea.
Acum trageți un stil de titlu pe Track Subtitle și faceți clic pe Edit Text pentru a intra în fereastra editorului de text.
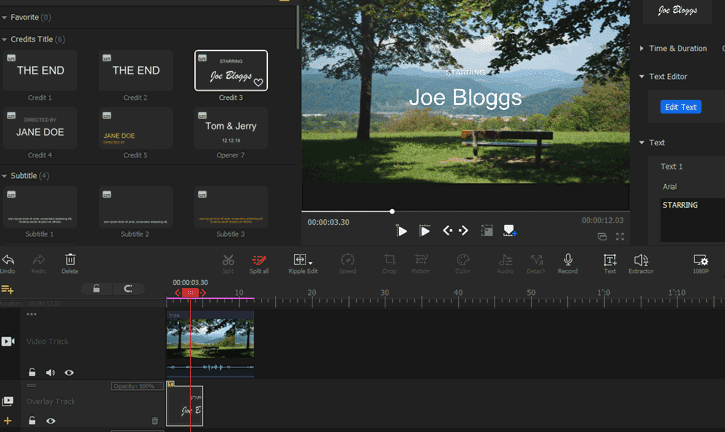
Stil
Navigați în partea stângă a ferestrei Editor de text. Alegeți Stil. Selectați una dintre setările prestabilite de stil de text utilizate pentru a schimba rapid modul în care arată textul în videoclip.
Cele 16 stiluri presetate de VideoProc Vlogger sunt cu diferite culori, tipuri de umbre, culori de chenar…
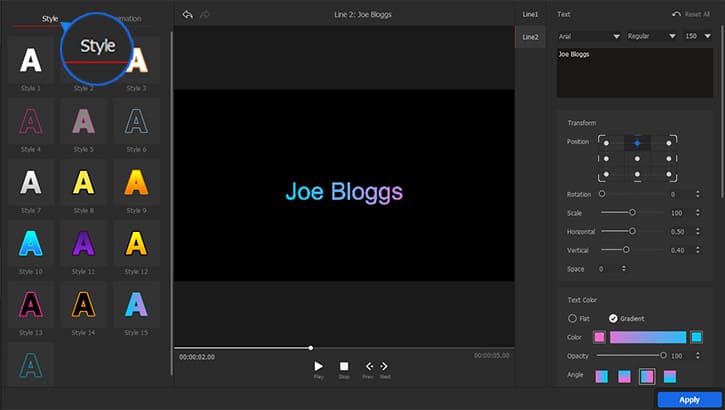
Animaţie
Navigați în partea stângă a ferestrei Editor de text. Alegeți Animație. Selectați una dintre setările prestabilite de efecte de animație utilizate pentru animarea rapidă a textului.
Cele 18 efecte de animație presetate de VideoProc Vlogger sunt cu diferite poziții de pornire, căi de mișcare…
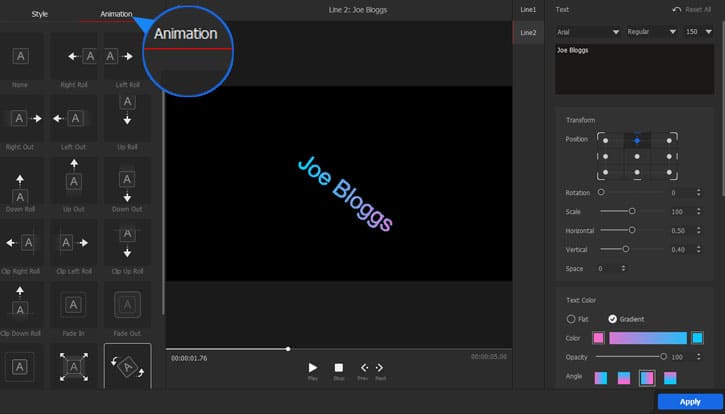
Text
Panoul Text din partea dreaptă a ferestrei de pre-vizualizare a textului este utilizat pentru a face ajustări de bază ale textului.
Apăsați caseta derulantă a meniului aferent pentru a schimba fontul, aspectul fontului și dimensiunea fontului. Dacă doriți să modificați conținutul textului, introduceți conținutul textului necesar în caseta neagră de introducere a textului.
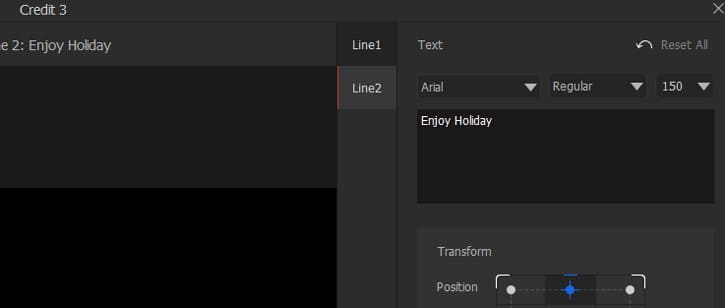
Transformări
Panoul Transformare este folosit pentru rearanjarea poziției textului ales.
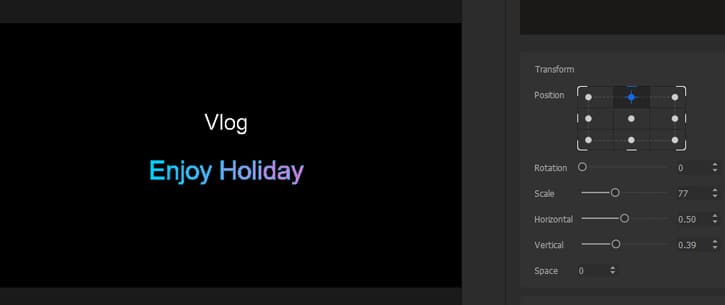
Culoarea Textului
Apăsați Flat și apoi selectați pătratul colorat pentru a deschide selectorul de culori. Alegeți culoarea necesară. Apoi, mutați glisorul Opacitate pentru a ajusta opacitatea textului.
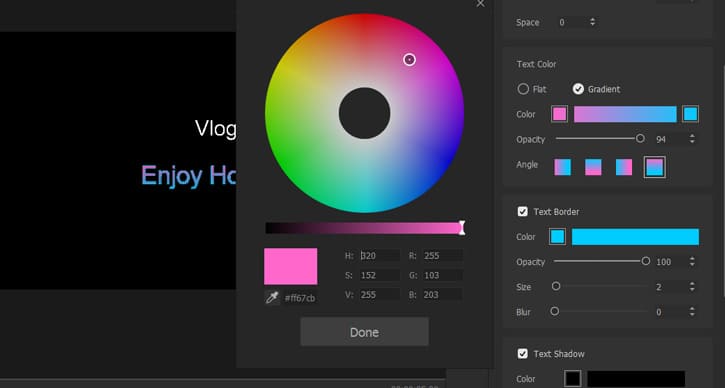
Chenar Text
Panoul Text Border este folosit pentru a seta culoarea chenarului textului.
Pur și simplu selectați Text Border, alegeți primul dreptunghi din meniul Culoare pentru a deschide selectorul de culori și apoi selectați culoarea dorită. După aceea, puteți utiliza glisorul Opacitate, Dimensiune și Încețoșare pentru a modifica transparența, dimensiunea și nivelul de estompare pentru culoarea chenarului pe care ați aplicat-o textului.
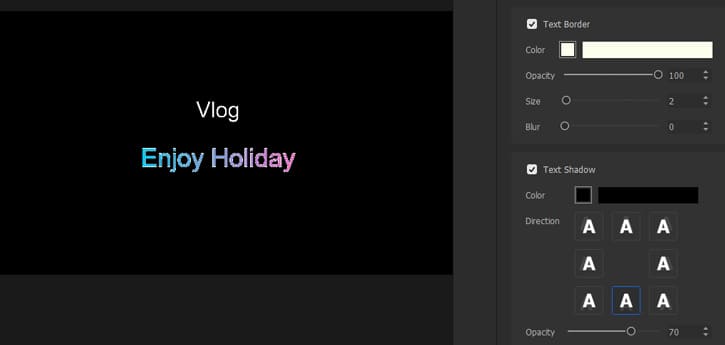
Text Shadow
Panoul Text Shadow este folosit pentru a adăuga umbră textului.
Pur și simplu selectați Text Shadow și apoi puteți alege culoarea și tipul de umbră dorite. Puteți utiliza glisorul Opacitate sau glisorul Offset pentru a modifica transparența sau distanța de răspândire a umbrei.
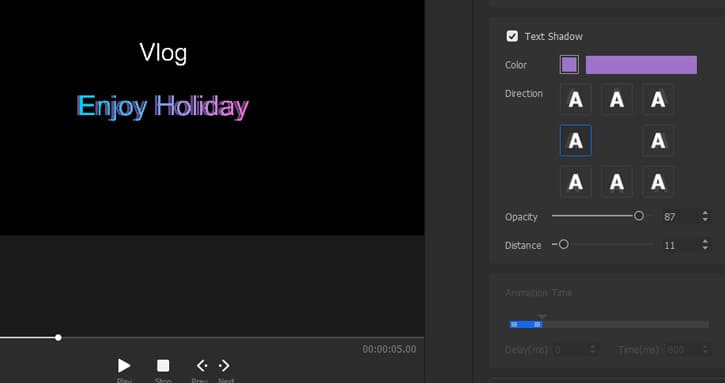
Timp de Animație
Panoul Animation Time este utilizat pentru modificarea orei de începere/terminare și a duratei unei animații.
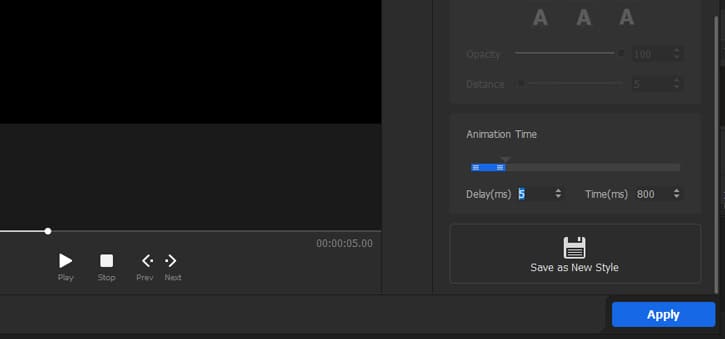
Mutați butonul triunghi la stânga sau la dreapta pentru a modifica ora de încheiere și durata presetării animației selectate. De asemenea, puteți muta întregul dreptunghi albastru la stânga sau la dreapta pentru a modifica ora de început și de sfârșit a animației, cu o durată fixă.
Descărcați și instalați VideoProc Vlogger pe computer și încercați să faceți un videoclip acum!




