![]()
FTP ( File Transfer Protocol ) – Cum sa Transferi Fisiere
FTP sau File Transfer Protocol este necesar pentru ati incarca fisiere pe serverul tau , cum ar fi o tema pentru site-ul tau wordpress, un plugin sau sa-ti muti site-ul de pe un alt server pe actualul server ( migrate ). Deși WordPress este foarte ușor de utilizat , ar trebui să aveți abilitățile enumerate mai jos ( sau cineva care stie , un prieten de exemplu ) ,pentru a rula site-ul dvs. WordPress. Dar nu trebuie să fii descumpănit , vei vedea cât este de simplu in acest articol și voi încerca să fiu cât mai concis și explicit pentru al intelege cat mai bine.
Iti voi arata :
- Cum instalam un soft FTP pe calculatorul dvs.
- Cum sa accesati serverul dvs.
- Cum sa transferati fisiere intre computer si serverul dvs.
In acest articol vei invata cum sa transferi fisiere intre computer si server folosind metoda de transfer fisiere numita FTP ( File Transfer Protocol ).
FTP – File Transfer Protocol
FTP va permite sa transferati fisiere de mari dimensiuni de la o gazda ( de exemplu, computerul tau ) la o alta gazda ( de exemplu , server-ul tau ). Este cea mai buna metoda folosita pentru trimiterea de fisiere pe internet , fisiere care sunt prea mari pentru a fi trimise ca un atasament pe email.
– Cum instalam un soft FTP pe calculatorul dvs.
Recomand sa folositi aplicatia FileZilla , este cel mai popular FTP la ora actuala, se instaleaza foarte usor. Accesati link-ul de download FileZilla de aici .si dati click pe Download FileZilla Client.
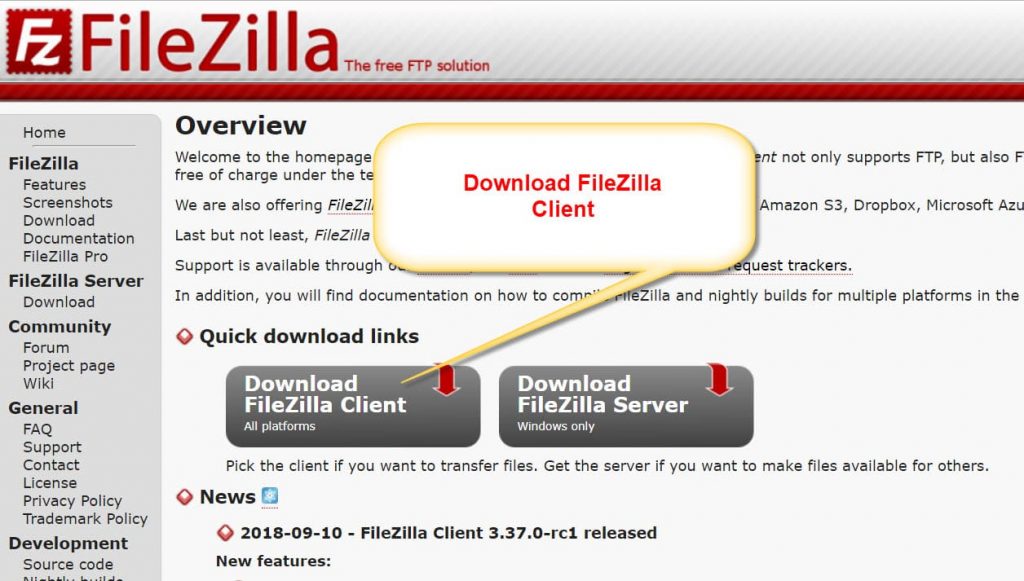
Urmatorul pas este descarcarea acestui soft, se va deschide o noua fereastra de descarcare ( download ) urmati calea….

Acum va porni descarcarea softului pe calculatorul dvs. salvati softul undeva sa-l gasiti cu usurinta si instalati-l pe calculator , se instaleaza foarte usor, vedeti imaginile de mai jos . Indicat sa-l instalati ca administrator, pentru asta puneti mous-ul pe aplicatia FileZilla și dati click dreapta pe meniul contextual ( click dreapta pe mouse ) si se deschide o fereastra cu meniul contextual al sistemului Windows, dati click pe Executare ca Administrator sau daca este in engleza Run as Administrator.
Click pe I Agree ca acceptati termenii si conditiile de utilizare ale softului :

Alegeti cine poate folosi FileZilla si apasati next….
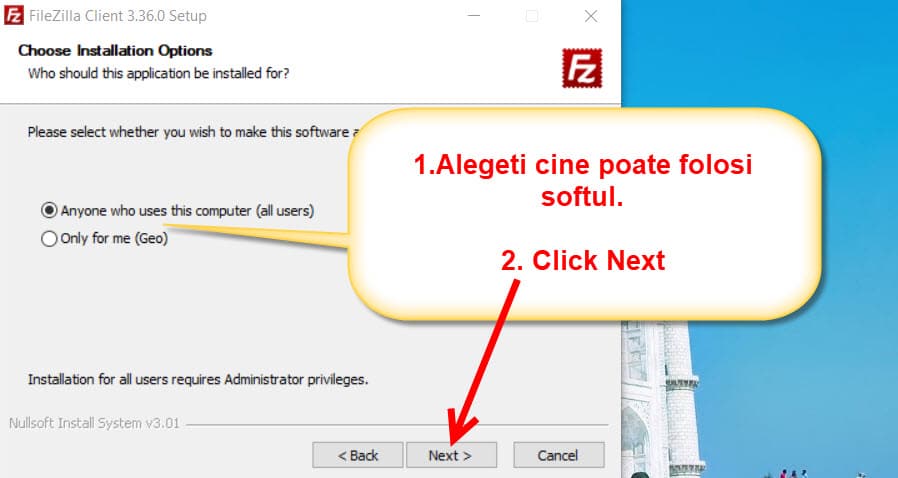
Bifati toate optiunile , apoi click next ….
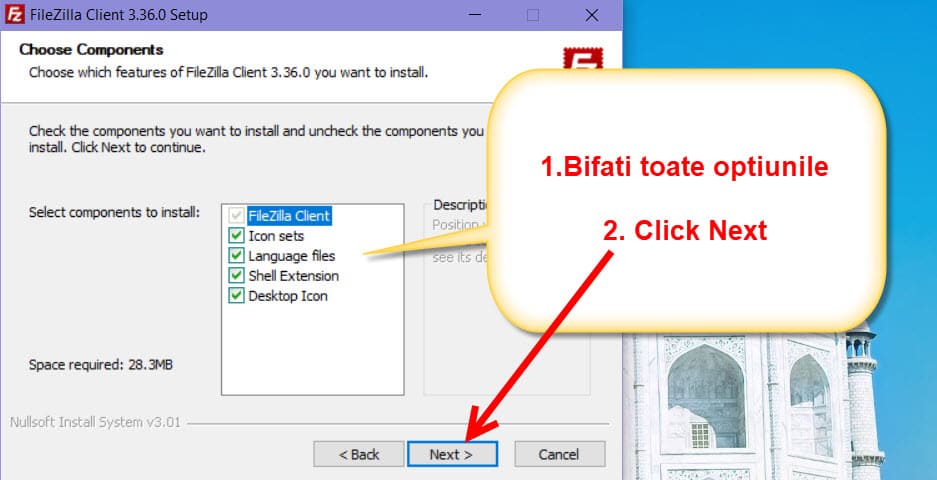
Alegeti unde sa fie instalat softul , default se va instala in repartitia C , recomand sa-l lasati asa. Click next ….

Lasati asa cum este, sa-si creeze singur folderul unde se instaleaza si continuati cu click next …

Daca aveti un antivirus instalat in calculatorul dvs. atunci debifati casuta , daca nu , atunci puteti instala si McAfee … Click next ….

Instalare completa , click pe Close pentru a inchide fereastra de instalare si pornire a softului FileZilla.
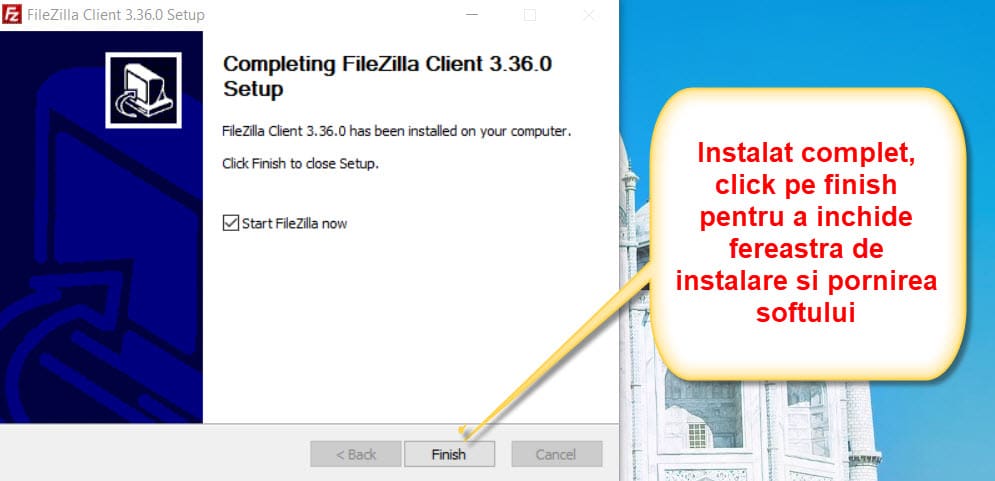
In continuarea articolului vom vedea cum sa folosim FileZilla , cum sa accesam serverul nostru si cum sa transferam de pe calculator pe server ….
– Cum sa accesati serverul dvs.
Acum ca am instalati FileZilla pe calculator , nu ne ramane de cat sa-l pornim si sa ne autentificam pe serverul nostru achizitionat . Vom vedea cum sa ne autentificam pe server cu datele primite la achizitionarea hosting-ului sau contul FTP pe care l-am creat pe contul de gazduire după caz, in cazul in care ai un cont VPS sau Dedicat si ti-ai facut singur acest cont FTP. Pentru conturile de hosting de tip ,, Shared ” datele de autentificare pentru FTP le vei primi prin email după ce ai achizitionat pachetul de hosting. ( Recomand sa copiezi toate acele date din email si sa le pastrezi undeva bine , vei avea nevoie de ele pentru gestionarea site-ului tau .)
Autentificare FTP
Deschideti FileZilla
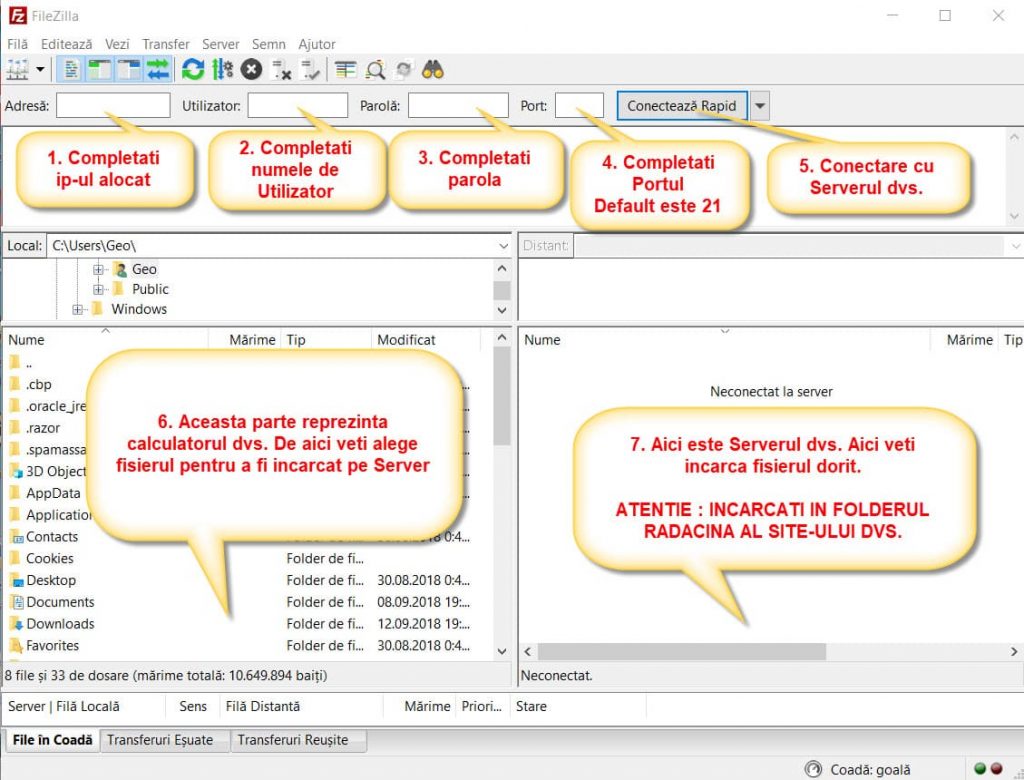
Asa arata interfata FileZilla unde :
- Adresa: Tastati ip-ul dvs. alocat ( ex. 82.77.192.243 ) sau adresa site-ului dvs. ( ex. www.numelesiteului.ro )
- Utilizator : Tastati numele de utilizator ( User )
- Parola: Tastati parola dvs. de FTP
- Portul : Tastati portul , functioneaza cu 21 majoritatea.
- Conecteaza-te pe Server
- Aceasta parte iti arata calculatorul dvs. De aici veti alege fisierul pentru a fi incarcat pe server.
- Aici este serverul dvs. Aici veti incarca fisierul dorit. ATENTIE: INCARCATI FISIERUL IN FOLDERUL RADACINA ( httpdocs ).
-Cum sa transferati fisiere intre computer si serverul dvs.
Acum ca ne-am autentificat prin FTP la serverul nostru hai sa incarcam un folder cu fisiere , eu am ales sa incarc pe un cont de gazduire cu un domeniu de test WordPress . Pentru asta voi descarca wordpress de pe site-ul oficial wordpress.org
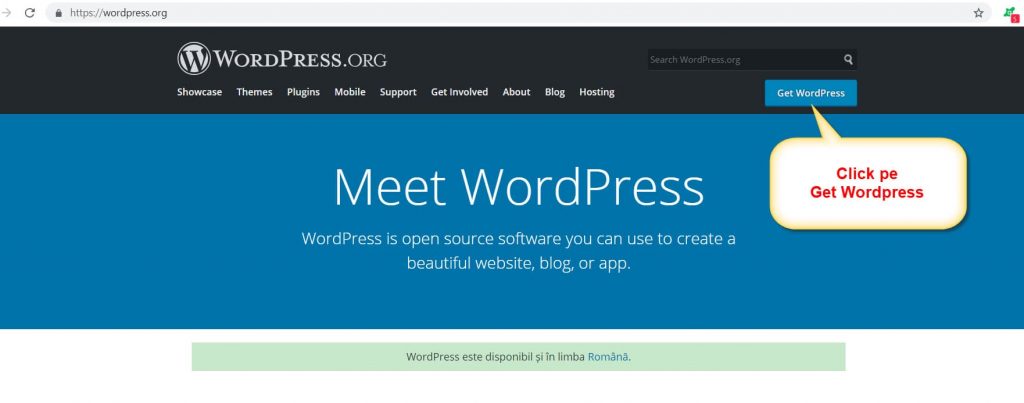
Click pe Download WordPress 4.9.8 si salvati fisierul in calculatorul dvs.
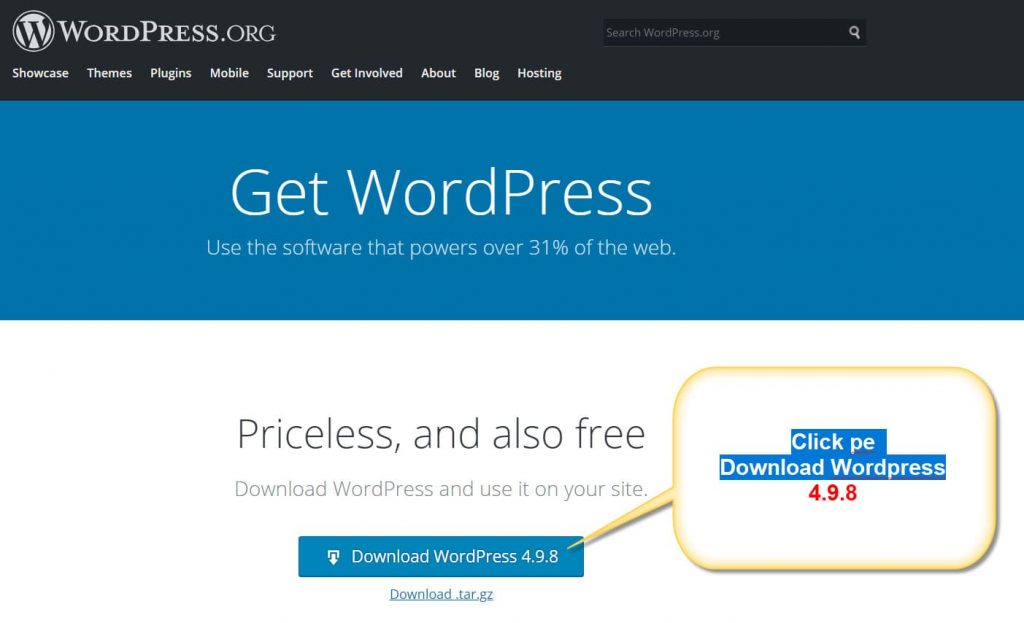
Mergeti unde ati salavat fisierul descarcat, este in format zip , dezarhivati-l cu 7Zip sau Winrar sau cu ce program folositi pentru arhivare/dezarhivare din calculatorul dvs. ( Banuiesc ca sunteti familiarizati cu arhivare/dezarhivare fisiere. )

Asa arata fisierul WordPress descarcat si dezarhivat . Vom incarca pe rand pe server primele 3 foldere : WP-Admin , Wp-Content si Wp-Includes pe urma fiecare fisier separat , unul cate unul .
Suntem logati pe server prin FTP , mergem in sectiunea din stanga din interfata FileZilla unde vom cauta pe calculatorul nostru folderul unde am descarcat si dezarhivat WordPress si alegem primul folder WP-Admin .
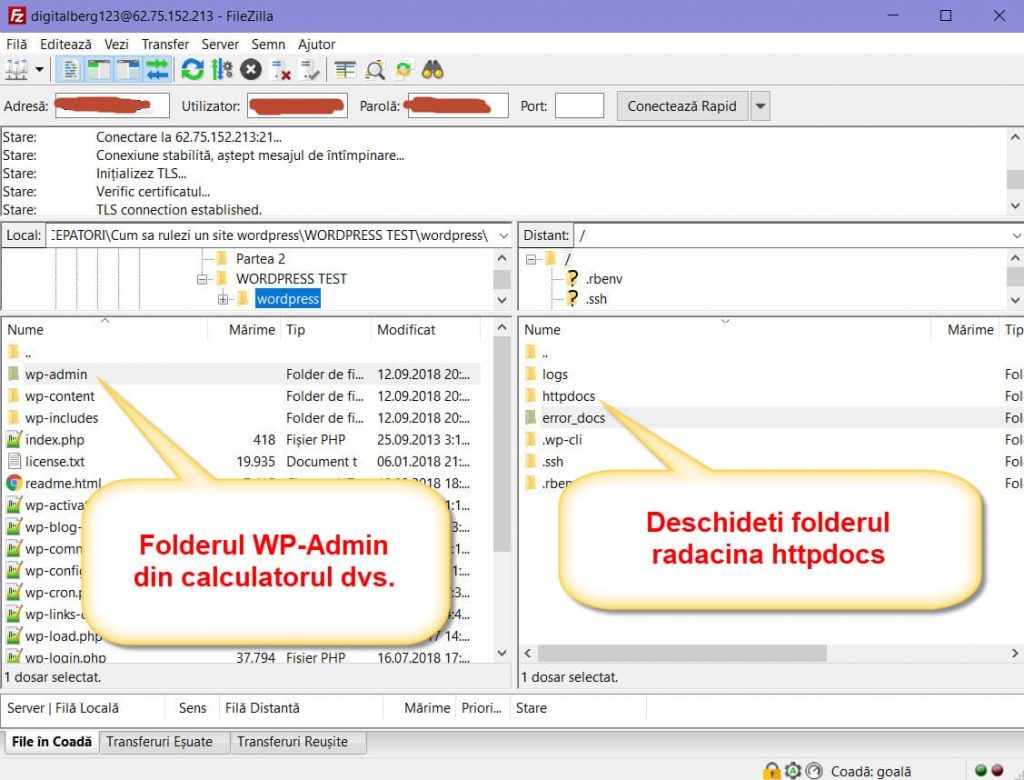
Acum ca am vazut unde trebuie incarcat folderul WP-Admin si restul folderelor si fisierelor WordPress vom proceda la incarcarea lor. Luati folderul din stanga WP-Admin prin drag & drop ( tineti mous-ul pe el si trageti-l in partea dreapta pe server si dati-i drumul acolo, se va incarca singur ) sau puneti mous-ul pe folder , click dreapta si alegeti Incarca. O sa apara folderul WP-Admin ca in imaginea de mai jos.
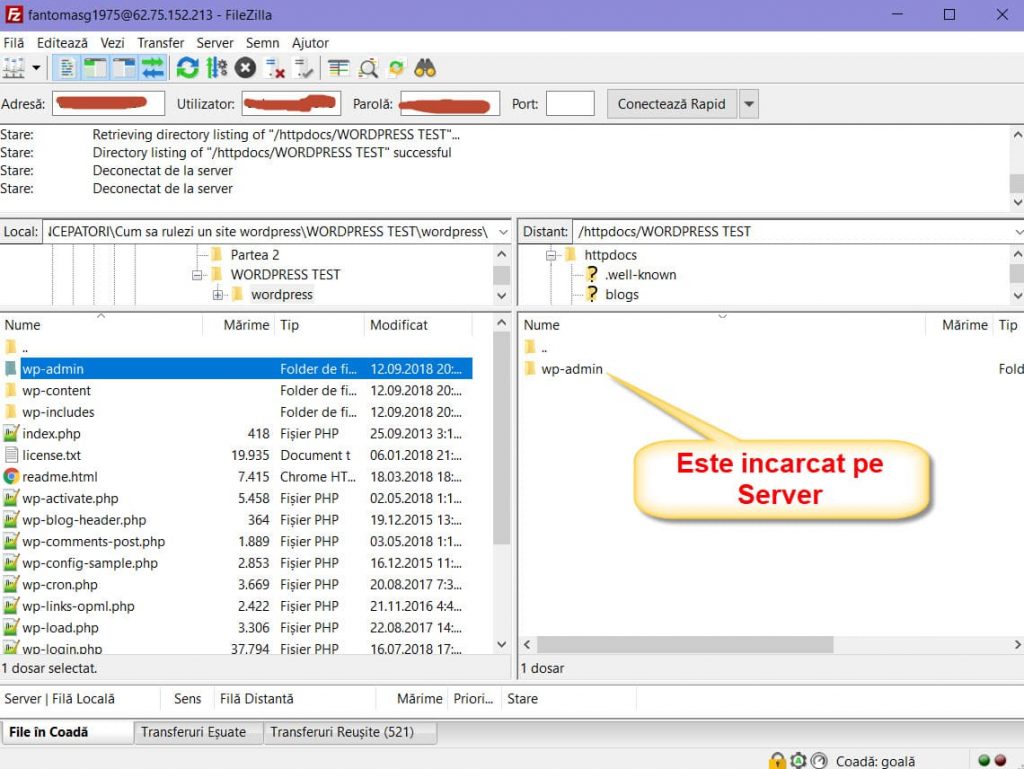
Procedati la fel si cu restul de foldere si fisiere . Cand ati terminat de incarcat partea din dreapta din FileZilaa alocata serverului dvs. va arata cam asa ceva ….

Acum toate fisierele sunt incarcate pe server, eu am incarcat in acest tutorial fisierele WordPress prin FTP ( File Transfer Protocol ). La fel puteti incarca si o tema wordpress pentru site-ul tau sau un plugin ori script. Indiferent ce doriti sa incarcati pe server veti proceda la fel ca in acest tutorial. In speranta ca ati inteles cum sa transferati un fisier prin FTP si m-am facut inteles am rugamintea de a distribui acest articol si altor persoane care sunt incepatori si doresc sa invete.
Vom vedea in alte tutoriale si alte modalitati de incarcare a unui fisier pe server prin panoul de control alocat contului de hosting cum ar fi : cPanel sau Plesk.





Dupa ce am reusit sa incarc fisierele pe server, nu am putut lansa site-ul si nici nu am putut intra in panoul wordpress (am tastat dupa numele site-ului/wp-admin/index.php). Aici mi-a dat o eroare legata de baza de date, pe care o cauta in localhost. Ce e de facut?
Salut, ți-am răspuns printr-un email!