![]()
Cum să remediați o fotografie cu granule – cele mai bune 5 moduri
Când fotografiați în condiții mai puțin ideale, este posibil să vă confruntați cu problemele imaginilor granulate a căror textură este puternic pixelată. Dacă vă decideți să imprimați fotografia „dotty” într-o dimensiune mai mare, toate aceste imperfecțiuni vor deveni și mai vizibile. Deși granulele ar putea fi o notă plăcută și elegantă în imaginile de epocă, în alte cazuri arată o calitate scăzută și o execuție slabă. În fotografia profesională, aceste puncte colorate se numesc zgomot digital și pot fi o adevărată durere să scapi de ele. Din fericire, puteți face din nou fotografiile curate și minunate cu ajutorul a numeroși editori de imagini.
De ce iese o fotografie cu granule?
Zgomotul imaginii se dezvăluie ca distorsiune vizuală. Sunt mici pete sau pixeli colorați, împrăștiați uniform pe suprafața fotografiei. S-ar putea să credeți că bobul mic nu este mare lucru și rămâne nevăzut în multe situații, dar afectează grav calitatea imaginii. Acest defect este un invitat neinvitat în colecția dvs. de fotografii, care distorsionează detaliile vizuale și distruge echilibrul culorilor. Mai jos am menționat cei mai comuni factori care duc la o fotografie cu granule:
- Senzor prea mic: practic, cu cât este mai mic site-ul camerei foto, cu atât fotografia este mai zgomotoasă. Un senzor mai mare are milioane de pete sensibile la lumină pentru a aduna și a înregistra datele aduse printr-un obiectiv fără zgomot. Un senzor defect este destul de comun smartphone-urilor și camerelor point-and-shoot.
- Setări ISO ridicate: încă o sursă de zgomot al camerei este sensibilitatea senzorului camerei sau setările ISO. Dacă creșteți nivelul ISO, acesta va produce automat mai mult zgomot, astfel încât cea mai bună opțiune este să fotografiați cu cel mai mic ISO, dar să mențineți o expunere adecvată. În cazul în care trebuie să faceți o fotografie în condiții de lumină slabă la ISO mai mari, încercați să supraexpuneți ușor fotografia în timp ce fotografiați. Din fericire, multe modele moderne de camere oferă opțiunea ISO NR ridicată pentru a seta cantitatea exactă de reducere a zgomotului.
- Expunere proastă: o fotografie expusă corect este mai puțin probabil să sufere de zgomot nedorit. Reglați setările de expunere chiar în camera dvs., mai ales atunci când nu aveți lumină naturală în timpul fotografierii.
Desigur, cea mai bună soluție este să eviți zgomotul în fotografie decât să îl rezolvi în post-producție. Dacă totuși ai ajuns la o imagine imperfectă, nu dispera. Citește acest tutorial pentru ați arăta cum să remediezi o fotografie cu granule în cinci moduri diferite.
Modul 1: Îmbunătățiți o fotografie cu granule în PhotoWorks
O fotografie cu granule poate fi extrem de frustrantă de lucrat, de aceea alegerea unui editor de imagini intuitiv și ușor de utilizat devine prioritatea dvs. principală. Unul dintre cele mai bune programe de încercat este PhotoWorks. Acest editor foto automat este un adevărat pick-up pentru fotografii începători care nu au nici timp, nici dorință să caute instrumentul potrivit și să încerce să descopere grafice complicate. Programul vă permite să editați în mod constant orice imagine și să dezactivați o fotografie în doar trei clicuri. Să vedem cum să o facem!
Pasul 1. Lansați PhotoWorks pe computer
Descărcați, porniți programul și trageți fotografia în zona de lucru din Windows Explorer.

Pasul 2. Alegeți Instrumentul de reducere a zgomotului – Noise Reduction
În fila Instrumente ( Tools ), faceți clic pe panoul de reducere a zgomotului ( Noise Reduction ) și veți vedea toate setările necesare în bara laterală.
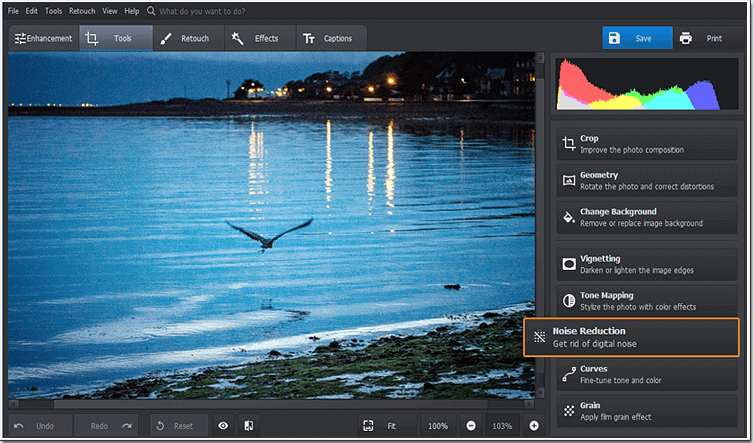
Pasul 3. Eliminați granulele din fotografia dvs.
Software-ul mărește automat un fragment al imaginii dvs., astfel încât să puteți vedea mai bine toate modificările. Mutați glisorul Amount spre dreapta pentru a netezi imaginea.
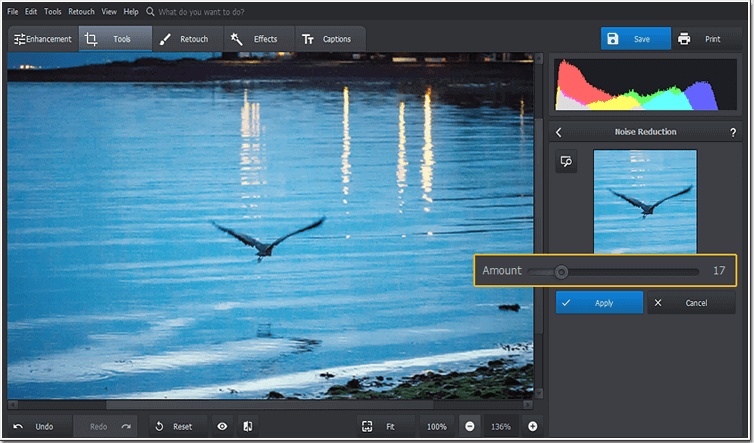
Pasul 4. Restabiliți imaginea neclară
Apăsați butonul Înainte/După ( Before/After ) pentru a compara rezultatul cu fotografia inițială. Dacă imaginea dvs. pare prea neclară acum, comutați la fila Îmbunătățire ( Enhancement ) și reglați setarea Claritate ( Clarity ).
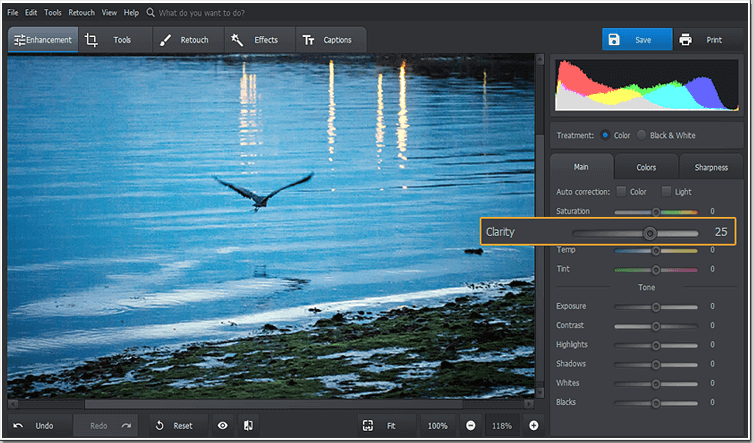
Vezi, PhotoWorks este capabil să elimine granulele din fotografii în doar trei pași. Nu va trebui să ajustați numeroase glisante și setări, este un proces simplu de clic și glisare care garantează rezultatul dorit.
Căutați un ghid video? Vedeți acest videoclip care vă arată cum să scăpați de granule dintr-un simplu clic:
Granulele sunt o problemă obișnuită cu fotografiile vechi. Dacă lucrați cu una dintre acestea, PhotoWorks este cel mai bun software de restaurare a fotografiilor – vă va ajuta să scăpați de zgomot, zgârieturi și alte probleme de textură.
Doriți să încercați PhotoWorks? Apăsați butonul de mai jos, acum cu 50% reducere pentru varianta Pro!
Modul 2: Cum să remediați o fotografie cu granule în Photoshop
Putem pierde mult timp și cuvinte care descriu Adobe Photoshop și toate posibilitățile creative pe care le oferă. Întrebarea principală este cum să remediați o fotografie cu granule folosind acest program. Vedeți în continuare cum:
Pasul 1. Deschideți fotografia și măriți-o
Deschideți imaginea în Photoshop și faceți clic pe pictograma Lentilă ( Magnifying Lens ) pentru mărire.
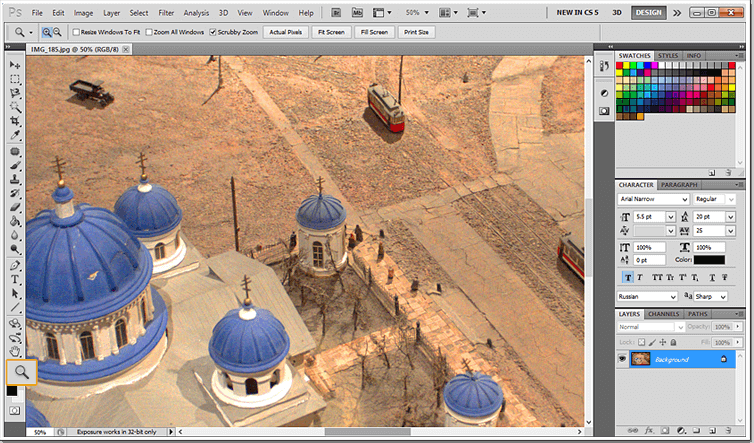
Pasul 2. Remediați Grainy Photos în Photoshop
Faceți clic pe Filter> Nois> Reduce Noise și trageți glisoarele în fereastra pop-up până când sunteți mulțumit de rezultat.
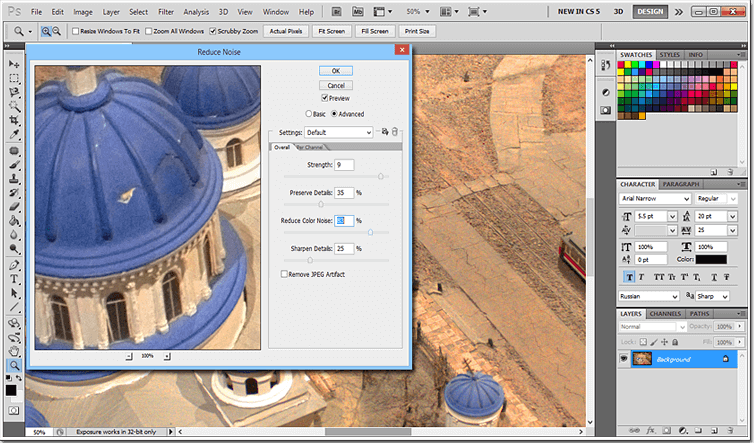
Pasul 3. Neteziți textura fotografiei
Dacă fotografia dvs. încă pare să fie granulată, îmbunătățiți aspectul cu ajutorul instrumentului de estompare ( Blur ). Faceți clic pe Filter> Blur> Smart Blur și neteziți suprafața „granulată” a imaginii.
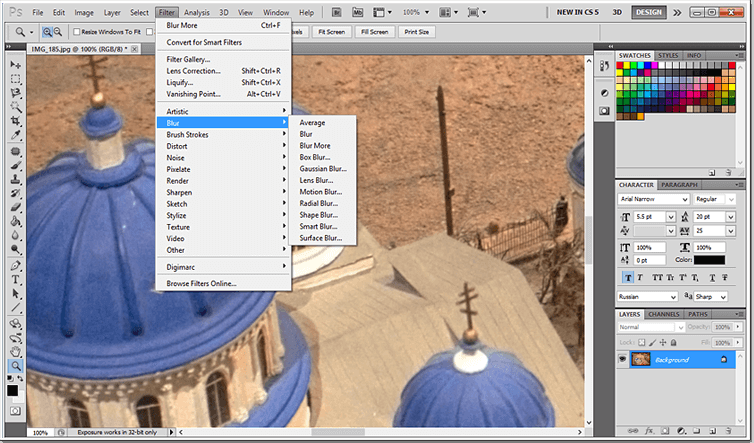
Deși Adobe Photoshop oferă multe instrumente la nivel profesional, acest program nu este ușor de stăpânit și nici măcar de navigat. Mai mult, opțiunile sale de abonament vă vor costa destul dacă nu-l folosiți în fiecare zi (și cel mai probabil nu). Dacă sunteți de acord cu noi în acest sens, luați în considerare ceilalți „candidați” de mai jos.
Modul 3: Remediați o fotografie cu granule cu un plugin
Dacă lucrați deja într-un software de editare a fotografiilor, ar putea fi mai convenabil pentru dvs. să cumpărați un plugin suplimentar pentru reducerea zgomotului digital. O veste bună este că unele pluginuri pot salva chiar și fotografii aparent fără speranță și pot edita zonele selectate, mai degrabă decât întreaga imagine. Fotografii profesioniști folosesc de obicei Noise Reducer Pro, Noise Ninja, Neat Image, NoiseWare, Photo Ninja, Topaz DeNoise și alte pluginuri.
Sunteți un fericit proprietar al unui DSLR sau al oricărei alte camere digitale? Încercați Neat Image! Acest plugin popular poate fi folosit ca supliment pentru Photoshop sau ca instrument independent. Este o alegere ideală dacă doriți să remediați o fotografie cu granule făcută noaptea sau la amurg.
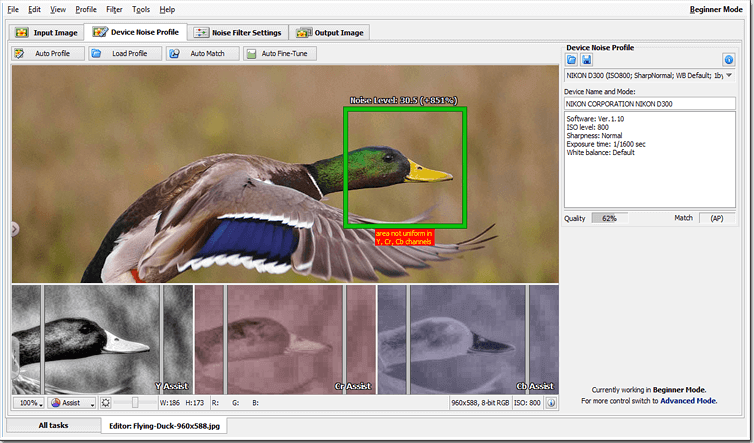
Oricât de grozave ar fi pluginurile, ele vin adesea la un preț suplimentar, iar versiunile lor gratuite oferă soluții de instrumente limitate. În cazul în care utilizați deja Photoshop și plătiți în mod regulat pentru asta, gândiți-vă de două ori dacă doriți să investiți mai mulți bani în soluția problemei dvs. „fotografie cu granule”.
Modul 4: Cum să faceți o imagine clară în Lightroom
Lightroom este un alt produs al Adobe Systems care poate fi un plus atractiv la arsenalul dvs. de fotografie. Unul dintre principalele avantaje este că acest editor foto aplică automat reducerea zgomotului în timp ce importați imagini RAW. Dacă trebuie să îndepărtați granulozitatea din fotografii în alte formate, pur și simplu urmați pașii pe care îi descriem mai jos.
Pasul 1. Rulați Lightroom pe computer
Deschideți fotografia în program și treceți la modul Dezvoltare ( Develop ).
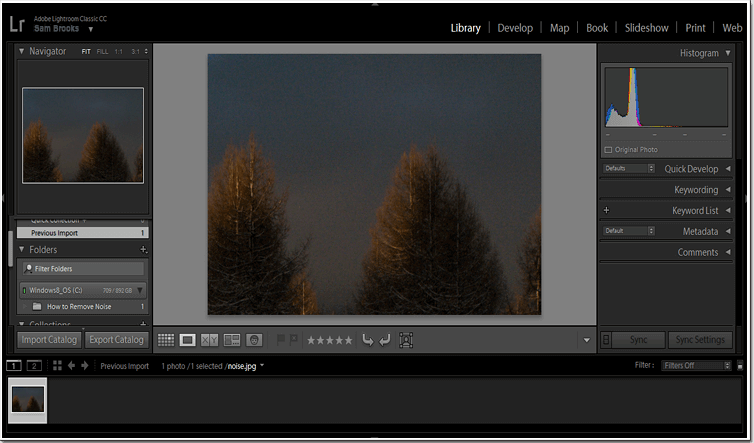
Pasul 2. Scăpați de zgomot ( Noise ) în Lightroom
În panoul Detalii, deplasați glisorul Luminance sau Color în funcție de tipul de zgomot din fotografia dvs. Apoi, reglați setările de contrast și detaliu.
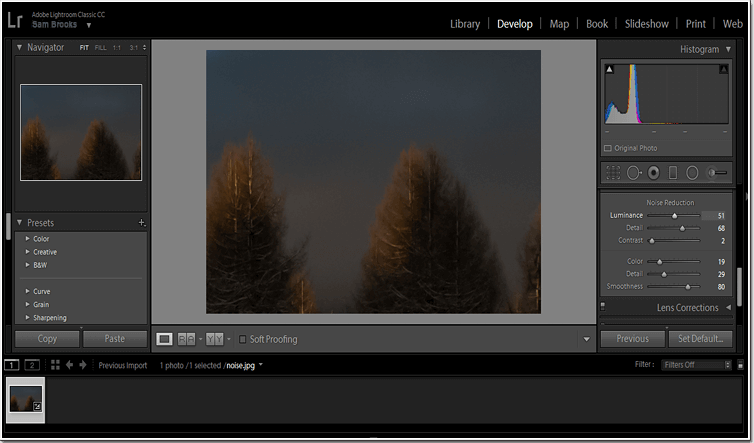
Pasul 3. Comparați rezultatul cu imaginea inițială
Asigurați-vă că ați obținut efectul dorit comparând imaginea inițială cu cea editată.
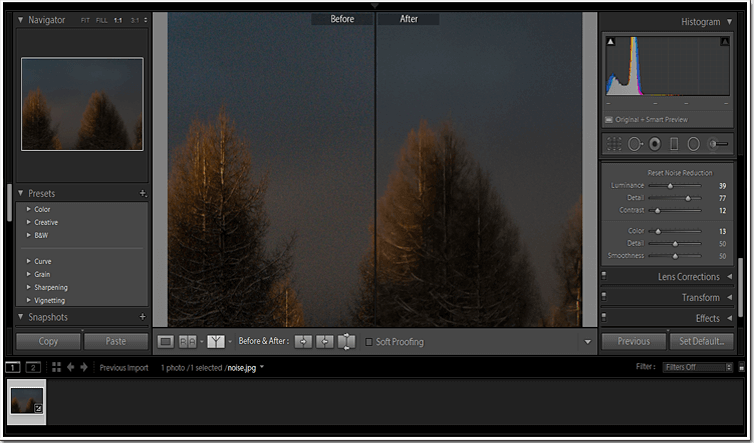
Una peste alta, Lightroom este un program puternic, dar funcționează mai bine pentru fotografii profesioniști care îl folosesc zilnic. La fel ca în Photoshop, trebuie să plătiți abonamentul pentru a utiliza programul și chiar dacă nu îl utilizați timp de o lună sau chiar mai mult, va trebui totuși să plătiți pentru a face câteva ajustări ulterior. De asemenea, nu vă va permite să salvați fișiere ca imagini PNG. Dacă este o mare problemă pentru dvs., poate că trebuie să luați în considerare o altă opțiune pentru a remedia o fotografie cu granule.
Modul 5: Remediați o fotografie cu granule într-o aplicație mobilă
Dacă preferați soluțiile cu un singur clic pentru a remedia o fotografie cu granule, trebuie doar să încercați aplicațiile mobile! Aceste instrumente scot toate complexitățile din ecuație și vă prezintă o imagine editată în mai puțin de un minut. Există o mulțime de aplicații pentru iOS și Android, de exemplu, Adobe Photoshop Express, Pics Smoother, Photo Adjust și Noise Reducer Pro.
Cu Noise Reducer Pro, nu trebuie să vă faceți griji că veți strica fotografia. Aplicația oferă doar trei moduri de ajustare – Light, Medium și Custom. În cazul în care nu știți ce setări să modificați, vă puteți mulțumi cu presetările încorporate. Cei care doresc să controleze procesul pot muta singuri glisorul denoise.
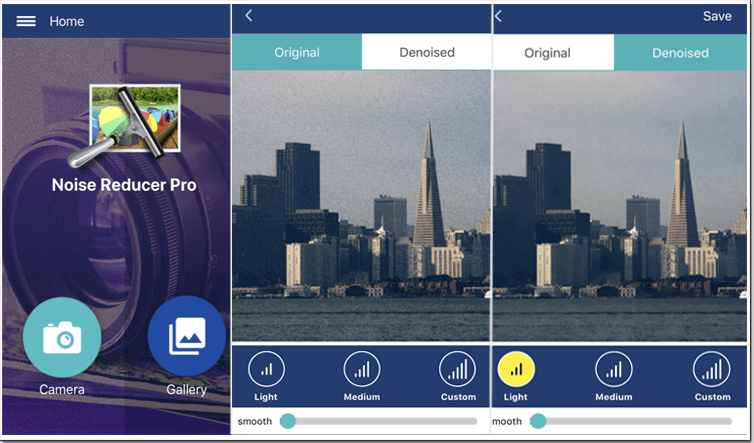
Această aplicație este foarte utilă dacă trebuie să remediezi o fotografie cu granule din mers. Cu toate acestea, există o mică probabilitate că veți face o fotografie cu granulație cu smartphone-ul dvs., deoarece acesta nu are setări ISO. În plus, aplicația este capabilă de o singură îmbunătățire și de fiecare dată când doriți să editați o fotografie cu o altă problemă, va trebui să căutați un nou instrument.






