![]()
Cum să faci o fotografie alb negru – 6 Moduri simple
În primul rând, de ce o fotografie alb negru? Nu este acesta un downgrade? Mulți dintre noi considerăm că fotografiile alb negru sunt de domeniul trecutului. Cu toate acestea, uneori o imagine incoloră poate arăta mult mai multe detalii decât cea în culori. Evidențiați o textură, concentrați-vă pe siluete, jucați-vă cu contrastele dintre obiecte, adăugați un zgomot ușor pentru a crea o stare de retro – nicio imagine colorată nu vă va permite să faceți asta.
Acum, ce zici de transformarea fotografiilor în alb și negru? Cum să faci asta și să nu transpiri? Iată 6 moduri diferite care vor face față acestei sarcini în cel mai ușor mod. Continuați să citiți și descoperiți o metodă care vi se potrivește.
Modul 1. Aplicați efectul alb negru imaginilor în PhotoWorks
Imaginați-vă că vă puteți transforma fotografia în tonuri de gri doar bifând o casetă. Fără liste derulante sau meniuri confuze. PhotoWorks este un editor de imagini ușor de utilizat pentru Windows 7, 8, 8.1 și 10, care are o interfață destul de simplă și o mulțime de instrumente diferite. De exemplu, dacă nu sunteți sigur cu privire la numele instrumentului de care aveți nevoie, introduceți doar câteva cuvinte cheie în câmpul de căutare și va fi găsită opțiunea necesară.
Iată pașii pentru realizarea unei fotografii alb negru în PhotoWorks:
Pasul 1. Porniți PhotoWorks
Rulați programul și importați imaginea.
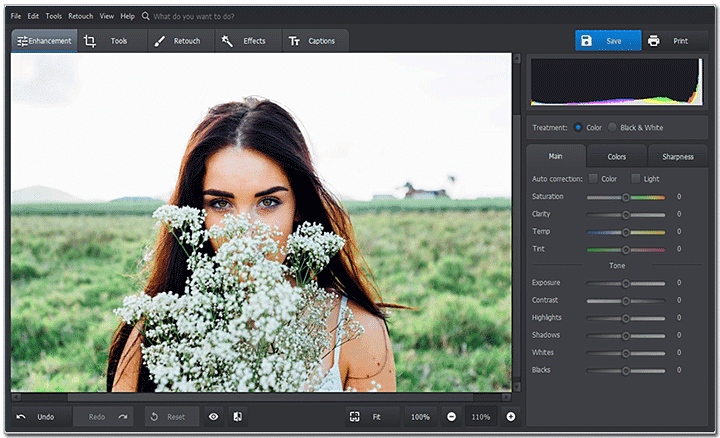
Pasul 2. Transformați fotografia alb negru
Accesați fila Îmbunătățire ( Enhancement ) și bifați caseta Alb Negru ( Black and White ) pentru a elimina culorile.
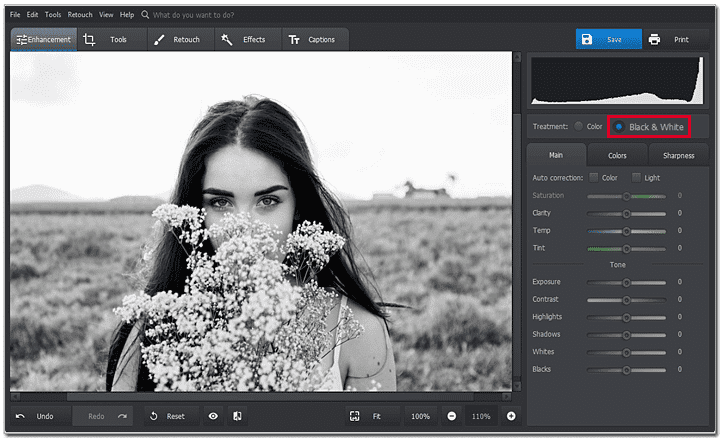
Pasul 3. Mutați glisoarele de ton pentru reglare ulterioară
Dacă trebuie să modificați puțin rezultatul, utilizați glisoarele Tone. De exemplu, dacă aveți o imagine supra-expusă, puteți reduce luminozitatea reglând glisoarele Whites și Highlights, în timp ce Shadows și Blacks vă permit să scoateți în evidență zonele mai întunecate.

Pasul 4. Salvați-vă munca
După ce ați terminat, faceți clic pe Salvare ( Save ) pentru a păstra modificările.
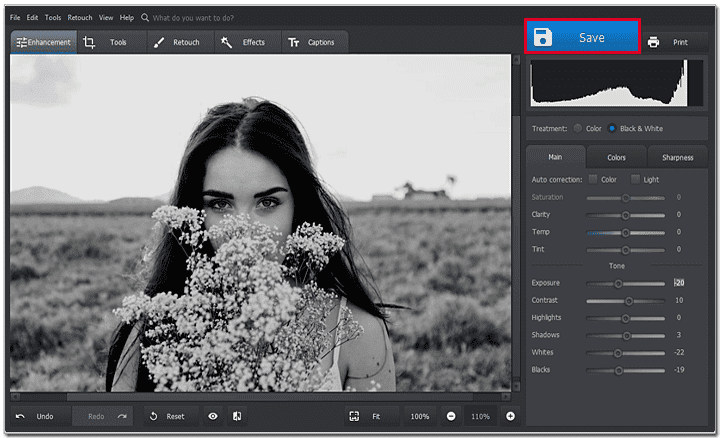
Vrei mai multe experimente cu imaginea ta? Doriți să aflați cum să faceți fotografiile să arate vintage? Nu trebuie să vă ocupați de glisoarele și numerele plictisitoare – trebuie doar să consultați fila Efecte ( Effects ) din PhotoWorks. Acolo veți găsi zeci de presetări superbe care vor face ca fotografia dvs. să arate retro-perfectă, fără nicio editare. Vă recomandăm să încercați categoriile Vintage și Filme. Doar faceți clic pe butonul de mai jos pentru a începe!
Modul 2. Faceți o fotografie alb negru în Paint
Dacă nu doriți să achiziționați un editor de imagini pentru doar câteva fotografii, verificați alte programe gratuite. Este posibil să aibă mai puține instrumente cu care să te joci, dar cu siguranță pot fi salvatoare în anumite situații. De exemplu, MS Paint. Spre deosebire de alți editori speciali, nu trebuie să plătiți pentru un abonament anual sau chiar să descărcați nimic. Dacă utilizați, să spunem, Windows 7 sau o versiune ulterioară, Paint ar trebui să fie deja preinstalat cu sistemul dvs.
Iată pașii dacă decideți să încercați Paint:
Pasul 1. Deschideți Paint
Porniți Microsoft Paint și importați-vă imaginea.
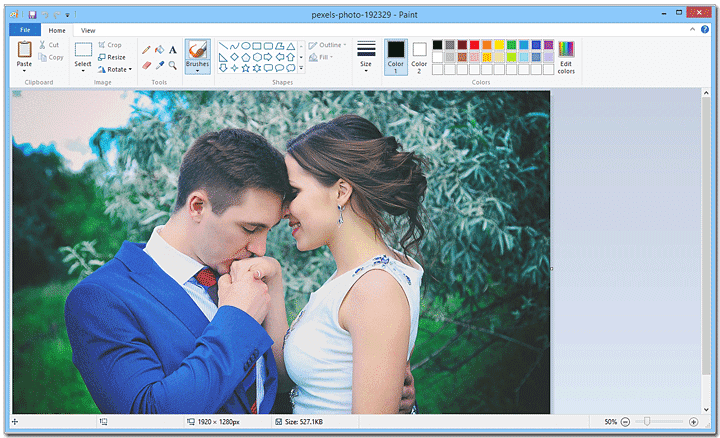
Pasul 2. Accesați meniul Image pentru a găsi convertorul alb-negru
Deschideți meniul Image și alegeți Properties. Acum bifați caseta Alb-negru.

Pasul 3. Salvați-vă munca după schimbarea culorilor
Acum faceți clic pe pictograma Salvare pentru a păstra noua imagine.

Paint este un program foarte frumos și util, dar nu vă așteptați la miracole, deoarece este doar o aplicație Windows încorporată. Dar dacă rulați cea mai recentă versiune de Windows 10, puteți încerca Paint 3D care are un set de instrumente extins și oferă noi posibilități de editare a imaginilor.
Modul 3. Transformă-ți fotografiile în tonuri de gri în Microsoft Publisher
Dacă doriți să creați diferite calendare, felicitări sau cărți de vizită într-un software special, cum ar fi Microsoft Publisher, atunci această metodă este pentru dvs.
Pentru cei care nu știu, Microsoft Publisher este de fapt o parte a pachetului MS Office, pe care îl folosim cu toții destul de des pentru a face prezentări sau pentru a scrie documente. Acesta vă permite să creați diferite modele și machete pentru imprimare ulterioară. Ce este bine, puteți lucra cu imagini și le puteți edita într-un mod de bază.
Dacă utilizați Publisher, iată cum puteți transforma imaginea dvs. în tonuri de gri cu acest program:
Pasul 1. Lansați Microsoft Publisher
Porniți programul, creați un proiect nou și importați fotografia jpg. Poziționați-o pe pagină.

Pasul 2. Faceți fotografia alb negru
Faceți clic stânga pe imagine pentru a deschide panoul de editare. Alegeți Recolor. Acum selectați Scală de gri din lista derulantă.
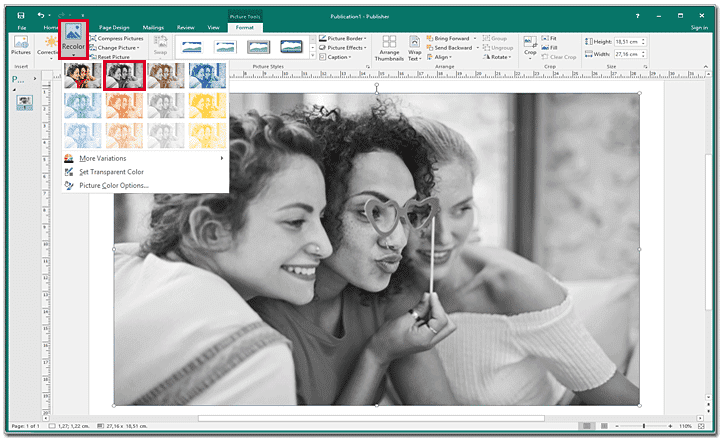
Pasul 3. Aplicați modificările
Mulțumit? Faceți clic pe Salvare pentru a păstra imaginea editată. Salvați-l sub un alt nume dacă trebuie să aveți și imaginea colorată și probabil, modificați-o din nou mai târziu.
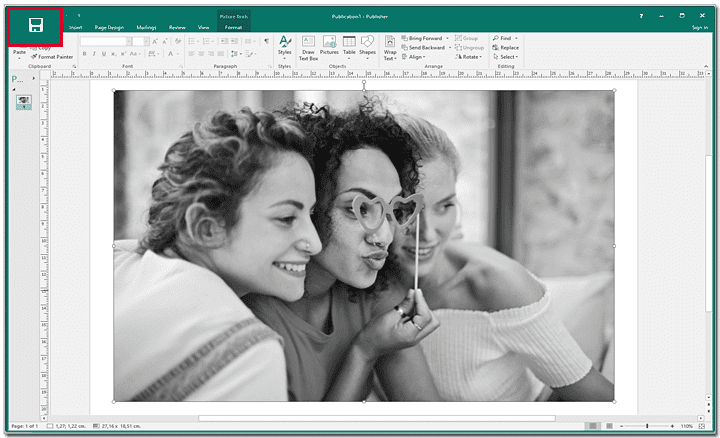
Să fim sinceri, Microsoft Publisher nu este un editor de imagini. Dacă căutați o retușare complexă în care aplicarea filtrului alb negru este doar un pas între ele, atunci încercați alte programe. Cu toate acestea, dacă obiectivul dvs. este modificarea simplă a unui card sau a unei tipăriri, Publisher vă poate ajuta în acest scop.
Modul 4. Faceți o fotografie alb negru cu Photoshop
Dacă solicitați unei persoane să numească un editor de imagine pe care îl cunoaște, în 99% din toate cazurile, Adobe Photoshop va fi primul pe listă. Acest program este considerat cu adevărat un software de top pentru retușarea fotografiilor. Cu el, puteți aduce la viață aproape orice idee creativă.
Pentru toți utilizatorii Photoshop, iată ghidul pentru transformarea unei fotografii alb negru:
Pasul 1. Deschideți Photoshop
Lansați Photoshop și deschideți imaginea pe care doriți să o editați.

Pasul 2. Creați un strat de ajustare alb-negru
Accesați meniul de sus și alegeți Strat> Strat de ajustare nou ( Layer > New Adjustment Layer ). Apoi alegeți Alb și Negru.
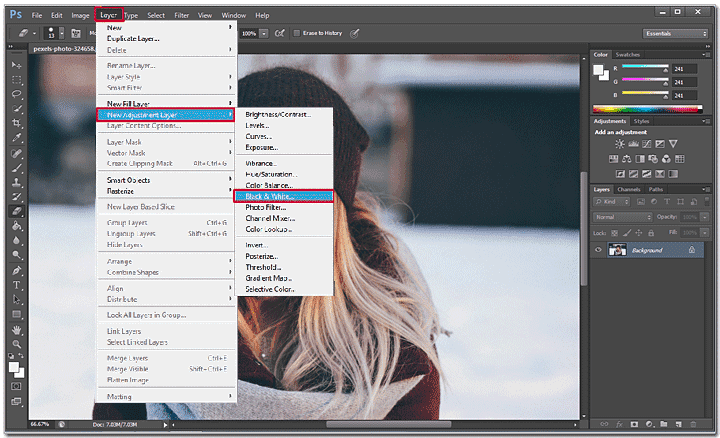
Pasul 3. Mutați glisoarele pentru a regla efectul
Mutați glisoarele de culoare pentru a lumina sau întuneca anumite zone. Alternativ, economisiți ceva timp și alegeți o presetare pre-fabricată. Nu uitați să apăsați Ctrl + S să salvați noua imagine.
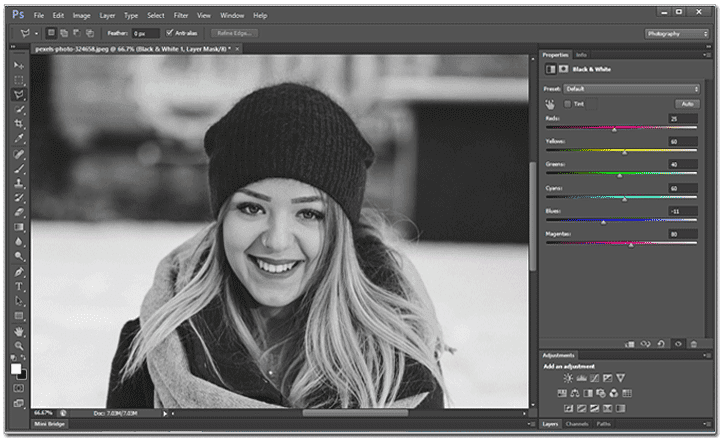
Toate aceste straturi de ajustare și glisoare pentru diferite culori pot părea dificile pentru unii utilizatori. Dar odată ce vă învățați cu ele, veți face modificările din mers. Trucul este, dacă chiar vrei să faci asta? Dacă nu, căutați alt producător pentru a transforma o fotografie alb negru.
Modul 5. Faceți o fotografie alb negru în Snapseed
Preferați să vă editați imaginile din mers cu telefonul mobil sau o tabletă? Atunci încercați Snapseed. Această aplicație ușor de utilizat este disponibilă atât pentru Android, cât și pentru iOS. În comparație cu alți editori de fotografii mobile, Snapseed este de fapt destul de puternic și vă oferă un set de instrumente vast pentru retușarea portretelor și a peisajelor. Există pensule pentru conținut, pensule inteligente, filtre cu aspect cool, etc.
Să vedem cum puteți transforma rapid o fotografie alb negru cu Snapseed:
Pasul 1. Deschideți Snapseed
Porniți aplicația și selectați imaginea pe care doriți să o editați.
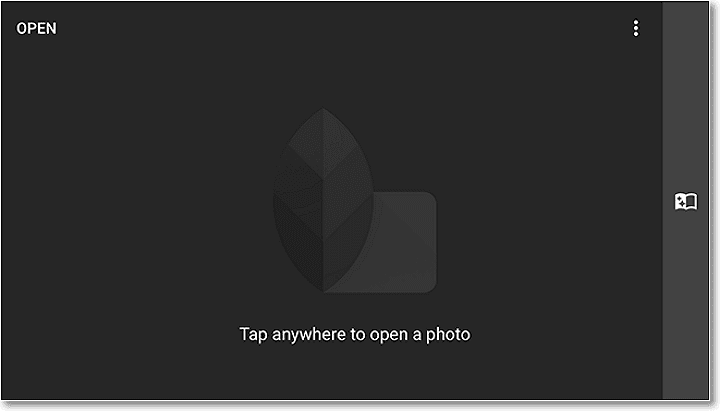
Pasul 2. Selectați filtrul alb-negru
Atingeți pictograma Creion pentru a deschide panoul de instrumente. Alegeți filtrul Alb și Negru din listă.
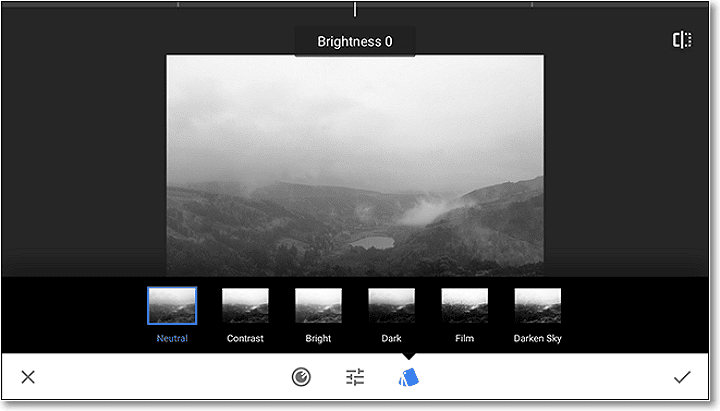
Pasul 3. Reglați fin setările efectului
Dacă îți place rezultatul implicit, salvează-ți fotografia. Alternativ, puteți regla luminozitatea, contrastul și granulația efectului folosind glisoarele corespunzătoare.
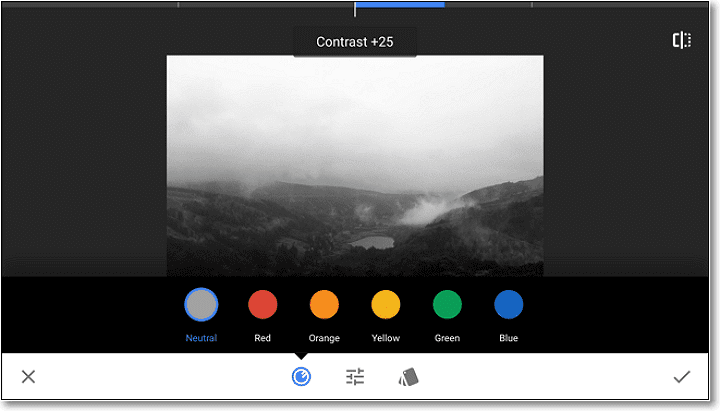
În general, această aplicație este o alternativă bună dacă faceți adesea imagini cu telefonul și nu doriți să vă deranjați instalând programe pe computer. Dacă doriți să aflați mai multe despre proces, consultați ghidul complet privind aplicarea filtrului în tonuri de gri în Snapseed. Cu toate acestea, dacă fotografiile dvs. necesită o îmbunătățire profundă împreună cu efectul alb-negru, atunci căutați un mod diferit.
Modul 6. Faceți o fotografie alb negru cu LunaPic
Te-ai săturat să folosești editoare foto complicate? Vrei să încerci ceva mai simplu? Încearcă LunaPic. Acesta este un editor de imagine bazat pe web, care poate gestiona diferite sarcini: de la decuparea de bază la eliminarea obiectelor complexe. Deoarece este un site web, îl puteți accesa ori de câte ori aveți nevoie folosind un smartphone sau un alt computer.
Iată pașii pentru realizarea imaginii alb-negru în LunaPic:
Pasul 1. Selectați fotografia dvs.
Alegeți imaginea pe care doriți să o editați. Puteți s-o încărcați de pe computer sau să o inserați dintr-o adresă URL.
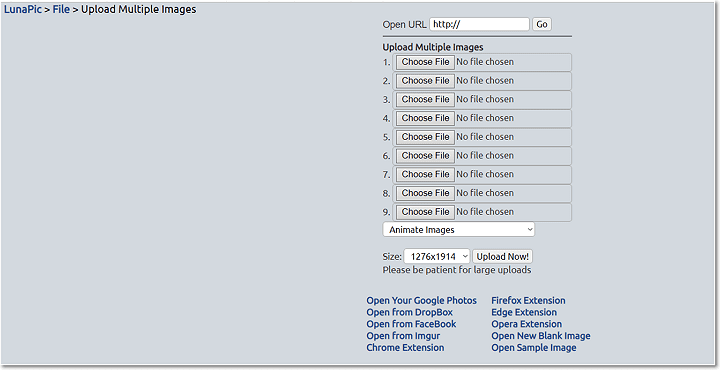
Pasul 2. Aplicați filtrul alb-negru
După ce fotografia dvs. este încărcată, accesați Filtre și alegeți Alb-negru. Filtrul va fi aplicat automat. Puteți utiliza glisorul pentru a regla puterea efectului.
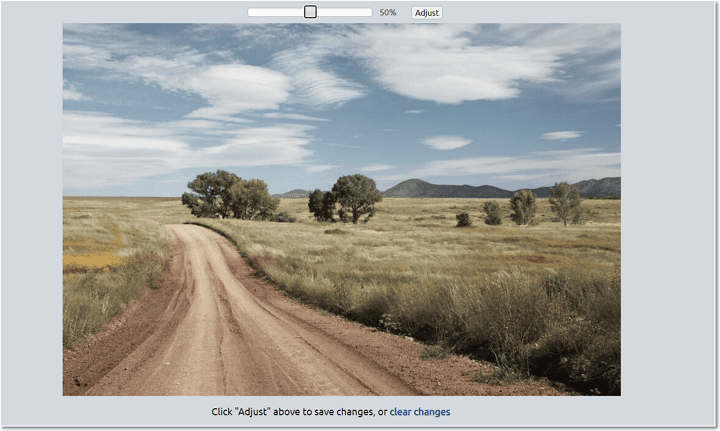
Pasul 3. Salvați-vă imaginea
Mulțumit de rezultat? Faceți clic pe Save pentru a păstra noua imagine. Dacă doriți, îl puteți partaja direct pe Facebook, Twitter, Imgur și alte servicii.
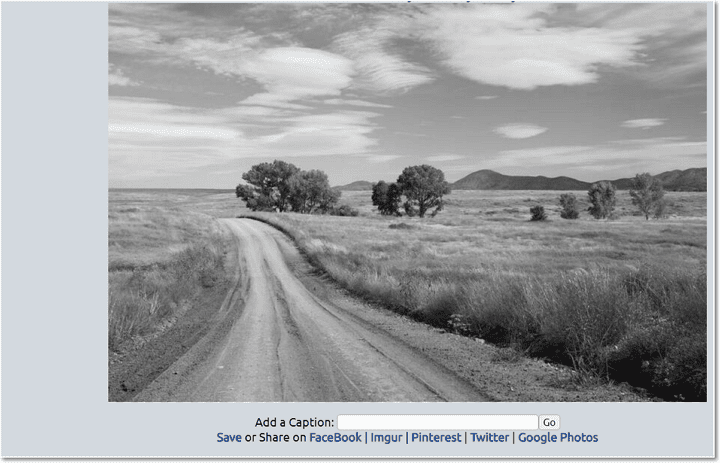
În general, LunaPic este un program interesant, cu un flux de lucru simplu. Cu toate acestea, dacă sunteți îngrijorat de confidențialitatea dvs. și evitați utilizarea fotografiilor pe Internet, atunci căutați un editor de imagini offline.
Oricum, acum știți câteva modalități de a transforma o fotografie alb negru. E timpul să decideți care dintre ele este potrivită pentru dvs., să vă fotografiați și să o faceți să se întâmple! Comunitatea WordPress folosește cu încredere programul PhotoWorks, puteți să-l încercați și voi versiunea de probă, descărcând de pe link-ul de mai jos:






