![]()
Dezactivați Sunetul
Dezactivați Sunetul în VideoProc Vlogger. În multe cazuri, trebuie să dezactivați sunetul unui videoclip sau un clip audio. De exemplu, doriți să ștergeți sunetele de zumzet nedorite dintr-un videoclip fără a vă juca cu setările audio dificile, doriți să partajați un videoclip care a fost adăugat cu muzică protejată la copiere pe YouTube sau trebuie să schimbați muzica de fundal pentru a se potrivi cu conținut video etc. În VideoProc Vlogger, puteți să dezactivați sunetul din videoclipuri sau puteți dezactiva sunetul individual cu câteva clicuri simple. Și mai bine, vă permite să dezactivați sunetul anumitor secțiuni ale unui videoclip sau a unui clip audio.
Să descărcăm și să instalăm gratuit VideoProc Vlogger pentru a dezactiva rapid sunetul de fundal al videoclipurilor.
Urmăriți tutorialul video despre cum să dezactivați sunetul în VideoProc Vlogger sau citiți instrucțiunile de mai jos.
Dezactivați Sunetul la Clipurile Video
1.Dezactivați Video Track
Pasul 0 – Importați clipurile video în VideoProc Vlogger după crearea unui nou proiect.
Pasul 1 – Trageți videoclipul pe care l-ați importat în Media Library pe Video Track.
Pasul 2 – Accesați Bara de control a cronologiei, apăsați pictograma de sunet din Video Track pentru a dezactiva toate clipurile video de pe acea piesă. (Pentru a recupera sunetul, apăsați din nou pictograma sunet.)
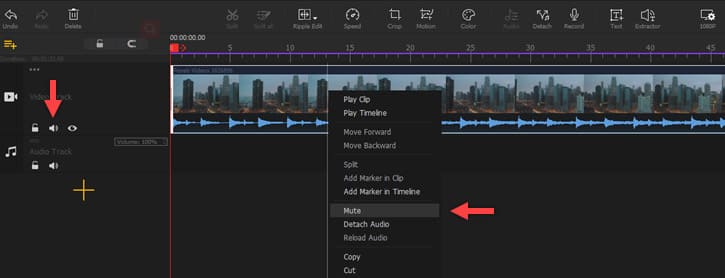
2.Dezactivați Sunetul în Secțiunile Video
Pentru a dezactiva sunetul unor părți ale unui videoclip, urmați pașii de mai jos.
Pasul 1 – Pe cronologie, selectați clipul din care doriți să dezactivați sunetul părților muzicii. Mutați capul de redare în poziția în care doriți să începeți să dezactivați sunetul și faceți clic pe butonul Split.
Pasul 2 – Mutați capul de redare în poziția în care doriți să opriți sunetul și faceți clic pe Split.
Pasul 3 – Selectați segmentul pe care tocmai l-ați decupat. După aceea, faceți clic dreapta pe mouse și alegeți Mute.
Alternativ, mergeți în partea dreaptă a ferestrei de pre-vizualizare. Derulați în jos cu mouse-ul pentru a găsi meniul Volum. Mutați glisorul Volum la extrema stângă.
Pasul 4 – Dacă este necesar, repetați pașii de mai sus pentru a dezactiva a doua, a treia… parte a unui videoclip.
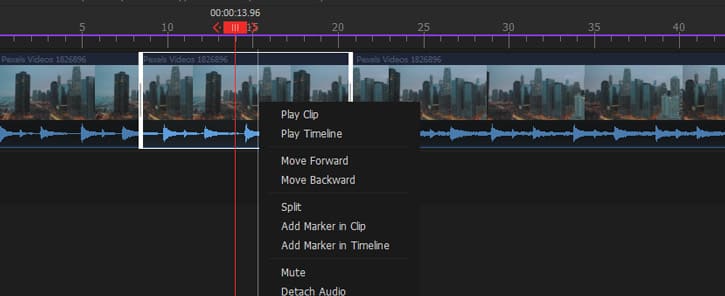
Dezactivați Sunetul în Clipurile Audio
VideoProc Vlogger vă permite să dezactivați sunetul clipurilor audio în 5 moduri diferite.
1.Dezactivați Melodiile Audio
Trageți clipurile audio pe pista audio.
Opțiunea 1. Apăsați pictograma Sunet de pe bara de control a cronologiei.
Opțiunea 2. Faceți clic pe pictograma Volum și mutați glisorul în extrema stângă.
2.Dezactivați Sunetul Unui Singur Clip Audio
Trageți clipul audio pe pista audio. Selectați clipul audio țintă.
Opțiunea 1. Faceți clic dreapta și alegeți Mute.
Opțiunea 2. Accesați Panoul Inspector care se află în partea dreaptă a ferestrei de pre-vizualizare. Derulați în jos cu mouse-ul pentru a găsi Volum. Mutați glisorul Volum la extrema stângă.
Opțiunea 3. Faceți clic pe pictograma Audio din bara de instrumente cronologie sau apăsați butonul Editor audio din Panoul Inspector pentru a deschide Editorul audio încorporat.
- Pentru a dezactiva întregul clip audio, selectați Sunet.
- Pentru a dezactiva sunetul de la unul sau mai multe canale, mergeți în partea stângă a formelor de undă care reprezintă canalul țintă, dezactivați Butonul Dreptunghi sau mutați glisorul de volum în jos pentru a opri sunetul de pe canalul relevant.
- Pentru a dezactiva sunetul unei secțiuni a unui clip audio, faceți clic pe începutul secțiunii țintă, țineți apăsat mouse-ul și trageți spre dreapta până când este selectată toată secțiunea necesară. Apoi, apăsați pe Mute.
Acum descărcați și instalați gratuit VideoProc Vlogger să Dezactivați Sunetul nedorit cu ușurință.




