![]()
DaVinci Resolve 17 Review
DaVinci Resolve 17 Review – Cel Mai Bun Software de Editare Video Pentru Landscape Video.
Rezumat: Această recenzie DaVinci Resolve 17 are ca scop pur și simplu să prezinte opiniile și sfaturile mele despre o aplicație cititorilor care încearcă să selecteze o aplicație de editare video pentru post-producție fără costuri. Mai mult, recenzia se va concentra pe cea mai recentă versiune gratuită a lui DaVinci Resolve 17, dar majoritatea caracteristicilor se aplică atât versiunilor gratuite, cât și celor plătite.
Prezentare Generală a DaVinci Resolve
Referindu-ne la aplicația DaVinci Resolve, cei mai mulți dintre noi am considera că este cel mai robust software de gradare a culorilor pentru editare video. Ei bine, este cu siguranță vârful sabiei în industria filmului fără nicio îndoială în ceea ce privește corectarea culorilor și stilizarea pentru un aspect specific.
S-ar putea să crezi că discursul meu este prea obiectiv. Lucrul care dovedește că DaVinci Resolve este cel mai bun în înlocuirea culorilor este probabil Premiile Academiei. Cinci din cele opt filme nominalizate pentru cel mai bun film la cea de-a 91-a ediție a Premiilor Academiei, inclusiv Cartea Verde premiată și nominalizații pentru Black Klansman, Bohemian Rhapsody, The Favorite și A Star Is Born, au fost produse folosind gradarea culorilor de pe DaVinci Resolve Studio.
Deci, DaVinci Resolve se descurcă bine doar în știința culorilor? Nu. Beneficiul real pe care DaVinci Resolve îl are este că a adus corecția culorilor, tăierea și împărțirea video, aplicarea efectului vizual și tranziția, amestecarea sunetului și multe altele în același instrument software, care permite editorilor, coloriștilor, producătorilor VFX și designerilor de sunet să lucreze pe același proiect simultan.
Istoria lui DaVinci Resolve
Da Vinci Systems, fondată în 1984, a fost o companie americană de cinema digital care se concentrează pe soluții de post-producție. A specificat corecția de culoare bazată pe hardware de construcție, cum ar fi da Vinci Classic, da Vinci Renaissance 888, da Vinci 2K; Software de gradare a culorilor bazat pe GPU, cum ar fi TCL și Resolve (versiunea inițială a DaVinci Resolve).
Din cauza managementului prost, sistemele da Vinci au dispărut în 2009 și au fost achiziționate de o companie australiană care producea hardware de difuzare și cinema – Black Magic Design. Devotată corecției culorilor timp de două decenii, echipa DaVinci Resolve a început să-și concentreze atenția asupra dezvoltării și îmbunătățirii capacității de editare video a software-ului.
În septembrie 2010, versiunea 7 reproiectată DaVinci Resolve a fost lansată pe macOS cu îmbunătățirea atât a caracteristicilor, cât și a modelelor de preț. Mai mult, Achizițiile de la BMD au continuat pentru a trimite DaVinci Resolve la următorul nivel și a concura cu alte soluții mainstream de post-producție precum Adobe Premiere, Final Cut Pro, Avid.
Și pagina Fusion (pentru lucrări VFX) și Fairlight Page (pentru lucrări audio) au fost aduse la DaVinci Resolve ca urmare a adoptărilor recente ale eyeon Fusion și Fairlight, ceea ce face din DaVinci Resolve un software de editare video all-in-one.

Cel mai bun software gratuit de editare video pentru Landscape Video
Cel mai interesant lucru despre DaVinci Resolve este suportul deplin al Blackmagic Raw. În comparație cu formatele raw tradiționale care produc fișiere destul de uriașe și ar fi destul de intense atunci când le faci pe computere vechi, Blackmagic Raw, un codec gratuit și multi-platform dezvoltat de BMD, oferă atât cea mai rapidă viteză de decodare prin accesarea la GPU accelerat, cât și Algoritmi optimizați pentru procesor și o calitate incredibilă care oferă imagini pe 12 biți, HDR, rezoluție înaltă și cu frecvență de cadre.
De aceea, DaVinci Resolve merită să fie cel mai bun instrument software pentru a modifica culoarea pentru filme, reclame, videoclipuri peisaj și multe altele. Și nu prea am ce să-mi displacă la cel mai nou DaVinci Resolve 17, cu excepția curbei sale abrupte de învățare. Este puțin greu de înțeles și de folosit pentru începători, cum ar fi corecția și ajustările de culoare, editorul de noduri etc.
Scufundați-vă Adânc în DaVinci Resolve
Veți parcurge avantajele și dezavantajele, modelul de preț, configurația hardware, interfața, ajustările de culoare etc. ale lui DaVinci Resolve 17. Fără prea multe, să trecem mai departe.

Avantajele și Dezavantajele lui DaVinci Resolve
Pro:
- Videoclipurile de ieșire nu vor fi filigranate.
- Upgrade gratuit pe viață. Chiar și versiunea gratuită a DeVinci Resolve 17.
- Are o gamă largă de capabilități, cum ar fi editare, super rezoluție, mască automată etc.
- Dacă achiziționați o cameră BMD, sunteți liber să obțineți o cheie de activare a DaVinci Resolve Studio 16.
Contra:
- Codecul H.265 nu este disponibil pentru versiunea gratuită a DaVinci Resolve 17.
- Îi lipsește codificarea hardware și unii inspectori de efect.
Prețuri, Cerințe de Sistem și Configurație Hardware
Puteți alege fie să descărcați software-ul gratuit de editare video al Resolve 17, fie să obțineți o versiune completă plătind o taxă unică de 299 USD. Este același lucru cu Final Cut Pro X în ceea ce privește prețurile și schițele pentru toate modelele de abonament în cloud precum Adobe Premiere și Avid. Și există o altă cale de a obține Resolve fără costuri. Dacă achiziționați Blackmagic Pocket Cinema Camera 4K/6K, sunteți liber să obțineți o licență perpetuă pentru Resolve Studio.
Această aplicație multiplatformă este compatibilă cu Windows, Linux și mac OS. Lucrul interesant este că nu există un ghid general despre specificațiile minime pentru a rula DaVinci Resolve 17.
La această întrebare este greu de răspuns fără a cunoaște fluxul de lucru exact. Dacă aveți de gând să faceți niște editări de bază, vechea dvs. mașină ar putea fi gata. Dacă intenționați să faceți 4K, 6K la 50, 60 FPS sau planificați multe lucrări VFX pe Resolve și obțineți un răspuns rezonabil, trebuie să obțineți o mașină robustă.
În cele ce urmează sunt experiența și cunoștințele mele privind costul minim și necesar de intrare pentru a utiliza Resolve:
- Un sistem de operare pe 64 de biți (Windows 11/10, macOS 10.10 Yosemite, Linux CentOS);
- Se recomandă 16 GB RAM, 32 GB pentru 4K, lucru VFX etc.;
- Un GPU NVIDIA, AMD sau Intel cu un minim de 2 GB de VRAM care acceptă versiuni mai mari decât oricare dintre ele este echivalent cu Metal, OpenCL 1.2 sau CUDA 10.
- Un procesor quad-core sau mai mare.
Dacă aveți nevoie de redări fluide ale clipurilor dvs., trebuie să instalați cel puțin un SSD. Cu toate acestea, ar fi mai bine să obțineți o stație de lucru construită special pentru DaVinci Resolve prin intermediul companiilor profesionale.
O Privire Rapidă Asupra Interfeței DaVinci Resolve 17
Prima parte se concentrează pe rolul Resolve diverse pagini și panouri. Puteți să o luați ca pe un simplu tur al software-ului care vă ajută să aveți un flux de lucru fluid atunci când începeți editarea.
Primul panou la care vom ajunge când deschidem Resolve este Project Manager unde vă puteți crea și gestiona proiectele pentru fiecare videoclip. Puteți crea un proiect nou făcând clic pe New Project sau făcând dublu clic pe Proiect fără titlu. Când intrați în Resolve, ar trebui să țineți apăsat Ctrl + S pentru a denumi și a salva proiectul. Prima dată când salvați este foarte importantă, altfel, vă veți pierde proiectul dacă software-ul se blochează.
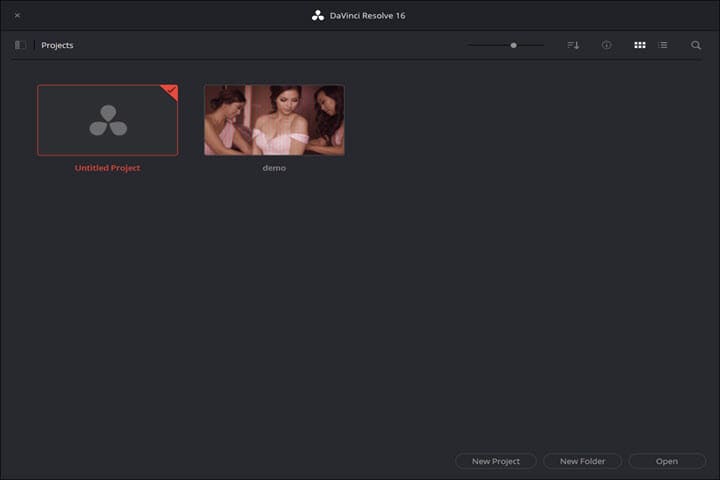
Există șapte pagini majore concepute pentru diferite etape de editare video în partea de jos a interfeței principale DaVinci, inclusiv pagina Media, Pagina Cut, Pagina Editare, Pagina Fusion, Pagina Color, Pagina Fairlight și Pagina Livrare. Veți parcurge fiecare pagină în partea următoare. Vă rugăm să continuați să citiți!
Prima este pagina Media care constă din cinci părți majore, care acoperă browserul bibliotecii, vizualizatorul, contoarele audio, pool-ul media și editorul de metadate. Merită să ne amintim că DaVinci Project Settings este independent. Acestea fiind spuse, odată ce ați importat materialele în pool-ul media, nu veți mai putea modifica rata de cadre a proiectului, ceea ce va cauza cu ușurință scăderea cadrelor în videoclipuri. Așadar, trebuie să selectați o rată de cadre adecvată pentru întregul proiect în Setările proiectului înainte de a adăuga clipurile la început.
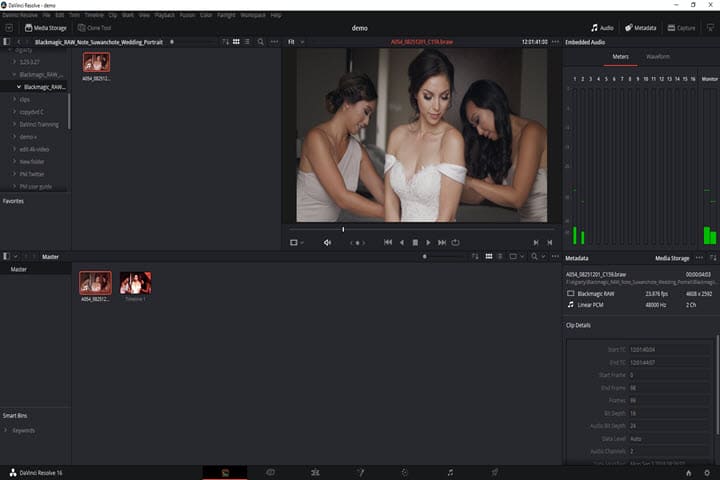
Odată ce ați adăugat și clasificat materialul, sunteți gata să editați. DaVinci Resolve 17 are două pagini de editare, și anume pagina Cut și pagina Editare. Ambele sunt alternative una la alta.
Pagina Editare este alcătuită din cinci secțiuni, inclusiv pool-ul media, vizualizatorul sursă și vizualizatorul cronologie, inspectorul, biblioteca de efecte și cronologia. Pentru a edita videoclipuri, apăsați tasta I și tasta O de pe tastatură pentru a crea un punct de intrare și un punct de ieșire în vizualizatorul Sursă. Și trageți și plasați clipul în cronologia unde puteți compune diferite clipuri.
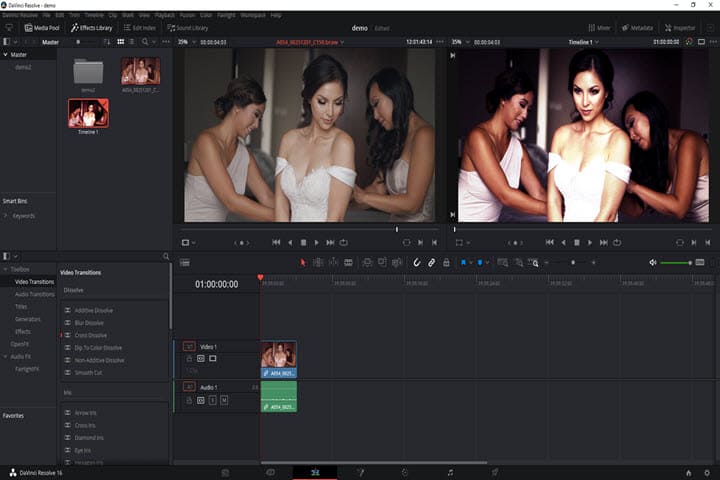
Există unele diferențe între pagina Cut și pagina de editare. În primul rând, pagina Cut are un singur vizualizator, deoarece vizualizatorul sursă și vizualizatorul cronologiei sunt îmbinate împreună. În al doilea rând, pool-ul media, biblioteca de efecte, titlurile etc. au fost ascunse și plasate în colțul din stânga sus al ferestrei.
Acest lucru economisește mult spațiu pentru cronologie. Cronologia de sus arată întregul timp al editărilor tale. Și cronologia inferioară arată vizualizarea detaliată a editărilor dvs. În plus, modul de editare în pagina Cut este inovator. Opțiunea unică a Bandei sursă la pagina Cut combină toate materialele din pool-ul media în vizualizator, ceea ce economisește mult timp la selectarea materialelor. Este mai potrivit pentru a crea tăieturi brute.
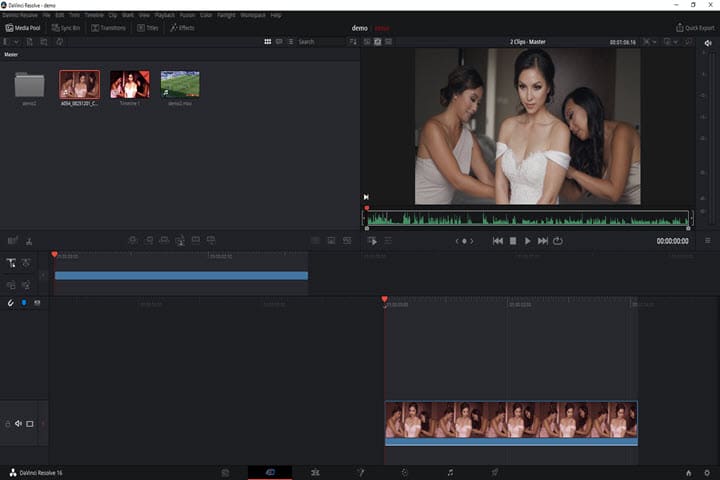
Pe pagina Fusion, există doi vizualizatori în partea de sus care afișează imagini diferite sau efecte combinate. Sub vizualizatori se află o bară de instrumente care acoperă multe dintre cele mai frecvent utilizate instrumente, cum ar fi fundal, text, estompare, efecte 3D și multe altele. În zona inferioară a paginii Fusion, există editorul Node unde îți pui gândurile nebunești în videoclipuri. Ceea ce puteți vedea în dreapta este Inspectorul unde puteți manipula instrumentul sau parametrii efectului.
Dar este descurajat să utilizați versiunea gratuită DaVinci Resolve 17 pentru a vă construi efectele, deoarece codarea GPU nu este disponibilă pentru versiunea gratuită, ceea ce încetinește semnificativ întregul flux de lucru.

DaVinci Resolve are o capacitate puternică de gradare a culorilor prin care puteți avea un control complet asupra culorilor imaginii. Pagina Color acoperă galeria, vizualizatorul, editorul de noduri, cronologia și seturile de instrumente inferioare de gradare a culorilor. Puteți salva, copia sau exporta ajustările sau Luts în galerie.
Editorul de noduri înregistrează modul în care faceți corecții de culoare, ajustări ale imaginii, efect și multe altele. Și fiecare nod va avea un impact asupra imaginilor în ordine. Editorul de noduri vă poate ajuta să separați diferitele părți și să efectuați corecția individuală a culorii imaginii. Partea de jos a paginii Culoare are toate instrumentele necesare pentru gradarea și corectarea culorilor, cum ar fi roata de culoare, curba și așa mai departe.
Rețineți că orice ajustări vor fi înregistrate pe nodul pe care l-ați selectat și vor influența imaginile. Orice operațiune va fi înregistrată pe nodul pe care l-ați selectat și va avea un efect negativ asupra ecranului. Pe lângă reglarea culorii, puteți stabiliza, reduce zgomotul sau puteți urmări imaginea. Stăpânirea acestei pagini vă ajută să creați culori uimitoare peste imagini.

Pagina Fairlight este locul pentru editarea și îndulcirea sunetului, inclusiv panoul de monitorizare, vizualizator, cronologia piesei audio și mixere. Puteți adăuga efecte audio la coloana sonoră accesând Biblioteca de efecte sau puteți procesa sunetul întregii piese prin mixer. Audio este o parte destul de importantă. Iar sunetul clar vă poate ajuta să vă transmiteți ideile și gândurile într-un mod mai bun.
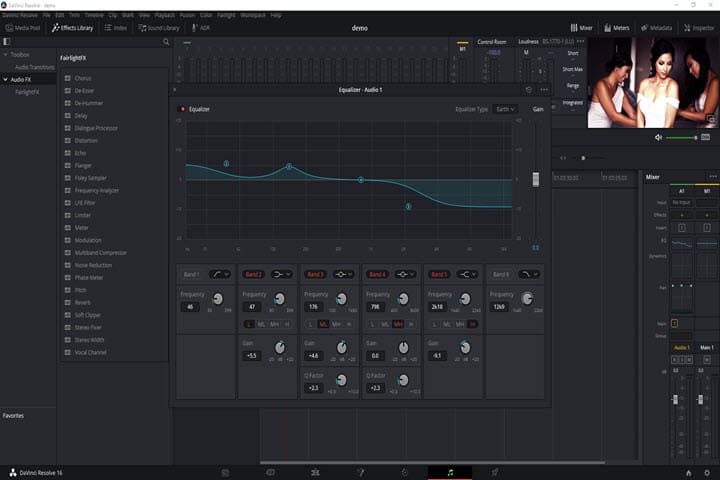
După ce ați finalizat fluxul de lucru de editare, trebuie să mutați pagina Livrare pentru a exporta în sfârșit videoclipurile. Este puțin similar cu pagina Editare, cu excepția faptului că adaugă setările de randare pentru a personaliza formatul de ieșire și coada de randare care arată toate proiectele care așteaptă să fie randate.
În plus, puteți aplica la o presetare de randare care configurează automat formatul de ieșire de care aveți nevoie și îl puteți posta în rețelele sociale direct în instrumentul software. Pentru a face acest lucru, ar trebui să treceți la Preferințe și să selectați în primul rând contul de Internet din contul dvs. de socializare.
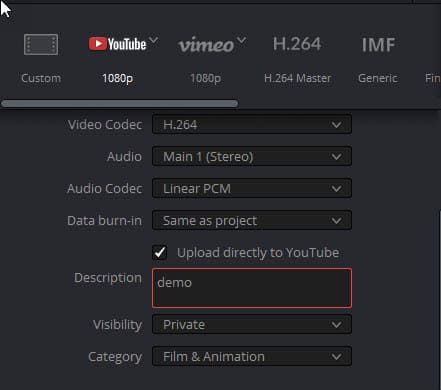
Corecție și Gradare a Culorilor
DaVinci Resolve are peste trei decenii de experiență în corecția culorilor. A condus dezvoltarea de hardware și software de corecție a culorilor care funcționează pentru îmbunătățirea imaginilor vizuale din surse digitale. Prin urmare, vi se permite să modificați aspectul clipurilor după cum doriți de-a lungul cronologiei, activând setul de instrumente precis, profund și eficient din DaVinci Resolve.
În plus, DaVinci Resolve a făcut progrese datorită feedback-ului primit de la coloriștii profesioniști din întreaga lume care lucrează în industria filmului și a difuzării. Ca rezultat, pagina DaVinci Resolve Color a evoluat pentru a funcționa așa cum fac coloriștii avansați. Oricum, merită să ne amintim că corectarea culorilor este o abilitate extrem de creativă. Și întotdeauna se așteaptă ca ceva nou de învățat și de explorat să se întâmple!
Pașii de mai jos vă vor ghida prin modul în care re-iluminezi imaginile. S-ar putea să obțineți unele lămuriri din tutorial.
Pasul 1. Personalizați Camera Raw.
Ar trebui să importați clipurile în Resolve de la început. Pentru a face acest lucru, treceți la pagina Media și selectați clipul (clipurile) din browserul bibliotecii, apoi trageți toate conținuturile media pe care urmează să le editați în Media Pool.
Deplasați-vă fie la pagina Decupați, fie la pagina Editați și adăugați clipurile la cronologie. Acum ar trebui să comutați la pagina Color și să configurați Camera Raw pentru clipurile dvs. În acest panou, puteți modifica calitatea decodării, balansul de alb, spațiul de culoare, curba gama etc. ale materiei prime.
Acesta este un pas important pentru a vă asigura că materialul este cât mai reglabil posibil. Deoarece clipul meu este capturat în Braw, îl las ca Braw în mod implicit.

Pasul 2. Creșteți saturația.
În primul nod, voi introduce puțină culoare mergând la mixerul RGB și le voi împinge la limită în fiecare ieșire de culoare. Apoi voi trece la tasta Node și voi reduce câștigul din fila Key Output la jumătate. În acest fel, puteți obține un videoclip îngrijit prin creșterea saturației.
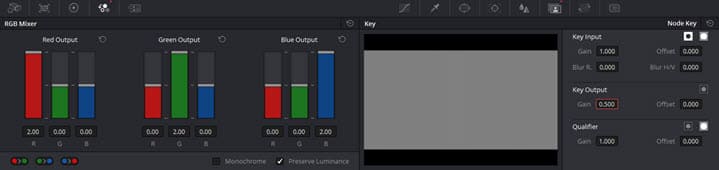
Pasul 3. Reglați expunerea.
În cel de-al treilea nod, voi trece la fila Curbe și voi aduce ambele umbre și evidențiere în jos. Acest pas va face culoarea imaginii să fie mai cinematografică.
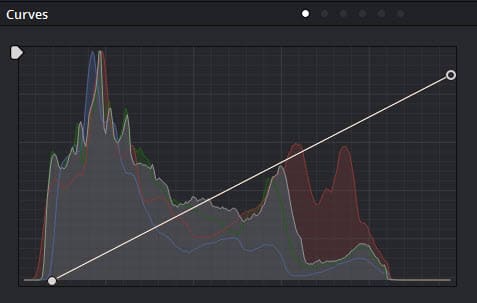
Pasul 4. Evidențiați detaliile.
În continuare, voi crea un nou nod și îl voi comuta la nodul de strat. În acest nod de strat, voi transforma totul în monocrom și voi folosi suprapunerea în modul Compozit. Suprapunerea este de fapt aproape identică cu o lumină moale, dar dă un efect mult mai puternic. Și aș dori să dau o senzație metalică imaginii modificând din nou curba.

Pasul 5. Balance de bază.
Voi face câteva echilibre de bază în acest nou nod mergând la Color Wheels > Primaries Bar din dreapta. Mai întâi voi opri Lum Mix-ul pe care îl pot lucra individual cu canalele. În cele ce urmează, voi elimina culorile excesive și voi introduce puțin în cele mai puțin.

Pasul 6. Păstrați atenția asupra rolului cheie.
Mai puțin remarcată, dar la fel de semnificativă, voi lumina mireasa în noul nod pentru a nu distrage atenția. Iată modul în care o fac: creați o notă nouă și convertiți-o în paralel. Creați o mască simplă peste mireasă și adăugați puțină culoare rolului cheie. În acest fel, putem avea mai mult din ea în cadru.
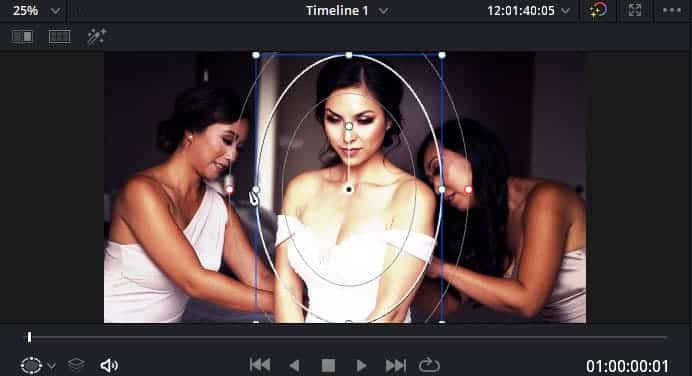
Timeline duale
Un clip lung are de obicei o mulțime de timp mort când s-ar putea să rămâi fără cuvinte. Puteți face o tăiere în secțiunile pe care nu le veți folosi direct în cronologie, dar dacă faceți în acest fel, va fi dificil să le obțineți mai târziu.
Cu toate acestea, veți obține opțiunile de vizualizare a cronologiei în pagina de editare. După ce ați activat Stacked Timelines, puteți stivui mai multe file cronologie sau puteți apela o nouă cronologie în zona de jos, selectând pictograma plus din partea dreaptă a panoului cronologiei. Apoi, când editați un clip lung, găsiți conținutul pe care credeți că îl va folosi, apoi tăiați și apoi trageți până la pista video a doua.
Apoi, când editați materialul lung, îl redați pe cronologia de mai sus, găsiți conținutul pe care îl considerați valoros, apoi decupați-l și apoi extrageți o pistă. Pasul în acest sens este că puteți distinge rapid conținutul valoros de conținutul care nu a fost încă folosit, fără a provoca nicio deteriorare materialului original.
În acest fel, puteți distinge rapid conținutul selectat de conținutul care nu a fost încă folosit, fără a provoca nicio deteriorare a materialului original.
Apoi, puteți trage conținutul selectat al pistei video 2 din cronologia de sus în cronologia inferioară pentru a vă construi povestea. Dacă doriți să eliminați golurile dintre clipuri, puteți selecta Editare în bara de sus, apoi opțiunea Ștergere goluri. Apoi toate golurile vor fi eliminate și clipurile vor fi îmbinate.
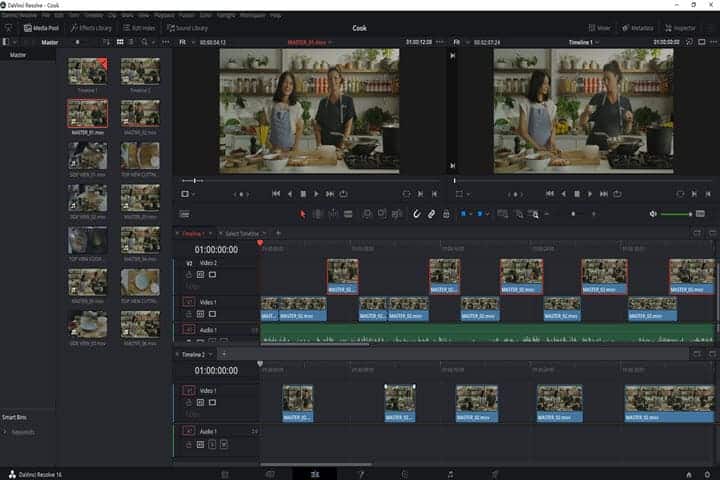
Ceva despre Retiming
S-ar putea să vă gândiți că tranziția cool este făcută de un plugin pentru a face o mărire sau micșorare și apoi adăuga o neclaritate. Nu chiar. O tranziție bună în poveste leagă fiecare scenă împreună fără probleme prin schimbarea vitezei.
Pentru a modifica viteza pentru un clip în Resolve, încărcați clipul pe cronologie, faceți clic dreapta pe partea pe care o veți repeta, selectați Schimbați viteza clipului și va apărea o fereastră de dialog. Puteți modifica viteza trăgând mouse-ul de la stânga la dreapta sau alegând rata de cadre pe secundă pentru clip.
Viteza și rata de cadre sunt interdependente. Unul dintre ele se schimbă, celălalt se va schimba automat. Și puteți verifica Durata pentru a ști cât va dura clipul final. După ce ați terminat cu ajustările, faceți clic pe OK și ați modificat cu succes viteza pentru un clip.
Deși există și alte opțiuni în dialog, haideți să le verificăm. Ripple Sequence elimină automat toate golurile dintre clipuri atunci când viteza de redare este modificată. Viteza inversă este redarea clipului în ordine inversă. Free Frame face ca clipurile să se oprească la un anumit cadru. Mai mult, puteți selecta opțiunea de corecție a înălțimii pentru a reduce ușor efectul retimingului asupra înălțimii.
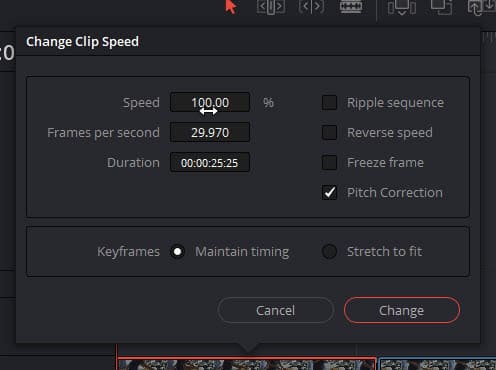
Pentru a interpreta filmările în DaVinci Resolve 17, ar trebui să selectați materialele pe care doriți să le încetiniți în pool-ul media. Faceți clic dreapta pe materiale și selectați Atributele clipului, apoi selectați o rată a cadrelor pentru clip. În acest fel, puteți modifica viteza tuturor materialelor deodată.
În cele din urmă, voi vorbi despre eșantionarea cadrelor, care este un concept semnificativ în retiming. Schimbarea vitezei unui clip poate cauza scăderea cadrelor cu ușurință. Dar eșantionarea cadrului este pentru a face imaginea noastră cu viteză variabilă netedă, fără a bâlbâi. În DaVinci Resolve 17, aveți trei moduri de eșantionare a cadrelor ascunse în Setări proiect > Setări principale: Nearest, Frame Blend și Optical Flow.
Cea mai apropiată este să redați cel mai apropiat cadru direct atunci când există o lipsă de cadre, dar acest lucru va cauza cu ușurință scăderea cadrului; Frame Blend este să utilizați cadrele înainte și după pentru a combina un cadru intermediar neclar, care este mai potrivit pentru redarea rapidă; nu este recomandată redarea lentă. Optical Flow calculează un nou cadru comparând modificările dintre cele două cadre folosind tehnologia AI. Este ușor să obțineți un efect bun doar atunci când fundalul este pur.
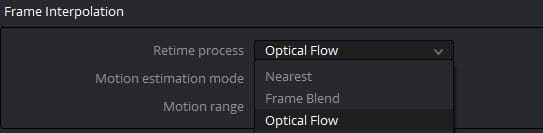
Serviciul Tehnic al DaVinci Resolve 17
Dacă întâmpinați vreo problemă când utilizați DaVinci Resolve 17 și doriți să obțineți asistență tehnică, aveți trei moduri de urmat. În primul rând, puteți naviga la forumul oficial Blackmagic Design și puteți obține câteva sfaturi de la experții din întreaga lume. În afară de asta, BMD în sine a postat informații utile, cum ar fi ceea ce este disponibil în noile versiuni, depanare pentru anumite probleme.
În al doilea rând, aveți voie să trimiteți un e-mail echipei de asistență Blackmagic pentru a obține servicii tehnice. Inginerii Blackmagic Design se vor întoarce cu răspunsul. Și ultimul este că poți să dai un apel echipei de asistență Blackmagic Design pentru a obține un răspuns imediat. Nu vă speriați de bariera lingvistică, apelul dvs. va contacta cel mai apropiat birou de asistență Blackmagic Design din țările sau regiunea dvs. actuală.
Învățând DaVinci Resolve
DaVinci Resolve 17 a îmbrățișat o mulțime de capabilități, de la tăiere, gradare a culorilor, creare de efecte vizuale, proiectare audio, etc. Dar întrebarea este că aceste caracteristici sunt prea profesionale pentru începători, în special pentru editorii de noduri din pagina Fusion și pagina Color.
Prin urmare, curba sa de învățare este puțin abruptă pentru neinițiați. Trebuie să iei câteva lecții și să te perfecționezi zi de zi.
Din fericire, nu există nimic cu care să nu poți face față cu ajutorul câtorva tutoriale YouTube și Google. Pe lângă cota de la diverse persoane, există câteva lecții de antrenament, inclusiv videoclipuri demonstrative și cărți de antrenament în format PDF, concepute de Blackmagic Design, care vă pot ajuta să stăpâniți toate abilitățile din Resolve în cel mai scurt timp.
Mai puțin notat, dar la fel de semnificativ, puteți susține un examen online și puteți primi un certificat de absolvire de la Blackmagic Design după finalizarea întregii lecții de formare.

Întrebări Frecvente Despre DaVinci Resolve 17
Cum să obțineți mai multă utilizare a GPU-ului atunci când optimizați mediile?
Achiziționați o versiune completă a Resolve 17. Versiunea gratuită a Resolve 17 nu utilizează GPU-ul la fel de mult ca versiunea plătită. Dacă sunteți un expert care utilizează frecvent Resolve, vă recomandăm să actualizați Resolve. Pentru cei care folosesc Resolve ocazional, versiunea gratuită este gata. Dacă Resolve 17 încă funcționează la o utilizare redusă a GPU-ului, este posibil să utilizați o versiune veche a driverului GPU pe care Resolve 17 nu o recunoaște. Confirmați mai întâi ce versiune a driverului GPU utilizați. Dacă driverul este învechit, atunci instalați un driver nou. După finalizarea instalării, reporniți computerul și lansați Resolve pentru a vedea dacă recunoaște GPU-ul dvs.
Codecul H.265 nu este disponibil în versiunea gratuită a DaVinci Resolve 16?
Dacă exportați filmul pe rețelele sociale, versiunea gratuită are diferite presetări de ieșire de care aveți nevoie. Și mai important, videoclipurile nu vor elimina Watermark-ul folosit de Resolve. Limitările sunt că acceptă doar rezoluția de ieșire egală cu oricare sub 2160p și nu oferă codec H.265. Apropo, puteți apela la convertoarele video gratuite și open source, cum ar fi VLC și Handbrake.
Alternativele DaVinci Resolve 17
VideoProc Vlogger
Dacă te-ai săturat de caracteristicile complicate ale instrumentelor profesionale de editare video precum DaVinci, VideoProc Vlogger este cu siguranță o alternativă impresionantă la DaVinci. Dezvoltat atât pentru platformele Windows, cât și pentru Mac, VideoProc Vlogger oferă funcții avansate și de bază pentru a vă ajuta să editați un videoclip într-un mod simplu și ușor. Puteți să adăugați muzică, să adăugați watermark, să adăugați subtitrare, să adăugați filtru, să adăugați texte, să adăugați tranziții, să divizați, să tăiați, să îmbinați, să înregistrați vocea, să schimbați viteza, să faceți efect de imagine în imagine și multe altele.
Shotcut
Pentru a spune adevărul, DaVinci Resolve 17 este cel mai bun și complet instrument software de editare video pentru a face față post-producției. Cel mai evident lucru este că nu trebuie să comutați înainte și înapoi la diferite aplicații și vă puteți construi povestea, face corectări și ajustări de culoare, crea efecte vizuale, amestecați sunet și altele în Resolve, care vă ajută să creați Conținut de la Hollywood cu ușurință.
Cu toate acestea, versiunea gratuită a Resolve 17 nu acceptă codificarea GPU, ceea ce poate fi supărător asupra unor utilizatori care se grăbesc să-și finalizeze proiectele. Dacă sunteți în căutarea unei alternative pentru DaVinci Resolve 17, luați în considerare Shotcut-ul care acceptă accelerarea hardware cu Intel Quick Sync, NVIDIA și AMD.
Pentru mai multe detalii despre Shotcut, puteți consulta articolul complet pentru Shotcut >>




