![]()
CyberLink PowerDirector Review
Rezumat: Cyberlink PowerDirector este un program de editare video de calitate profesională, proiectat de CyberLink Corp. Acest software gratuit de editare video este cel mai bun pentru crearea și editarea videoclipurilor sportive. În acest articol, efectuăm o analiză aprofundată a celei mai recente versiuni de PowerDirector și vă vom prezenta noile sale funcții, argumente pro și contra, alternative și multe altele.
Prezentare Generală a CyberLink PowerDirector
PowerDirector este un produs emblematic dezvoltat de CyberLink Corp. În ciuda programelor selective gratuite de editare video de pe piață, utilizatorii profesioniști preferă să facă editări fine. În PowerDirector, suprapunerile PiP, curățarea audio, grafica în mișcare, suportul pentru mai multe ecrane și o varietate de caracteristici unice sunt acum adăugate și pot fi aplicate videoclipului dvs. Puteți obține acces pentru a descărca acest program freemium fără restricții.
După lansare, vor exista 4 moduri din care puteți alege: Modul complet, Modul Storyboard, Creator de prezentare și Modul automat. Acele 4 moduri prezentate pe interfața de lansare vă vor naviga către diferite panouri de editare: în Modul Full, puteți edita clipurile video pe o cronologie; în Modul Storyboard, toate fișierele sursă vor fi editate pe un panou storyboard; puteți crea o prezentare de diapozitive în 4 pași simpli cu un Creator de diapozitive; și cu Modul Automat, puteți crea un film în 4 pași simpli cu șabloane și efecte gata făcute. Alegeți modul de editare dorit și intrați în interfața de editare.
După descărcare, vă puteți bucura de o versiune de încercare de 30 de zile cu toate caracteristicile sale premium (funcții de editare avansate, fără watermark, acces nelimitat la o colecție de plug-in-uri și efecte, editare video 4K UHD etc.) gratuit și disponibil pentru utilizare. După 30 de zile, puteți utiliza în continuare PowerDirector, dar funcțiile premium vor fi eliminate și sunteți exclus la unele funcții de editare de bază cu un watermark atașat exportului final.
Cerințe Minime de Sistem Pentru Cyberlink PowerDirector 19
- Sistem de operare: Microsoft Windows 11, 10, 8/8.1, 7 (doar sistemul de operare pe 64 de biți)
- Procesor: Intel Core™ i-series sau AMD Phenom® II și mai sus
- Memorie: 4 GB RAM (recomandat: 6 GB RAM)
- Grafică: 128 MB VGA VRAM sau mai mare (recomandat: compatibil DirectX 11 pentru video 360 și 2 GB VGA VRAM sau mai mare pentru plug-in-uri AI)
- Stocare: 7 GB spațiu disponibil
- Placă de sunet: Este necesară o placă de sunet compatibilă cu Windows
- Rezoluție: 1024×768, 16 biți sau mai mare
- Suplimentare: Este necesară conexiunea la internet

Acest program de editare video la nivel profesional oferă o serie de soluții utilizatorilor care vizează diferite scopuri. Cu performanțele sale notabile la procesarea videoclipurilor filmate de camerele de acțiune, PowerDirector este considerat cea mai bună soluție pentru videoclipurile sportive.
PowerDirector: Cea Mai Bună Soluție Video Sportivă
Pe lângă acele șabloane gata făcute, cu efecte, animații, tranziții, CyberLink PowerDirector vă oferă o serie de instrumente eficiente pentru a vă perfecționa videoclipul brut. În Setările Power Tool, puteți utiliza instrumentul de urmărire a mișcării (pentru a urmări obiectul în mișcare), puteți modifica viteza video pentru întregul videoclip sau clipul selectat, puteți reda videoclipul în sens invers și așa mai departe. În cele ce urmează, vom prezenta aceste instrumente unul câte unul și vă vom oferi recenzia completă.
Motion Tracker
În PowerDirector, aveți voie să adăugați multe trackere pentru a identifica obiectul în mișcare și să puneți un marcator pentru a evidenția urmărirea. Cu instrumentul său de urmărire a mișcării, aveți voie să inserați texte, grafice sau videoclipuri, efecte pentru a vă ascuți videoclipurile sportive.
Mai întâi, va trebui să trageți și să plasați videoclipul în cronologie, apoi să îl selectați. După ce videoclipul este selectat, faceți clic pe fila Tools (chiar deasupra cronologiei) > selectați Motion Tracker din lista derulantă. Va fi un ghid în 3 pași afișat în interfața din stânga sus, pe care îl puteți urma pentru a finaliza urmărirea mișcării:
Pasul 1. Trageți caseta de selecție pentru a marca obiectul pe care doriți să îl urmăriți.
Puteți trage punctele albe de pe marginea casetei de selecție pentru a ajusta zona selectată. De asemenea, puteți ajusta caseta de selecție cu taste rapide: Ctrl + tastele cursor (up, down, left, right) pentru a specifica poziția.
Pasul 2. Faceți clic pe butonul Track pentru a începe urmărirea mișcării.
După ce ați selectat obiectul, trebuie să apăsați butonul Track pentru a seta ora de începere și de sfârșit a clipului.
Puteți face clic pe butonul Track doar un cadru (este deasupra cronologiei, lângă butonul Track) pentru a rafina urmărirea.
Pasul 3. Adăugați un titlu, un clip media sau un efect la obiectul urmărit.
Aveți voie să adăugați text, imagine sau videoclip și efecte la obiectul urmărit:
Pentru a adăuga titlul textului la mișcare, faceți clic pe butonul Text (prima pictogramă grafică) din interfața din stânga > introduceți textele > faceți unele ajustări asupra fontului, mărimii și culorii. Verificați opțiunile Backdrop și Border dacă este necesar.
Pentru a adăuga o imagine la mișcare, selectați Media Clip (a doua pictogramă grafică) din panoul din stânga > import imagine > ajustați dimensiunea imaginii trăgând punctele albe de pe casetă.
Pentru a adăuga efecte la mișcare, atingeți butonul Effect (ultima pictogramă grafică) din partea stângă > alegeți din fila efecte Mozaic, Spotlight, Blur și Gaussian Blur din lista derulantă > ajustați unele setări de personalizare pentru culoare, luminozitate , gradient etc.
După ce ați terminat pasul 1-3, puteți apăsa butonul Play pentru a pre-vizualiza rezultatele. De asemenea, merită remarcat faptul că puteți bifa opțiunile Adjust effect distance with tracked object și Adjust effect size with tracked object, dacă este necesar.

Dacă obiectul pe care îl urmăriți apare în scene diferite, puteți face următoarele:
Localizați prima secvență de imagini și faceți clic pe butonul Mark in, apoi localizați ultima secvență de imagini și faceți clic pe butonul Mark out. Deplasați-vă la punctul Mark in > specificați selecția > apăsați butonul Track. Mai bine, instrumentul de urmărire a mișcării poate fi aplicat și unui videoclip cu unghi de 360, pe care obiectul selectat va rămâne evidențiat.
Motion Tracker Tool Review
În primul rând, am început cu un exemplu de videoclip pentru a vedea cum funcționează. Am plasat exemplul de videoclip pe cronologie și am inițiat instrumentul de urmărire a mișcării. Strict, am urmat acele ghiduri de pași fixate pe interfața din stânga sus și, datorită lor, simt că procesul este la fel de ușor!
Apoi a apărut situația problematică: după ce am marcat caseta de selecție și am apăsat butonul Track pentru un timp, apoi am adăugat o imagine la obiectul selectat și am apăsat butonul Play pentru a pre-vizualiza rezultatele, am constatat că imaginea a înghețat pe ecran! Cu toate acestea, trebuia să urmărească obiectul în mișcare, așa cum mi sa spus. Problema nu a fost rezolvată până când am observat că punctele Mark in și Mark out sunt limitate la un anumit marcaj de timp, mai degrabă decât la întreaga lungime a videoclipului. Prin urmare, am ajustat markerul aplicat întregului videoclip și de data aceasta a funcționat într-un mod impecabil.
Un memento: După ce obiectul de urmărire a fost marcat, va trebui să apăsați butonul Track pentru a iniția urmărirea mișcării înainte de a face clic pe butonul Play pentru a pre-vizualiza efectul sau textul/graficul/video/efectele pe care le inserați se poate bloca pe ecran și nu va ține pasul cu obiectul dvs.
Pro:
- Sunt permise adăugarea mai multor trackere
- Diferite efecte pot fi aplicate unui tracker diferit
- Specificați timpul după oră/minut/secundă/cadru
- Urmăriți un singur cadru disponibil
Con:
- Tracker-ul poate ieși ușor de pe obiect
Video Speed
În PowerDirector, aveți voie să modificați viteza video a videoclipului dvs. sportiv pentru a regla viteza fie a întregului videoclip, fie a clipului selectat.
Mai întâi, trebuie să importați videoclipul sursă în bibliotecă, apoi trageți și plasați videoclipul în cronologie > mutați la fila Tools > selectați Power Tools > alegeți Video Speed. Deoarece cele două caracteristici sunt independente pentru a fi aplicate în schimbarea vitezei video, vom analiza cele două caracteristici în mod independent în următoarea secțiune. Continuă să citești.
Reglați Viteza Întregului Videoclip
În partea stângă a panoului Video Speed Designer, puteți trage nodurile albe de pe multiplicatorul de viteză pentru a accelera/încetini întregul videoclip (începe de la viteza .1). După ce ați setat parametrul de viteză, puteți apăsa butonul Play pentru a pre-vizualiza rezultatul. Mai mult, puteți compara noua durată video cu durata originală a videoclipului din partea stângă a panoului, ambele fiind prezentate acolo.
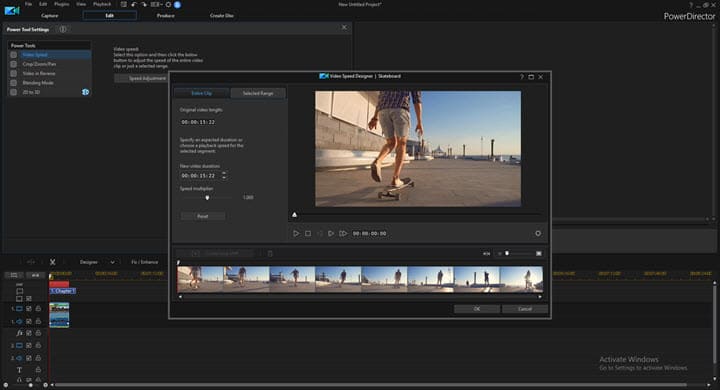
Reglați Viteza Clipului Selectat
Mai întâi, trebuie să selectați un clip. Puteți trage capul de redare pentru a localiza punctul de pornire al clipului.
În al doilea rând, după ce ați selectat punctul de pornire al clipului, trebuie să creați o schimbare de timp pentru acesta. Faceți clic pe butonul Create time shift, apoi va fi prezentat pe materialul pe care îl alegeți. Ajustați clipul trăgând cele două capete ale casetei portocalii pentru a specifica intervalul.
În al treilea rând, setați viteza de redare pentru intervalul selectat. Puteți fie trage manual multiplicatorul de viteză pentru a seta viteza (începe de la .1), fie puteți introduce durata de timp de care aveți nevoie pentru clip, iar multiplicatorul de viteză se va potrivi automat cu alegerea dvs.
În continuare, repetați procesul pentru restul clipurilor și ajustați-le până când toată gama clipului a atins cel mai bun grad.
În sfârșit, apăsați butonul Play pentru a pre-vizualiza rezultatele.
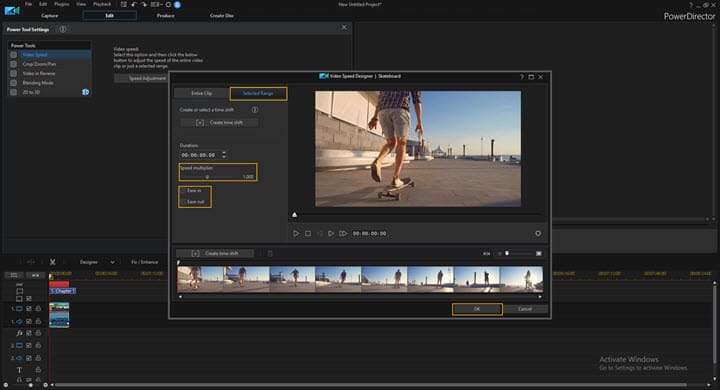
Video în Sens Invers
În PowerDirector, puteți utiliza instrumentul video in reverse pentru a reda videoclipul pentru a adăuga efecte la videoclipul sportiv.
Mai întâi, adăugați videoclipul în cronologie, alegeți videoclipul și setați după cum urmează: Tools > Power Tools > Video in Reverse.
În al doilea rând, apăsați butonul Play pentru a pre-vizualiza videoclipul în fereastra de pre-vizualizare din interfața din dreapta.
În al treilea rând, treceți la fila Produce din bara de instrumente a meniului de sus, setați formatul de ieșire, folderul de ieșire și exportați videoclipul.
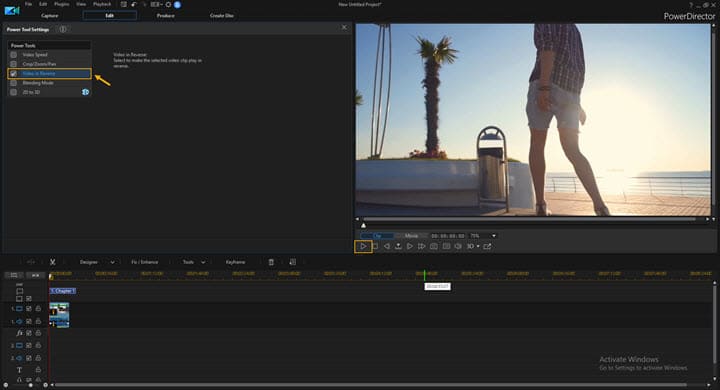
Centru Pentru Camere de Acțiune
În PowerDirector Action Camera Center, vi se permite să reglați distorsiunea ochi de pește, să personalizați cantitatea de vignetă, parametrii de mijloc a vignetei în corecția obiectivului, să aplicați stabilizator video pentru a remedia tremuratul și îmbunătățirea videoclipului și să faceți unele lucrări de gradare a culorilor.
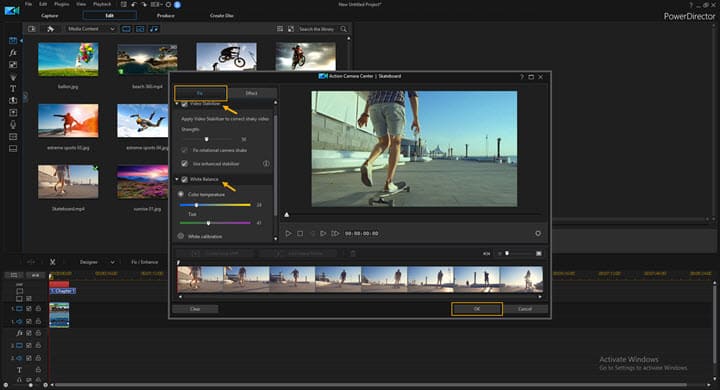
Mai bine, în fila Effect, puteți seta reluarea și efectul invers pentru un videoclip selectat, puteți aplica stop motion, puteți crea un cadru înghețat și multe altele. Merită menționat că camerele de acțiune populare precum DJI, GoPro și camerele video 4K precum Olympus, Sony, Panasonic, Polaroid etc. pot fi alese în instrumentul său de corectare a obiectivului.
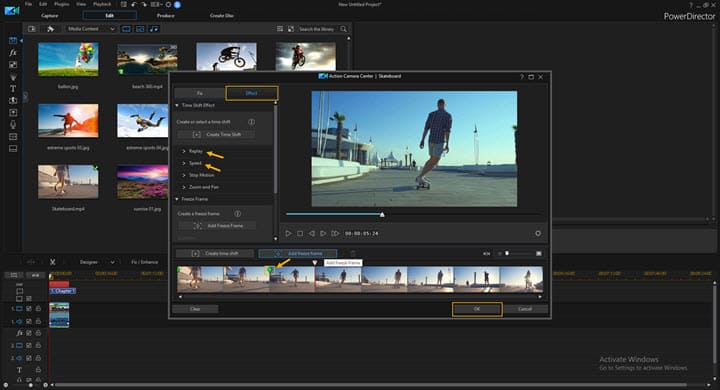
Review: PowerDirector Sports Video Solution
PowerDirector oferă utilizatorilor o colecție de instrumente puternice și eficiente și anume urmărirea mișcării, reglarea vitezei video, corectarea lentilelor, stabilizatorul video și multe altele, deci este cea mai bună soluție pentru videoclipuri sportive. Indiferent de videoclipurile tale filmate de o cameră de acțiune sau nu, le poți edita bine cu PowerDirector, dându-le astfel viață. Deși este numit cea mai bună soluție pentru videoclipuri sportive, PowerDirector are atât credite, cât și blesteme.
Pro:
- Înregistrările exacte pot fi localizate după cadru
- grămadă de instrumente eficiente este intuitiv de utilizat
- Parametrii sunt personalizabili în Action Camera Center
- Camerele de acțiune populare și camerele video 4K sunt încorporate pentru a îmbunătăți corecția obiectivului
- Multiplicatorul de viteză poate fi detectat automat pentru a se potrivi cu durata clipului
Contra:
- Videoclipul invers este aplicat întregului videoclip și nu poate fi folosit într-un interval selectat
- Unii utilizatori au raportat problema de înghețare când folosesc instrumentul de ajustare a vitezei video
- Probleme ocazionale de blocare – s-a blocat când am setat presetări de culoare în Action Camera Center
CyberLink PowerDirector Pentru Dispozitive iOS [Sfat bonus]
Pentru o perioadă lungă de timp, CyberLink PowerDirector a fost exclus pentru a fi utilizat numai pe desktop și dispozitive mobile Android. Utilizatorii Apple nu au fost invitați să li se alăture până pe 23 decembrie 2019, zi în care CyberLink a lansat aplicația mobilă PowerDirector în App Store pentru utilizatorii iOS. De data aceasta, utilizatorii de iPad și iPhone pot avea acces la PowerDirector fără limitări. Merită remarcat faptul că funcțiile de editare 4K și de eliminare a filigranului sunt limitate la un abonament premium.
Alternative PowerDirector [Rămâneți la curent]
Este greu de definit care este cel mai bun înlocuitor pentru CyberLink PowerDirector. Aici, rezumăm o serie de opțiuni opționale din diferitele dvs. scopuri:
VideoProc Vlogger
VideoProc Vlogger este o alternativă impresionantă pentru PowerDirector atât pentru utilizatorii Windows, cât și pentru Mac. Cu funcții de bază și avansate, vă poate ajuta să vă procesați videoclipurile într-un mod ușor și eficient. Puteți să adăugați text, să adăugați muzică, să adăugați imagini, să schimbați viteza, să îmbinați videoclipuri, să detașați sunetul din videoclip, să adăugați filtre, să adăugați efecte, să schimbați culori, să adăugați subtitrări, să înregistrați voce, să adăugați tranziții și multe altele. Doar instalează-l pe computer și editați rapid un videoclip!
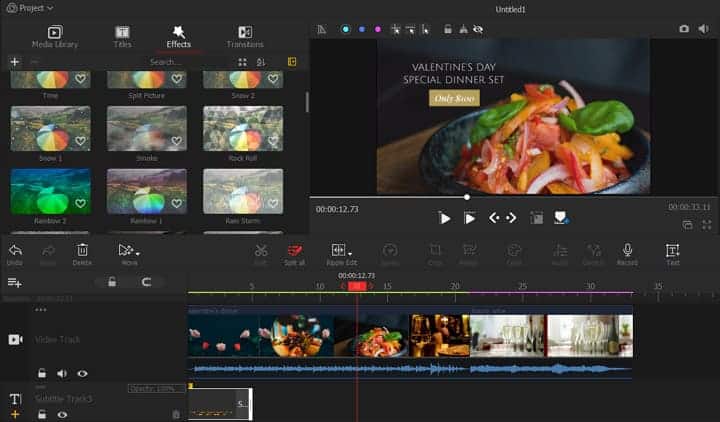
DaVinci Resolve
Dacă doriți să găsiți un alt program freemium care să dețină capabilități similare de editare video ale PowerDirector, vă recomandăm DaVinci Resoleve. DaVinci seamănă mult cu PowerDirector Suite, care vă permite să editați videoclipuri, să corectați culoarea și să reglați audio într-un singur sistem! Davinci Resolve și-a câștigat faima în gradarea culorilor (în cazul în care sunteți curios, citiți diferența dintre gradarea culorilor și corecția culorii), așa că este folosit frecvent de producătorii din industria filmului pentru post-producție.
iMovie
Dacă, totuși, doriți să editați videoclipuri pe computere Mac, ceea ce nu a putut fi realizat încă de PowerDirector, puteți încerca iMovie. Cu iMovie, puteți face editări rapide pe dispozitivele iOS și macOS cu șabloane abundente și efecte de tranziție.
Nu în ultimul rând, dacă doriți să aveți software freemium care să poată fi aplicat perfect pe computerele Mac, rămâneți cu noi, deoarece va fi lansat un program versatil de editare video în această vară. Programul viitor acceptă atât sistemele de operare Windows, cât și Mac, este construit cu o colecție de șabloane și teme inovatoare și oferă o mulțime de caracteristici predominante care ar putea fi excelente pentru crearea și editarea videoclipurilor sportive, cum ar fi corecția lentilelor, sincronizarea a/v, remaparea timpului, curba de mișcare și așa mai departe. Mai bine, este gratuit și nu vă va costa nici un ban. Rămâi la curent cu postarea noastră și vom actualiza informațiile cu promptitudine.
Concluzie
Acum, ați ajuns la concluzia recenziei noastre CyberLink PowerDirector. Într-un cuvânt, acest software de editare video freemium merită să-l încercați, deoarece demonstrează performanțe excelente la procesarea și post-producția videoclipurilor sportive, cu funcții de editare remarcabile, cum ar fi încetinitorul, urmărirea mișcării, inversarea și înghețarea, corecția ochi de pește, clipul video tremurător, stabilizarea, gradarea culorilor (bine pentru videoclipurile în aer liber) și multe alte credite se adaugă pentru a face din PowerDirector cea mai bună soluție pentru videoclipuri sportive.
Dacă aveți orice alt software gratuit recomandat pentru videoclipurile sportive, nu ezitați să ne lăsați un comentariu în rubrica de comentarii de mai jos. Ne-am bucura să primim vești de la tine.




