![]()
Cum se Creează un Landing Page cu Elementor
Cum se Creează un Landing Page cu Elementor? În acest tutorial pas cu pas, vă voi arăta procesul de construire a unui Landing Page cu Elementor, creând în același timp un exemplu viu al unei pagini de destinație realizată cu stil.
Veți afla de ce designerii profesioniști aleg Elementor ca soluție preferată pentru a construi pagini de destinație (Landing Pages) și site-uri web complete.
Ce ai nevoie înainte de a începe
- Instalare WordPress activă
- Instalați Elementor
- Instalați Elementor Pro
Configurarea unui Landing Page
- Mai întâi, în tabloul de bord WordPress, faceți clic pe Pagini > Adăugați nou
- Faceți clic pe Editare cu Elementor

- Accesați pictograma roată din stânga jos
- Comutați aspectul paginii la Elementor Canvas, pentru a lucra pe un Landing page gol.

Adăugarea Elementelor în Landing Page
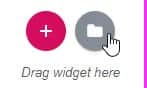
- Faceți clic pe pictograma folderului pentru a adăuga un șablon
- Faceți clic pe fila Blocuri
- Folosind meniul derulant de selectare, începeți să adăugați diferitele blocuri care vor alcătui pagina dvs. de destinație. O posibilă structură a paginii de destinație pe care o puteți urmări este:
Antet (Header) – Pentru paginile de destinație (Landing Page), de obicei minimizăm antetul. În acest exemplu, vom afișa doar sigla site-ului, centrată la mijloc.

Erou (Hero) – Aceasta este, fără îndoială, cea mai importantă parte a paginii dvs. de destinație. Uneori este numită secțiunea „Above the Fold”, deoarece este primul lucru pe care vizitatorul tău îl vede înainte de a derula pagina. Din acest motiv, vom plasa aici cele mai importante elemente. Titlu, subtitlu și formular de abonare.
Servicii (Services) – Aici intrăm în mai multe detalii, prezentând principalele servicii sau caracteristici pe care le oferă afacerea noastră.
Mărturie (Testimonial) – Secțiunea de mărturii arată dovada socială că, clientela ta actuală este mulțumită de serviciul pe care l-a primit de la tine.
Portofoliu – Arată vizitatorilor exemple ale lucrării tale, astfel încât aceștia să știe dacă se potrivesc cu ceea ce caută.
Subsol (Footer) – Deoarece vizitatorii dvs. au derulat deja în jos pe pagină, ar trebui să le oferiți un alt îndemn, pentru a-i încuraja să facă ceea ce doriți să facă.
Închizând pagina, încheiem cu subsolul, care include de obicei Politica de confidențialitate și Termenii de utilizare.
Personalizarea fiecărui bloc – Provocați-vă!
Treceți peste fiecare bloc și faceți modificările necesare pentru a-l face personal.
Iată câteva exemple de modificări:
- Modificați conținutul titlului – Încercați să modificați textul pentru a se potrivi cu descrierea propriei afaceri.
- Schimbați imaginile – Încercați să schimbați imaginile din secțiunea Portofoliu pentru dvs.
- Schimbați culorile – Alegeți 3 culori cu care doriți să lucrați și aplicați-le pe pagină.
- Schimbați fundalurile – Schimbați imaginea de fundal în secțiunea Eroi pentru a dvs.
Personalizarea lui pentru mobil
Toate blocurile vin pre-proiectate ca 100% receptive pentru mobil. Chiar și așa, puteți trece la vizualizarea mobilă și puteți începe să personalizați marginile, umpluturile (padding) și alte setări pentru dispozitivele mobile și tablete.
Consultați acest tutorial pentru a afla cum.
Pre-vizualizarea Rezultatului și Publicarea Landing Page
Înainte de a apăsa Publicare, o regulă de bază este să previzualizați rezultatul și să vă asigurați că totul arată în ordine.
Pentru a face acest lucru, faceți clic pe pictograma ochiului din panoul din stânga jos.

Apoi, publică articolul. Veți observa că butonul verde de publicare se schimbă în gri Actualizare.




