![]()
Aplicație Node.js – Prezentare generală
Selectorul Node.js vă permite să configurați cu ușurință o aplicație Node.js în interfața grafică cPanel sau folosind linia de comandă. Folosiți orice metodă preferați.
Metoda 1: Configurarea unei aplicații Node.js cu interfața cPanel
Pentru a configura o aplicație Node.js utilizând cPanel, utilizați următoarele proceduri.
Pasul 1: Creați aplicația
În primul rând, trebuie să creați o aplicație. Pentru a face acest lucru, urmați acești pași:
1.Conectați-vă la cPanel.

2.În secțiunea SOFTWARE a ecranului de pornire cPanel, faceți clic pe Setup Node.js App:
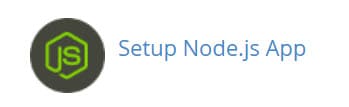
3.În pagina de selecție Node.js, faceți clic pe CREARE APLICAȚIE pentru a porni configurarea aplicației:

4.Completați câmpurile din formularul de configurare a aplicației:
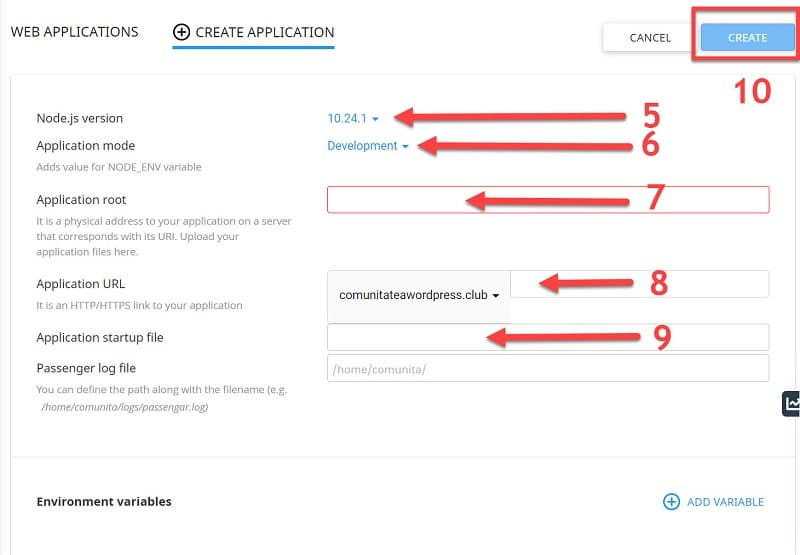
5.Versiunea Node.js – selectați versiunea preferată din lista derulantă
6.Mod aplicație – alegeți Dezvoltare sau Producție din listă. Dezvoltarea poate fi aleasă inițial și schimbată în producție ulterior.
7.Rădăcină aplicație – locația sistemului de fișiere pentru fișierele aplicației. Intrarea va fi adăugată la /home/username pentru a forma calea completă către fișierele aplicației din directorul de start cPanel.
8.Adresa URL a aplicației – adresa aplicației de pe Internet.
9.Fișierul de pornire a aplicației – fișierul inițial care va fi procesat la lansarea aplicației.
10.Când formularul este complet, faceți clic pe CREARE în dreapta sus:
11.Aplicația pornește automat. Pentru a vizualiza o pagină de test pentru aplicație, faceți clic pe DESCHIS:
Ar trebui să vedeți mesajul cu funcționează!
Acum că este instalată o aplicație funcțională, puteți îmbunătăți mediul cu fișierul de setări package.json și managerul de pachete npm. Pentru a face acest lucru, urmați următoarele două proceduri.
Pasul 2: Creați fișierul package.json
Pentru a crea fișierul package.json, urmați acești pași:
1.În secțiunea FIȘIERE din cPanel, faceți clic pe pictograma Manager fișiere pentru a deschide Manager fișiere:
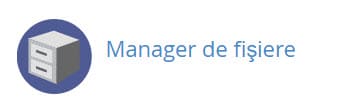
2.În coloana din stânga a Managerului de fișiere, faceți clic pe textul folderului rădăcină al aplicației:
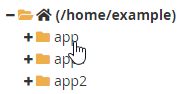
3.Faceți clic pe + Fișier pentru a crea un fișier nou:

4.În caseta de dialog New Filed, tastați numele de fișier package.json, apoi faceți clic pe Create New File:
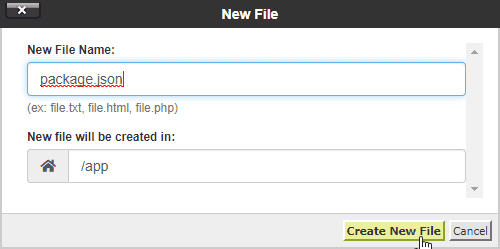
5.Faceți clic dreapta sau faceți clic secundar pe fișierul package.json din coloana din dreapta a Managerului de fișiere și apoi faceți clic pe Editare. Apare o casetă de dialog de editare:
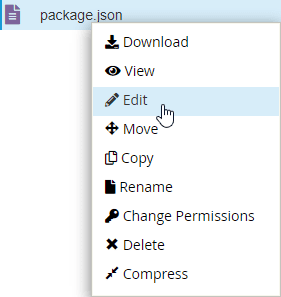
6.În caseta de dialog Editați, faceți clic pe OK.
7.Tastați următorul text în ecranul editorului:
{
"name": "app",
"version": "1.0.0",
"description": "My App",
"main": "app.js",
"scripts": {
"test": "echo \"Error: no test specified\" && exit 1"
},
"author": "",
"license": "ISC"
}8.Faceți clic pe Salvați modificările pentru a salva fișierul:
9.Faceți clic pe Închidere pentru a închide editorul.
Pasul 3: Instalați npm
Pentru a instala npm, urmați acești pași:
1.În secțiunea SOFTWARE a ecranului de pornire cPanel, faceți clic pe Setup Node.js App:
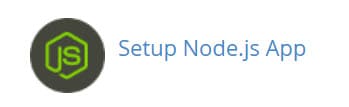
2.În coloana Acțiuni din lista Aplicații Web, faceți clic pe pictograma Creion pentru a edita aplicația:

3.Faceți clic pe Executare instalare NPM:

4.Instalarea NPM rulează și afișează un indicator cu un mesaj de succes la finalizare:

5.Pentru a instala pachete cu NPM și a efectua alte sarcini de linie de comandă legate de aplicație, conectați-vă prin SSH și introduceți mediul virtual pentru aplicație utilizând comanda afișată în caseta de informații din partea de sus a paginii de configurare a aplicației:

Metoda 2: Configurarea unei aplicații Node.js utilizând linia de comandă
Utilizatorii familiarizați cu SSH și shell-ul bash pot găsi procesul de linie de comandă mai rapid și mai ușor decât navigarea în interfața cPanel. Pentru a configura o aplicație node.js din linia de comandă, urmați acești pași:
1.Conectați-vă la contul dvs. utilizând SSH.
2.Creați aplicația cu următoarea comandă:
cloudlinux-selector create --json --interpreter nodejs --version 11 --app-root app --domain exemplu.ro --app-uri app
3.Treceți la directorul aplicației:
cd ~/app
4.Deschideți editorul vi și creați fișierul package.json:
vi package.json
5.Apăsați i pentru a schimba modul de inserare și lipiți următorul text în editor:
{
"name": "app",
"version": "1.0.0",
"description": "My App",
"main": "app.js",
"scripts": {
"test": "echo \"Error: no test specified\" && exit 1"
},
"author": "",
"license": "ISC"
}6.Apăsați escape urmat de : pentru a intra în modul de comandă.
7.Apăsați x urmat de Enter pentru a salva și a ieși din editor.
8.Pentru a instala npm, tastați următoarea comandă:
cloudlinux-selector install-modules --json --interpreter nodejs --user exemplu --app-root app
9.Pentru a controla starea de rulare a aplicației, efectuați următoarele:
- Pentru a opri aplicația, tastați următoarea comandă:
cloudlinux-selector stop --json --interpreter nodejs --app-root ~/app
- Pentru a porni aplicația, tastați următoarea comandă:
cloudlinux-selector start --json --interpreter nodejs --app-root ~/app
- Pentru a reporni (opriți și porniți într-un singur pas) aplicația, tastați următoarea comandă:
cloudlinux-selector restart --json --interpreter nodejs --app-root ~/app




