![]()
Cum să Tăiați și să Decupați un Videoclip
REZUMAT: Căutați un instrument sau o modalitate să tăiați și să decupați un videoclip? Nu vă faceți griji. În acest articol vă vom împărtăși 4 metode practice, făcând această misiune realizabilă pe computerele dvs. desktop, dispozitivele mobile și online.
Decuparea video este una dintre cele mai fundamentale abilități de editare video. Avem nevoie de el aproape ori de câte ori lustruim o bucată din materialul video. Când am asamblat inițial fotografiile de film, avem nevoie de tăiere brută pentru a tăia fragmentele fără sens; când intenționăm să inserăm o secțiune a unui videoclip într-un alt clip, trebuie mai întâi să eliminăm părțile nedorite; când dorim să împărtășim câteva videoclipuri care ne-au înregistrat viața de zi cu zi pe rețelele de socializare, trebuie să le tăiem în mai multe bucăți, din cauza limitei de lungime a videoclipurilor; etc.
Dacă te simți blocat în aceste situații, nu-ți face griji, iar 4 metode sunt aici pentru a le face față. Dar înainte de a obține detalii despre aceste metode, poate fi nevoie să ne dăm seama mai întâi de o neînțelegere despre tăierea video.
Descoperiți Tăierea și Decuparea Înainte de Explicarea Metodelor
Am observat că mulți utilizatori amestecă Cut cu Trim (Tăierea și Decuparea). Ei cred că sunt la fel. Din punct de vedere semantic, DA. Ambele sunt despre schimbarea videoclipului original în mai multe secțiuni. Cu toate acestea, din punct de vedere tehnic, în editarea video, sunt lucruri diferite. Pentru a ajuta utilizatorii noștri să înțeleagă mai bine aceste terminologii de editare video, pregătim această parte specială, care nu include doar Cut and Trim, ci și cea aferentă, Split.
Când tăiați un videoclip, ștergeți începutul și/sau sfârșitul acestuia, ceea ce nu are valoare pentru întregul videoclip. De exemplu, atunci când înregistrăm ecranul telefonului cu un instrument, în mare parte, părțile capului și cozii nu sunt ceea ce vrem să înregistrăm, atunci trebuie să le tăiem;
În timp ce, o tăiere este denumită în mare parte eliminarea unei secțiuni a videoclipului, prin tăierea în două puncte ale videoclipului, lăsând deoparte partea din mijloc și combinând cele două părți din stânga într-un videoclip nou;
Divizarea apare atunci când aveți un videoclip foarte lung, doriți să îl scurtați, dar fără nicio pierdere de conținut, ați putea lua în considerare împărțirea acestuia, adică tăierea videoclipului în mai multe clipuri.
Acum s-ar putea să cunoașteți diferențele dintre Cut și Trim. Sunt cu adevărat două articole diferite. Dar fără griji. Indiferent ce intenționați să faceți, să tăiați sau să decupați, vă vom oferi soluțiile.
Cum să Tăiați și să Decupați un Videoclip pe Windows și Mac
Instrumentul de care avem nevoie: VideoProc Converter
VideoProc Converter este o aplicație puternică de procesare video, care ajută utilizatorii cu conversia formatului de fișier video și lucrări de editare de bază. Pentru tăierea și decuparea videoclipurilor, VideoProc Converter v-ar surprinde în mod plăcut.
Deci, de ce să nu îl descărcați gratuit acum și să urmați pașii de mai jos pentru a face tăierea și decuparea mult mai ușor?
Pasul 1. După ce instalați VideoProc Converter pe computerul Windows 11/10/8/7 și macOS, rulați-l și alegeți meniul Video de pe pagina sa de pornire.
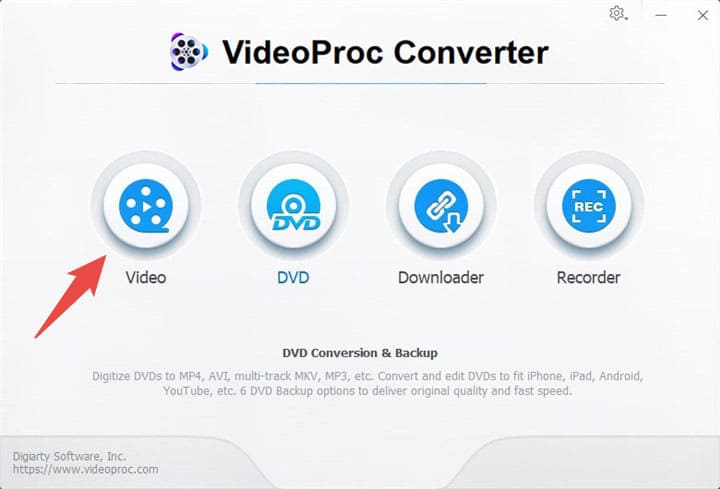
Pasul 2. În pagina Video, faceți clic pe butonul +Video pentru a importa fișierele cu care doriți să vă ocupați; dacă există un folder video, faceți clic pe butonul +Folder video. Apoi săriți la meniul Video din partea de jos, unde puteți alege formatul de ieșire al videoclipului (video)lor. Vă recomandăm să alegeți același format și același mod de codare ca și cele originale, astfel încât să nu existe nicio recodificare.
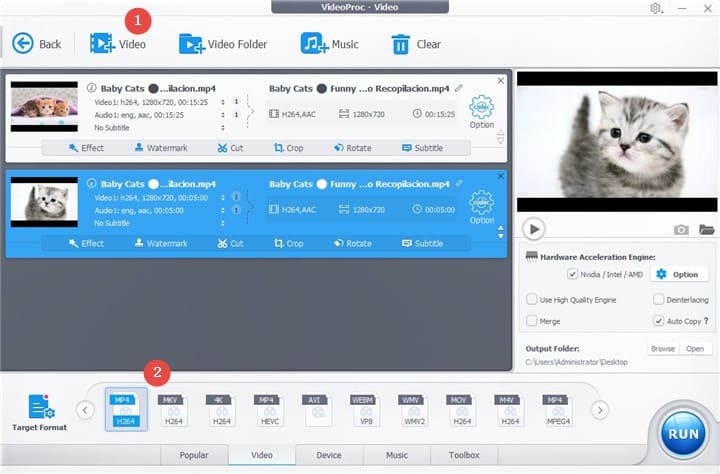
Pasul 3. Vom începe cu operația de decupare. După ce ați terminat formatul de ieșire, alegeți Caseta de instrumente și găsiți funcția Trim.
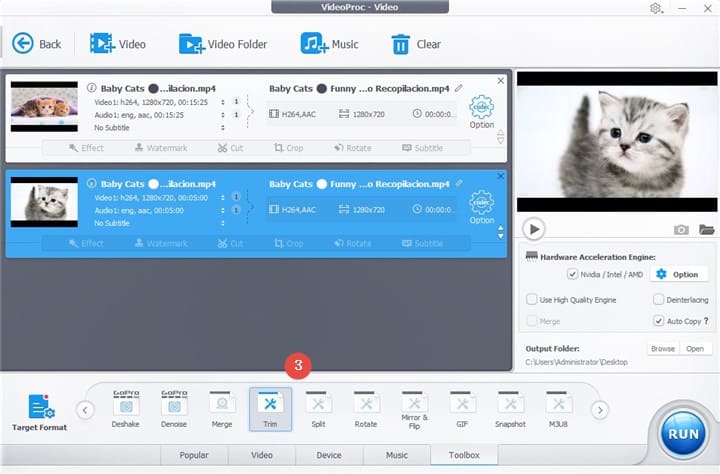
Faceți dublu clic pe el și veți vedea pagina Trim. Acolo puteți pur și simplu să mutați cele două glisoare verzi sau să setați ora de început și ora de sfârșit.
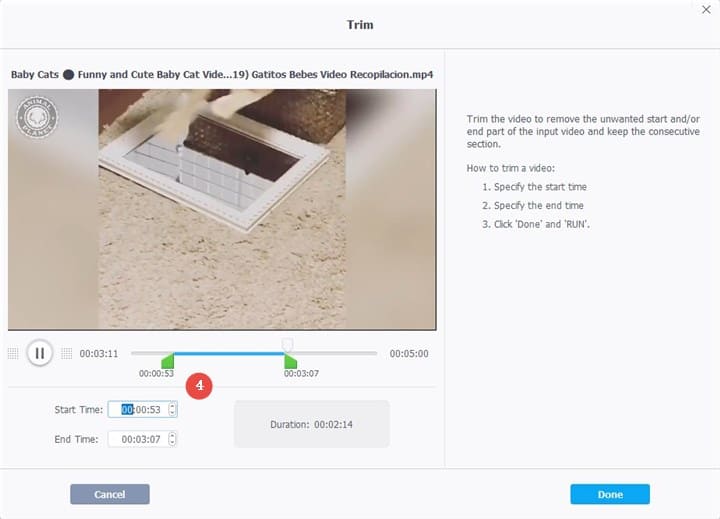
După ce ați terminat-o pe aceasta, puteți face același lucru pentru restul.
Pasul 4. Acum pentru lucrarea de tăiere. După ce ați setat OK formatul de ieșire, faceți clic pe Opțiunea Codec, care vă va duce la o altă pagină plină de funcții de editare.
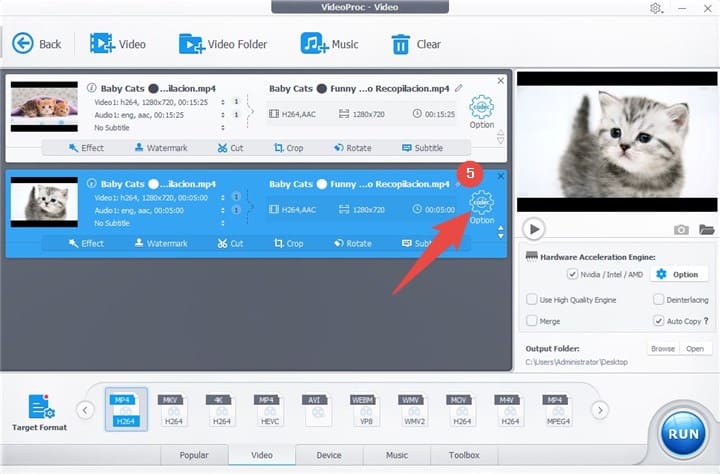
În această pagină de editare, alegeți coloana Editare videoclip, apoi opțiunea Decupați. Există ceva diferit de ceea ce știam noi.
- VideoProc Converter le permite utilizatorilor să mute glisoarele verzi pentru a localiza imaginile videoclipului pentru salvare. Este destul de asemănător cu decuparea, nu?
- Ceea ce îl face unic este că poți alege mai multe secțiuni ale videoclipului. După cum arată imaginea de mai jos, acolo am făcut operația de tăiere de trei ori și am făcut videoclipul în trei clipuri.
- După ce terminați tăierea, faceți clic pe butonul Efectuat, iar VideoProc Converter va combina automat aceste segmente într-un nou videoclip.
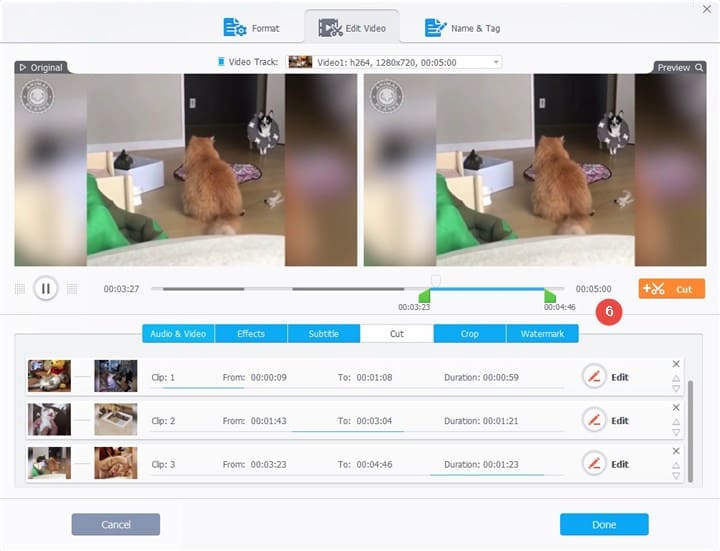
Este destul de inteligent și ușor de operat, nu-i așa? Și pentru restul fișierelor video, puteți face aceleași acțiuni.
Pasul 5. Acum, aveți toate fișierele video tăiate și decupate. Dar nu uitați să verificați funcția de copiere automată, care se află în partea dreaptă a interfeței și vă va asigura că nu există codare, redare și pierderea calității. În cele din urmă, puteți doar să faceți clic pe butonul RUN pentru a face VideoProc Converter să înceapă să le proceseze pe toate.
Cum să Decupați un Videoclip pe iPhone și iPad
Instrumentul de care avem nevoie: Aplicația Foto iOS
Ei bine, după cum puteți vedea din titlu, cu acest instrument încorporat în iOS, aplicația Foto, putem doar decupa un videoclip, fără funcție de tăiere. Și pentru toate dispozitivele mobile, iOS și Android, nu există aproape nicio aplicație care să poată face asta.
Acum, să aruncăm o privire la cum să folosiți aplicația Foto pentru decuparea videoclipurilor noastre.
Pasul 1. Găsiți fișierul video în aplicația Foto, pe care doriți să îl tăiați. Apoi faceți clic pe meniul Editare din colțul din dreapta sus al ecranului. Apoi veți fi pe pagina de editare a aplicației Foto.
Pasul 2. Acum mutați glisoarele pe ambele părți pentru a localiza cadrele pe care intenționați să le păstrați.
Pasul 3. Atingeți butonul Efectuat pentru a salva cadrele alese. Dar Apple este grijuliu. Vor apărea alte două opțiuni, Salvare videoclip și Salvare videoclip ca clip nou. Vă recomandăm sincer să alegeți Salvare videoclip ca clip nou, astfel încât să puteți păstra atât clipul original, cât și cel modificat.
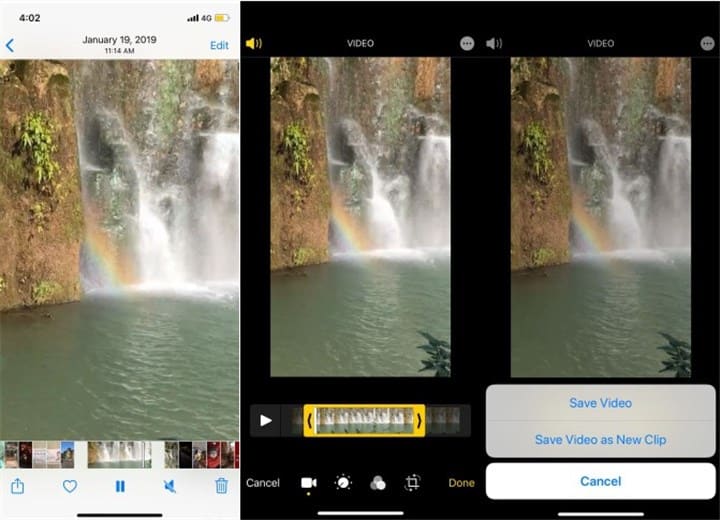
Pe lângă decupare, aplicația Photo poate face și reglarea expunerii, schimbarea vibrației, adăugarea de filtre, decuparea dimensiunii și multe altele.
Cum să Decupați un Videoclip pe Android
Instrumentul de care avem nevoie: Google Photo App
În mare parte, aplicația Google Photo este instalată pe fiecare telefon Android. Dacă nu îl găsiți, puteți accesa magazinul Google Play pentru descărcare și instalare.
Și iată pașii detaliați despre cum să utilizați aplicația Google Photo pentru decuparea unui videoclip,
Pasul 1. Deschideți aplicația Google Photos și, în secțiunea Albume, selectați albumul Videoclipuri.
Pasul 2. Atingeți fișierul video pe care doriți să îl editați.
Pasul 3. Faceți clic pe pictograma Editare, aflată în partea de jos.
Pasul 4. Ajustați glisorul de început și de sfârșit pentru a acoperi cadrele video pe care doriți să le păstrați.
Pasul 5. Atingeți meniul Salvare copie în colțul din dreapta sus al ecranului.
Pe lângă decupare, aplicația Google Photo vă poate ajuta și cu stabilizarea, rotirea și multe altele.
Cum să Tăiați și să Decupați un Videoclip Online
Instrumentul de care avem nevoie: Clideo
Instrumentele online au o bază mare de audiență, deoarece nu permit utilizatorului să descarce și să instaleze nicio aplicație. Este destul de convenabil. Și în această parte, instrumentul pe care îl recomandăm aparține site-ului Clideo. Clideo este o platformă plină cu o mulțime de Opțiuni online de clasă mondială pentru fișiere audio și video. Și aici avem nevoie de instrumentul său ușor de utilizat, Cut.
Pasul 1. Accesați pagina de pornire pe computer și alegeți instrumentul Cut.
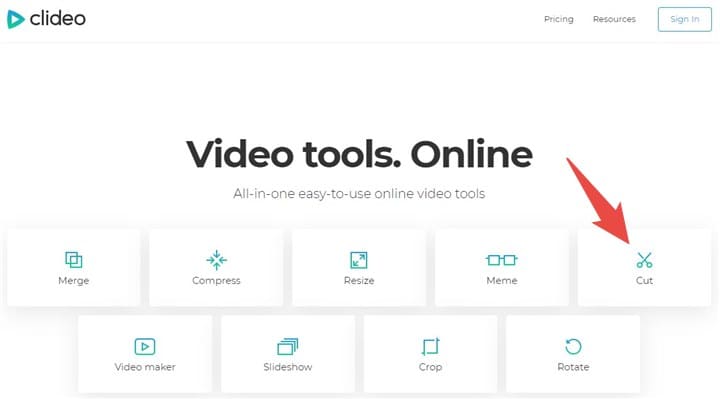
Pasul 2. Apoi importați fișierul video salvat în local, Google Drive, Dropbox sau chiar un videoclip online cu o singură adresă URL. Va dura ceva timp pentru a încărca fișierul pe serverul său, în funcție de dimensiunea fișierului și viteza rețelei.
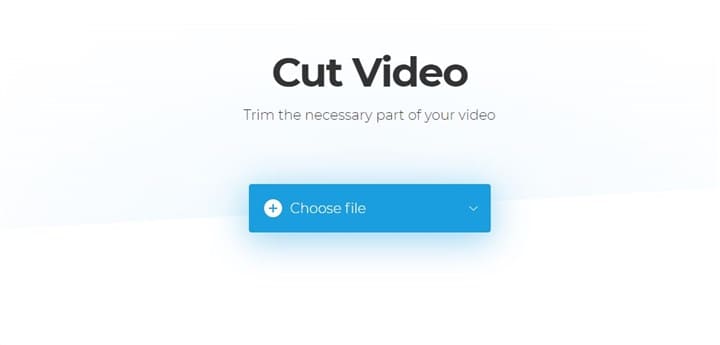
Pasul 3. După importarea fișierului, acesta vă va conduce la o altă pagină, unde există o casetă verde pe cronologie (timeline). Puteți decide ce perioadă acoperă cutia verde, mișcându-și capul și coada. Apoi aruncați o privire la opțiunile din partea dreaptă a paginii. Există două meniuri majore, Extract Selected și Delete Selected. Extract Selected înseamnă decuparea videoclipului și Delete Selected înseamnă tăierea videoclipului.
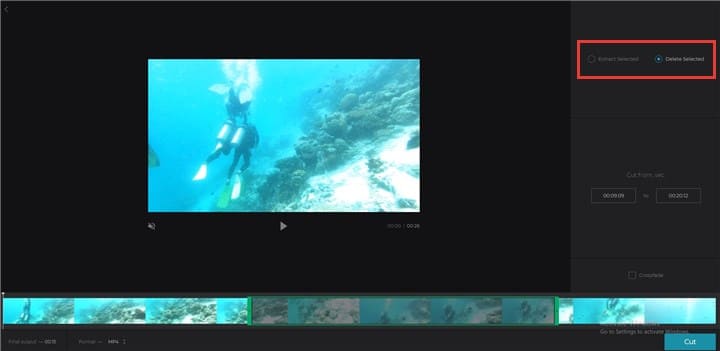
Oamenii Întreabă și Despre Tăierea Videoclipurilor
1.Cum să Tăiați Videoclipuri în Windows Media Player
În primul rând, Windows Media Player nu oferă deloc abilități de editare video. Dar dacă doriți să îl utilizați pentru a tăia o parte a videoclipului, unele pluginuri terțe vă pot ajuta. Iar pluginul SolveigMM WMP Trimmer ar fi unul comun dintre ele.
Pasul 1. Descărcați și instalați pluginul SolveigMM WMP Trimmer în Windows Media Player. Îl poți descărca aici.
Pasul 2. Când instalarea se termină, caracteristicile pluginului vor apărea în partea de jos a Windows Media Player.
Pasul 3. Mutați glisorul într-o poziție a videoclipului, care ar fi capul videoclipului tăiat, apoi faceți clic pe Adăugare marcator. Operați în același mod pentru a marca poziția coadă.
Pasul 4. Acum puneți degetul mare în sus sau în jos pe secțiunea marcată, cu pictogramele corespunzătoare. Un deget mare în sus înseamnă să păstrezi această secțiune, iar un deget mare în jos înseamnă să o tai din videoclip.
Dacă doriți să tăiați părți dintr-un videoclip, nu doar unul, puteți face doar pasul 3 și pasul 4 de mai multe ori.
Pasul 5. În cele din urmă, faceți clic pe butonul Trim pentru a începe procesarea.
2.Cum să Decupați un Videoclip în iMovie
Pasul 1. Lansați aplicația iMovie pe computerul dvs. Mac și creați un nou proiect pentru a importa fișierul video pe care intenționați să îl tăiați.
Pasul 2. Trageți fișierul în cronologie pentru editare.
Pasul 3. Mutați capul de redare în poziția în care doriți să tăiați. Și apoi faceți clic dreapta pe el pentru a alege opțiunea Split Clip. Acesta va face doar două bucăți din videoclip. Dacă doriți să faceți mai multe secțiuni, faceți același mod în pozițiile potrivite.
Pasul 4. Alegeți secțiunea pe care intenționați să o eliminați din videoclip și faceți clic dreapta pe ea pentru a alege opțiunea Ștergere. Secțiunea va fi doar eliminată din videoclip.
3.Cum să Decupați un Videoclip în QuickTime
Pasul 1. Rulați-l pe computerul Mac și deschideți fișierul video pe care doriți să îl decupați.
Pasul 2. Alegeți Editare, apoi Trim. Acum puteți doar să mutați glisoarele galbene pentru a găsi capul și coada secțiunii pe care doriți să o păstrați.
Pasul 3. Faceți clic pe butonul Trim pentru a finaliza.
4.Cum să Tăiați Videoclipuri în Adobe After Effects
Pasul 1. Mutați capul de redare în capul secțiunii video pe care doriți să o eliminați din întregul videoclip, faceți clic pe Editare în meniu și alegeți caracteristica Split Layer.
Pasul 2. Mutați capul de joc în coada secțiunii și faceți același lucru de mai sus.
Pasul 3. Faceți clic pe secțiunea pe care doriți să o eliminați, alegeți Editare din meniu, apoi faceți clic pe Șterge pentru a finaliza întreaga lucrare.
5.Cum să Tăiați Videoclipuri în Shotcut
Pasul 1. Importați fișierul video în Shotcut și trageți-l în cronologie.
Pasul 2. Mutați capul de redare la începutul secțiunii pe care doriți să o eliminați și apăsați tasta de comandă rapidă I.
Pasul 3. Mutați capul de redare la sfârșitul secțiunii și apăsați tasta O. Și acum secțiunea ar fi izolată de întregul videoclip.
Pasul 4. Alegeți secțiunea, faceți clic dreapta pe ea și găsiți Remove. Faceți clic pe el și secțiunea va fi eliminată.
Concluzie
Dacă misiunea dvs. este să tăiați o parte dintr-un videoclip de pe dispozitivele dvs. iPhone, iPad sau Android, îl puteți finaliza pur și simplu cu instrumentele lor încorporate, aplicația Foto și aplicația Google Photo în mod corespunzător; și dacă intenționați să o faceți pe computere Windows sau Mac, vă recomandăm sincer VideoProc Converter ca opțiune mai bună, chiar dacă există o modalitate online pe care am enumerat-o mai sus și funcționează. Pentru că există motive mai puțin evidente, dar semnificative.
De ce nu descărcați gratuit VideoProc Converter și să încercați acum?





