![]()
Cum să Normalizați Audio
Cum să Normalizați Audio – Ce Este și De Ce Aveți Nevoie de El? Normalizarea audio vă poate spori sunetul la un nivel superior, modificând amplitudinea înregistrării generale cu aceeași valoare, asigurând în același timp că vârful nu va depăși 0 dB pentru a evita tăierea și distorsiunea.
Acum, acest lucru ar putea suna abstract pentru tine. Să încercăm un alt mod de a înțelege esența.
Măsurăm lucrurile în viața reală de la sol, cum ar fi cât de înalt ești sau câte etaje există într-o clădire. În audio digital, însă, lucrurile sunt măsurate de la tavan în jos. Acum plafonul este de 0dB, mai jos ai -1dB, -2dB etc.
Majoritatea programelor de editare audio vin cu instrumente de normalizare audio, cu ajutorul cărora puteți regla volumul la un nivel standard, asigurându-vă că partea cea mai tare nu va lovi prin tavan.
Iată o captură de ecran a undelor sonore înainte de normalizare:

După normalizare, arată astfel:
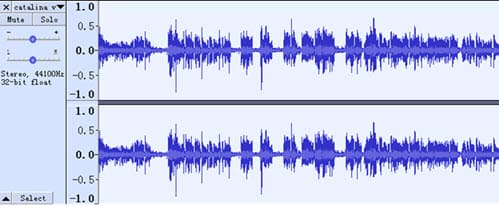
Reguli generale: Nivelurile audio nu trebuie să depășească 0 dB înainte de export. Dacă normalizarea este ultimul pas, îl puteți seta la 0dB, deși se recomandă între -3dB și -6dB.
Ce Face Normalizarea Audio
De ce trebuie să normalizați sunetul? Ce face această funcție? Există 2 situații principale în care doriți să normalizați:
1.Măriți volumul la maximum fără tăiere:
- Acesta este cel mai frecvent caz când aveți un singur clip audio. Normalizarea vă ajută să creșteți volumul proporțional până la 0 dB (se recomandă de la -6dB la -3dB), rezultând un sunet mai puternic fără a modifica intervalul dinamic al fișierului original.
- Totuși, nu este neapărat o schimbare la maximum. Puteți mări volumul până la o valoare țintă, atâta timp cât sună mai tare, fără a depăși în același timp 0dB, astfel încât să evitați tăierea audio.
2.Potriviți volumele mai multor fișiere audio
- Când îmbinați mai multe fișiere audio într-unul singur, este posibil să descoperiți că fiecare dintre ele a fost înregistrat cu un volum diferit. Ar putea fi foarte deranjant pentru public atunci când sunetul crește sau scade brusc. Cu instrumentul de normalizare, acum puteți seta nivelul de volum al fiecărui clip la o valoare identică, de exemplu -3dB.
- Un pas mai departe, să presupunem că aveți ambele voci off, intros și outros în designul sunetului, puteți normaliza vocea off la -3db și muzica de fundal (intros și outros) la un alt nivel sub -3dB.
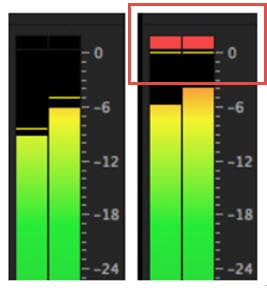
Pentru începători, acesta ar putea fi sfârșitul poveștii, deoarece normalizarea este doar o chestiune de câteva clicuri în software-ul de editare audio. Cu toate acestea, fișierele audio pe care le întâlniți în realitate au asta și alte probleme. De exemplu, fișierul audio pe care îl aveți este în general slab, în timp ce există o singură creștere bruscă. Dacă normalizați sunetul în funcție de volumul de vârf, rămâne mai puțin spațiu pentru ca sunetul slab să crească. În acest caz, va trebui să utilizați în primul rând un limitator și apoi instrumentul de normalizare. Acoperim mai multe explicații în partea ulterioară a acestui articol.
Cum să Normalizați Audio în Videoclipurile din Premiere Pro
După cum probabil știți deja, cea mai rapidă modalitate de a regla volumul este să trageți în sus și în jos acea mână de cauciuc în interiorul clipului audio. Problema este că acest lucru ar putea duce la un vârf care depășește 0 dB și aici intervine normalizarea.
Pentru a normaliza sunetul în Premiere Pro:
Pasul 1. Selectați clipuri audio în Premiere Pro.
Pasul 2. Faceți clic dreapta > Audio Gain (sau pur și simplu tastați G pe tastatură).
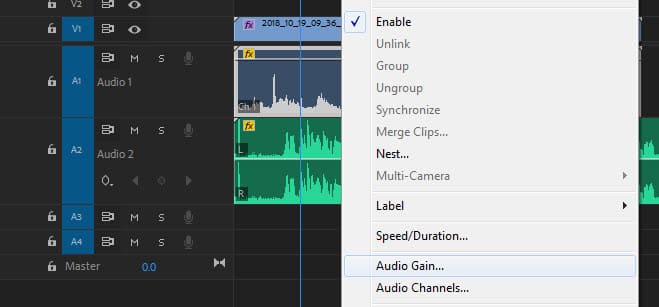
Pasul 3. Selectați Normalize Max Peaks la sau Normalize All Peaks la, în funcție de situația dvs. Vezi mai jos explicația detaliată.

Dacă aveți un singur clip audio, nu există nicio diferență între normalizarea vârfului maxim și normalizarea tuturor vârfurilor. Aceste două opțiuni sunt utile atunci când aveți mai multe clipuri audio în cronologie. Deoarece normalizarea audio aplică o cantitate constantă de câștig pentru a crește volumul, nu va schimba intervalul dinamic al sunetului. Cu alte cuvinte, modificarea cantității de câștig sunt proporționale, dacă selectați:
- Normalize Max Peak to. Acest lucru va găsi cel mai tare vârf dintre toate clipurile dvs., va crește câștigul celui mai puternic vârf la -3dB sau orice valoare setată de dvs. și, de asemenea, va modifica restul clipurilor cu aceeași cantitate de câștig. Pentru a exemplifica, dacă vârful maxim era de -12,9 dB, iar valoarea pe care o setați este -3 dB, acesta va ajusta câștigul cu +9,9 dB pentru toate clipurile. Cu toate acestea, nu trebuie să faceți toate calculele aici, deoarece trebuie doar să setați valoarea la -3dB, iar Premiere Pro își va da seama de restul.
După cum puteți vedea, această metodă împărtășește aceeași dilemă pe care am discutat-o în partea anterioară. Dacă aproape toate clipurile sună blând, cu doar câteva vârfuri bruște, nu se va aplica prea mult câștig la nivelul general al audio. De aceea avem o altă opțiune:
- Normalize All Peaks to. Acest lucru va găsi cel mai tare vârf din fiecare clip și va crește toate clipurile cu o cantitate diferită de câștig (și, desigur, aceeași cantitate în fiecare clip), astfel încât vârfurile din fiecare clip să atingă toate decibelul specificat. Să zicem că clipul am cel mai tare vârf fiind -5 dB, clipul II -6dB, clipul III -7dB; setarea normalizează toate vârfurile la -3dB, va modifica câștigul din clipul I cu +2dB, clipul II +3dB, clipul III +4d, astfel încât toate clipurile să ajungă la -3dB.
Cum să Normalizați Audio în Premiere Audition
Deci ideea este aceeași ca și cum normalizați sunetul în Premiere Pro. Puteți crea fișiere noi în Premiere Audio sau puteți edita fișiere audio prin linkul dinamic pentru a deschide Audition în Premiere Pro.
Pasul 1. Lansați Premiere Audition și creați un fișier audio nou.

Pasul 2. Înregistrați fișierul audio.
Pasul 3. Accesați Window > Amplitude Statistics.
Aici puteți citi statistici, cum ar fi amplitudinea maximă curentă, TPA, amplitudine RMS. Le puteți folosi ca referință înainte de a ajusta valoarea.
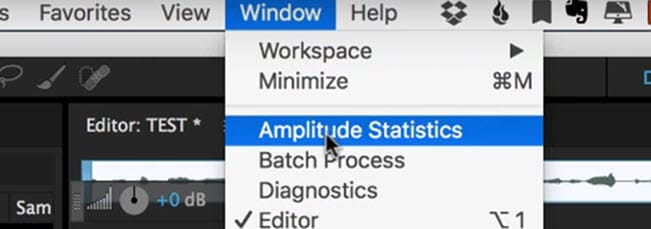
Pasul 4. Faceți clic pe Effects > Amplitude and compression > Normalize (process)…
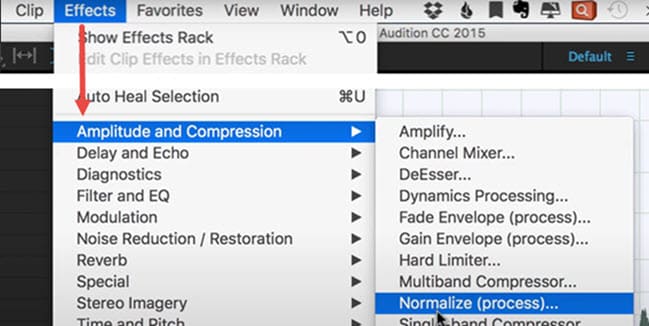
Pasul 5. Introduceți valoarea pentru a Normalize To. Bifați dB deoarece ați putea fi confuz de opțiunea procentuală.
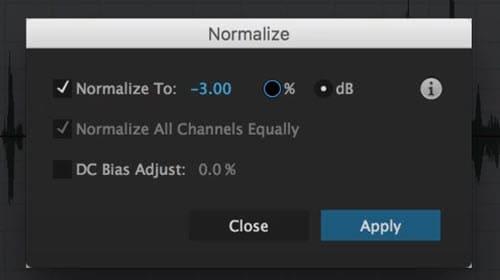
Cum să Normalizați Audio în Audacity
Fiind cel mai popular software gratuit de editare audio, Audacity se mândrește cu funcții robuste, care altfel sunt încărcate în instrumente plătite. Puteți utiliza efectul de normalizare al Audacity pentru a crește volumul fără a modifica intervalul dinamic.
Presupunând că ați importat sau înregistrat deja audio în Audacity, urmați acești pași:
Pasul 1. Accesați Efect > Normalize din meniu.
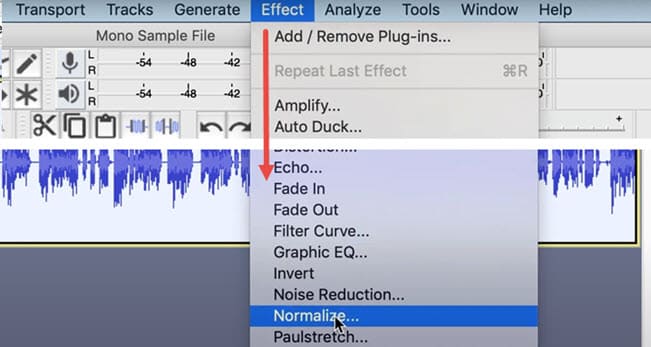
Pasul 2. Bifați normalizați amplitudinea vârfului la valoarea țintă (se recomandă de la -3dB la -6dB).
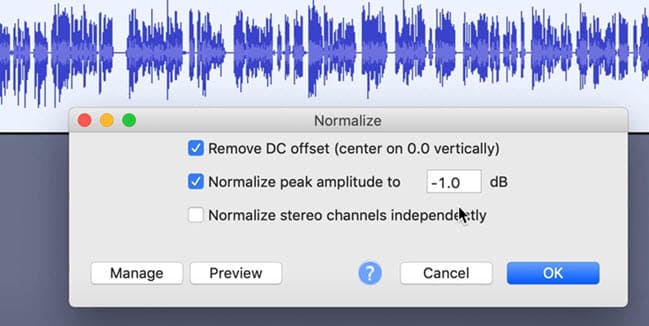
Pasul 3. Puteți face clic pe opțiunea Pre-vizualizare pentru a asculta o redare de 6 secunde.
De exemplu, dacă setați valoarea la -3dB, va garanta că partea cea mai tare nu va depăși -3,0 dB. În caz contrar, sunetul s-ar putea tăia, rezultând decupări și distorsiuni neplăcute.
Acesta este cel mai simplu mod de a înțelege normalizarea. Cu toate acestea, lucrurile ar putea deveni mai complexe. Are de-a face cu modul în care măsurați zgomotul.
Înțelegerea Normalizării: Cum Măsuram Volumul
Din nou, exemplul de vârfuri bruște într-un fișier audio: imaginați-vă că aveți o înregistrare de pian moale cu lovituri ocazionale de tobe. Dacă mergeți cu normalizarea vârfului, loviturile de tobe ne lasă mai puțină cantitate (spațiul de cap) pentru a crește până la -3dB, iar restul instrumentelor ar putea fi prea moale. Dacă sunetul este măsurat cu volumul mediu, atunci puteți spori și acele aranjamente muzicale soft. De aceea avem RMS (root-mean-square), un calcul matematic pentru a măsura decibelii medii ai unui semnal pe o perioadă de timp, spre deosebire de măsurarea vârfului.
În acest exemplu, putem vedea că atunci când avem de-a face cu normalizarea, trebuie să facem diferența între modul în care este măsurat volumul:
- Măsurarea volumului de vârf
- Măsurarea volumului RMS
Creierul nostru judecă zgomotul în termeni de niveluri generale, nu niveluri de vârf. Și modul în care percepe sunetul este atât de complex, iar orice calcul matematic este doar o abordare pentru a reprezenta acea percepție, cu capcane și defecte. Organizații precum EBU și ITU au introdus apoi alți factori în algoritm pentru a analiza volumul, iar astăzi avem LUFS (unități de intensitate la scară completă) și LKFS (intensitate, ponderat K, relativ la scară completă).
Pentru acel vârf de moment, normalizarea nu este suficientă pentru a obține rezultatul dorit. De aceea veți folosi compresoare și limitatoare. Acest lucru nu intră în domeniul de aplicare al acestei postări, dar ideea de bază poate fi ilustrată prin următorul exemplu:
Să presupunem că fișierul nostru audio este:
- RMS -19dB
- Vârf -8Db
Acum vrem să-i creștem volumul și, deoarece vârful nu poate depăși -3dB (standard TV), deci:
- putem normaliza vârful la -3dB
Și, deoarece normalizarea nu va schimba intervalul dinamic, deci:
- RMS ar fi -14dB (matematică simplă).
Cu compresor și limitatoare, puteți menține vârful la -3dB, în timp ce creșteți RMS, mai mult de -14dB. Asta nu poate face normalizarea.
Cheat Sheet de Normalizare Pentru Începători
Aranjamentul muzical are mai mult de-a face cu felul în care doriți să fie producția, cu gustul și abilitățile dumneavoastră luate în considerare. Totuși, puteți urmări ceea ce fac majoritatea oamenilor în industrie și acesta ar fi:
- RMS muzical = -16dB (vârf până la -3dB).
- Voce/Vorbire RMS = -12dB (vârf până la -3dB).
Iată alte seturi de valori pentru referință:
- CD-urile clasice din anii 90 au un RMS mediu la -21dB.
- Majoritatea producțiilor de filme de la Hollywood le au stabilite la -20dB sau -24dBLKFS pentru piesa de mixare finală.
- Distorsiunea sau tăierea audio apare atunci când eșantionul de sunet atinge -8dB în difuzorul telefonului mobil.
- Trimiterile Spotify sunt specificate ca streaming la -14LUFS – I (integrat), maxim până la – 1RMS.
- Apple Music = -16 LUFS.
- YouTube = -13 LUFS.
- TIDAL = -16 LUFS.
Articole Recomandate:
- 5 Moduri de a Face Boomerang un Videoclip Existent – Transformați Videoclipul în Boomerang
- Cum să Măriți un Videoclip [Zoom in Effect]
- Cum să Extrageți Audio din Video pe Mac, Windows 11/10, iPhone, Android și Online
- Cum să Creșteți Volumul Video în Windows 11/10 și Mac – 4 Amplificatoare de Volum Video





