![]()
Înregistrezi Jocul pe PC
Cum să Înregistrezi Jocul pe PC? Pentru jucătorii video, înregistrarea jocului pe computer pentru a le partaja prietenilor sau pe platforme video, cum ar fi Twitch și YouTube, ar fi o soluție foarte bună. Așadar, pentru a vă ajuta cu această îndeletnicire și a o face mult mai ușoară, vom enumera 4 instrumente, pentru dvs., cu pași detaliați.
Și ei sunt,
- Windows 10/11 Game Bar
- NVIDIA Shadowplay
- OBS Studio
- VideoProc Converter
Alegeți-l pe cel pe care îl preferați pentru a începe înregistrarea jocului pe computer. Sau dacă nu știți nimic despre niciunul dintre ele, le puteți verifica unul câte unul. Vă vom împărtăși fiecare detaliu despre cum să înregistrezi jocul pe PC.
Cum să Înregistrezi Jocul pe PC cu Windows 10/11 Game Bar și Game DVR
Game Bar și Game DVR sunt funcțiile încorporate de înregistrare a jocului, disponibile numai în Windows 10/11. Utilizatorii Windows 7 și 8 nu îl pot folosi. Interfața sa este foarte simplă și ușor de utilizat, ceea ce vă permite să capturați o mulțime de momente fantastice de joc și să creați un montaj de jocuri din acele înregistrări. Pentru a-l deschide, puteți pur și simplu apăsați tasta rapidă Windows + G. Și veți vedea interfața sa astfel:
Mai jos, vom detalia fiecare în detaliu.
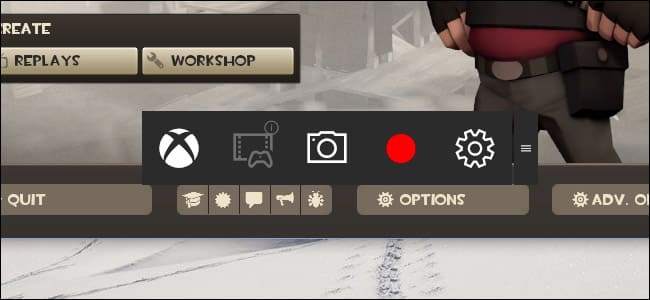
Pentru a vă înregistra jocul în timp ce îl jucați, faceți clic pe butonul roșu de înregistrare sau utilizați comanda rapidă tasta Windows + Alt + G. Iată un sfat. Dacă nu puteți vedea Game Bar, probabil că jucați jocul video în modul fereastră.
După începerea înregistrării, Game Bar vă va arăta în mod implicit temporizatorul în colțul din dreapta sus al ferestrei. Dacă nu vă place, puteți apăsa tasta rapidă Windows + Alt + T pentru a o ascunde. Când doriți să terminați înregistrarea, apăsați tasta Windows + Alt + R. Și fișierul înregistrat va fi salvat în folderul Videoclipuri\Capturi al utilizatorului.
Acestea sunt caracteristicile de bază de care vom avea nevoie pentru înregistrarea unui joc video în Windows 10/11 cu Game Bar și Game DVR. De fapt, ei ne pot ajuta să facem mai mult. Mai întâi accesați Setări și găsiți Gaming pe Windows 10 sau Windows 11. Veți vedea Game Bar și Game DVR acolo.
În Game Bar, puteți activa sau dezactiva această funcție și puteți personaliza comenzile rapide de la tastatură după preferințe.

În Game DVR, există mai multe funcții decât Game Bar.
- Verificați și modificați folderul de salvare a clipurilor de joc.
- Înregistrare în fundal. Pornindu-l, putem înregistra jocul în fundal în timp ce ne jucăm, de la 15 secunde la 10 minute. Lucrul rău este că această caracteristică poate afecta calitatea jocului.
- Modificați durata maximă a înregistrării. Game DVR acceptă înregistrarea de la 30 de minute la 4 ore.
- Înregistrați audio. Prin activarea acestei funcții, Game DVR va înregistra automat atât sunetele sistemului, cât și ale microfonului. Acolo puteți schimba și calitatea audio cu opțiuni, 96 kbps, 128 kbps, 160 kbps și 196 kbps.
- Schimbați calitatea jocului video înregistrat. Acolo aveți două opțiuni pentru jocul înregistrat, 30fps și 60fps. De asemenea, puteți alege direct calitatea video după Standard sau High.
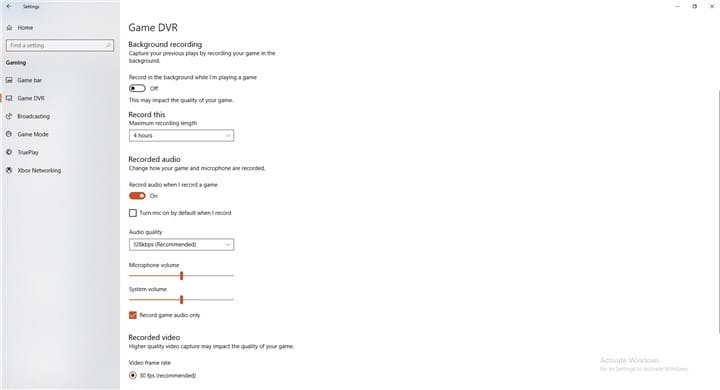
Cum să Înregistrezi Jocul pe PC cu NVIDIA ShadowPlay
ShadowPlay este doar o parte a NVIDIA GeForce Experience. După cum arată și numele, este doar cu placa grafică NVIDIA. Dacă computerul dvs. este construit cu o placă grafică AMD, puteți alege AMD ReLive.
Când ShadowPlay înregistrează jocuri video, folosește GPU-ul în sine, fără a vă ocupa procesorul. Deci ar fi mult mai lin decât alte instrumente de înregistrare. Ce se poate îmbunătăți este că NVIDIA ar trebui să ofere acestui software un indicator sau ceva pe ecran atunci când înregistrează, astfel încât utilizatorii să știe că înregistrarea are loc. Oricum, operațiunea ar fi foarte simplă.
Pasul 1. Rulați jocul. Când doriți să o înregistrați, faceți clic pe tasta de comandă rapidă Alt + Z pentru a afișa Nvidia ShadowPlay.
Pasul 2. Alegeți opțiunea Înregistrare pentru a începe înregistrarea.
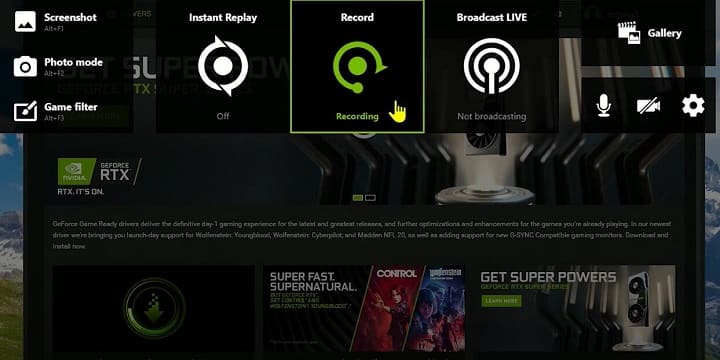
Pasul 3. Când intenționați să opriți înregistrarea, faceți clic din nou pe Alt + Z și alegeți opțiunea de a Opri Înregistrarea.
Cum să Înregistrezi Jocul pe PC cu OBS Studio
OBS Studio este o aplicație gratuită și open source pentru înregistrare și streaming video. Din perspectiva mea personală, ar trebui să fie cea mai bună opțiune pentru înregistrarea jocurilor video. În ea, poți:
- Creați mai multe scene, cum ar fi fereastra computerului, imagini, text, ferestre ale browserului, camere web, carduri de captură și multe altele și comutați liber între ele cu tranziții personalizate.
- Utilizați o mulțime de opțiuni de configurare pentru o experiență de înregistrare mai bună.
- Stream pe Twitch, YouTube și pe mai multe platforme.
Ghid Pas cu Pas Despre Cum să Utilizați OBS Pentru Înregistrarea Jocului
Pasul 1. Deschideți acest software pe computer (dacă nu îl aveți încă, vă rugăm să mergeți la pagina de pornire pentru descărcare.)
Pasul 2. Accesați Scene, apoi adăugați o scenă și dați-i un nume care vă place.
Pasul 3. Apoi accesați meniul Surse pentru a alege o opțiune. Aici alegem Game Capture. De asemenea, îi puteți da un nume și apoi faceți clic pe butonul OK.

Pasul 4. Apoi va apărea o fereastră cu mai multe proprietăți. O poți lăsa așa cum este. Sau le puteți personaliza pentru o experiență de înregistrare mai bună. Despre cum să le setați, vă voi arăta într-o parte specifică mai jos. După terminarea setărilor, faceți clic pe butonul OK.
Pasul 5. Acum doar alegeți opțiunea Start Recording.
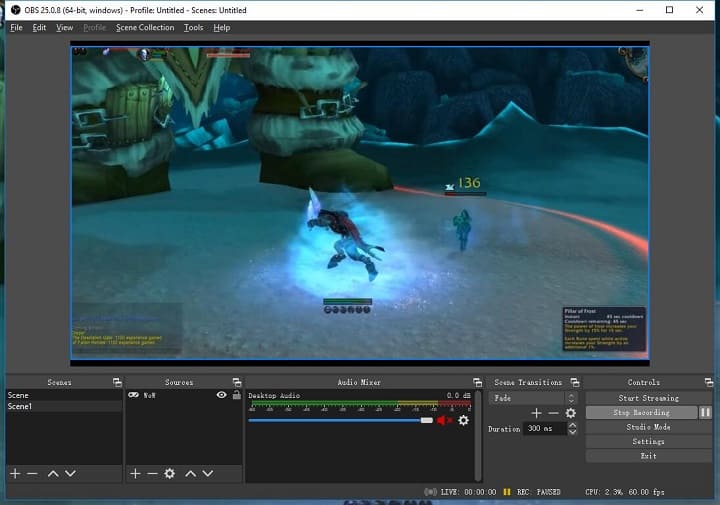
Cum să Setați OBS Pentru Cea Mai Bună Înregistrare Pentru Jocuri Video (În Special PC-ul cu Configurări Slabe)
Când jucăm jocul video și îl înregistrăm în același timp cu OBS, dacă setările nu sunt foarte OK, PC-ul ar deveni laggy, mai ales pentru cel low-end. Deci, în această parte, vă vom spune cum să personalizați setările OBS pentru o înregistrare mai bună a jocului.
1.Configurați Setările de Bază OBS
În primul rând, vom începe cu cele simple și comune. Alegeți Setări care se află în colțul din dreapta al paginii sale de pornire. Apoi, în fereastra Setări, alegeți opțiunea Video. Acolo puteți transforma toate setările video la nivelul pe care îl preferă computerul dvs., cum ar fi:
- Reducerea rezoluției de înregistrare la 720p sau 480p.
- Utilizarea filtrului Bicubic downscale.
- Scăderea FPS la 24 sau 30.
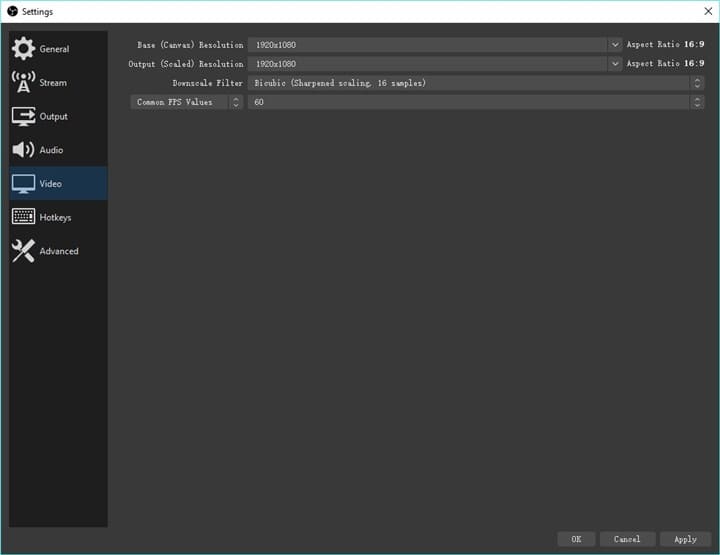
2.Aplicați Funcția de Sincronizare Rapidă Video
Quick Sync Video este unul dintre nucleele hardware ale Intel pentru codificarea și decodarea rapidă a videoclipurilor. În OBS, îl puteți activa. Deci, QSV de la Intel se va ocupa de codificarea și decodarea video legate de sarcina de înregistrare, în timp ce placa dvs. grafică NVIDIA sau AMD se ocupă de munca legată de jocul video. Prin aceasta, computerul dumneavoastră ar funcționa la capacitatea maximă și va deveni mai fluid.
Mai întâi alegeți opțiunea Ieșire din pagina Setări OBS. Apoi găsiți secțiunea Encoder și comutați-o la opțiunea Hardware (QSV).
Dacă nu puteți găsi această opțiune, probabil că procesorul computerului dvs. nu are o astfel de capacitate. Sau puteți folosi și unele instrumente pentru a verifica dacă computerul dvs. îl are sau nu, de exemplu VideoProc Converter.
Cum să Înregistrezi Jocul pe PC cu VideoProc Converter
VideoProc Converter este o aplicație cu o mulțime de caracteristici legate de procesarea fișierelor media. Una dintre ele este funcția de înregistrare. Cu el, înregistrarea jocului video pe computerul tău Windows ar deveni mult mai ușoară. Oferă trei moduri pentru a înregistra un joc. Înregistrează doar ecranul jocului video, camera și amândouă. Dacă alegeți să înregistrați atât jocul, cât și camera, există și o funcție cheie Chrome disponibilă pentru a înlocui fundalul camerei cu imaginea jocului. Înregistrarea sunetului de sistem și microfon este, de asemenea, inclusă.
Deci, de ce să nu-l descărcați gratuit acum și să urmați pașii de mai jos pentru a începe să vă înregistrați jocul?
Pasul 1. Instalați și rulați aplicația VideoProc Converter pe computerul dvs. Windows (Sfat: VideoProc Converter este, de asemenea, compatibil cu macOS, dacă aveți nevoie.) și alegeți caracteristica Recorder de pe pagina sa de pornire.
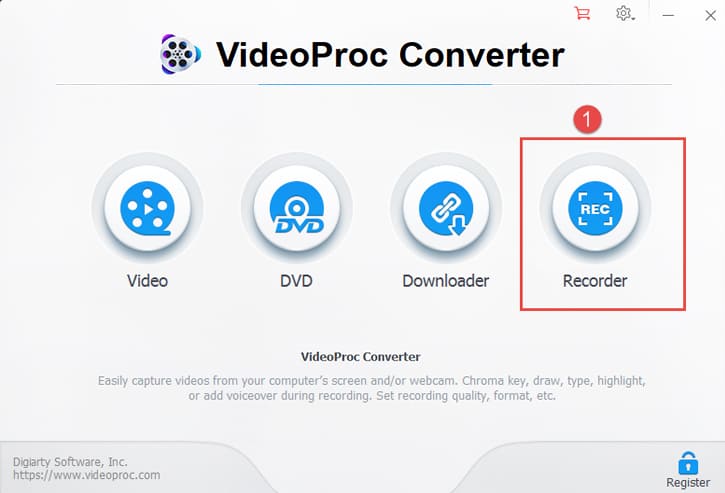
Pasul 2. Faceți clic pe Screen sau pe butonul Screen & Webcam. Acum, dacă doriți doar să înregistrați o parte a ecranului jocului, puteți face clic pe meniul Crop pentru a o face. Și dacă doriți să înregistrați sunetul și vocea, vă rugăm să activați opțiunile de sistem și microfon.
Pasul 3. Acum doar faceți clic pe butonul REC pentru a începe înregistrarea.
Pasul 4. Când doriți să terminați înregistrarea, reveniți la VideoProc Converter și faceți clic pe meniul Stop.

Cum să Personalizați VideoProc Converter Pentru o Înregistrare Mai Bună a Jocului
În colțul din dreapta sus al VideoProc Converter Recorder, există un buton asemănător unei Roți Zimțate. Puteți face clic pe ea pentru mai multe opțiuni despre înregistrare.

- Calitatea înregistrării: Standard și High. Vă rugăm să rețineți că calitatea înaltă înseamnă și o dimensiune mai mare a fișierului.
- Format de înregistrare. Veți avea 5 opțiuni de ales, MP4, FLV, MOV, MKV și TS.
- Personalizați dispozitivul audio și volumul.
- Metoda de codificare.
- Personalizați comenzile rapide.




