![]()
Cum să Faci Tranziții în Videoclipuri
Rezumat: Acest articol explică cum să faci tranziții la un videoclip pe Windows (11/10/8/7) utilizând VideoProc Vlogger – un editor video pentru Windows 10/11 100% gratuit care oferă utilizatorilor peste 60 de efecte de tranziție atrăgătoare.
Creator video cunoscător sau începător? Cu toții am auzit și am văzut tranziții video. Fiind una dintre cele mai comune tehnici de editare video, tranzițiile sunt folosite pentru a ne ajuta să mutăm progresia video de la un ecran la altul fără a distrage atenția. Este ca lipiciul care ține împreună diferite scene, făcând videoclipul nostru să pară mai coeziv, mai elegant și mai profesionist. Dacă sunteți interesat să faceți videoclipuri de tranziție în Windows 10 sau Windows 11, urmați acest tutorial pas cu pas.
Cum să Faci Tranziții la Videoclipuri în Windows 10/11
În funcție de editorul video cu tranziții din Windows pe care îl folosim, realizarea videoclipurilor de tranziție poate fi oriunde de la ridicol de simplă la extrem de complexă. Din fericire, dacă lucrăm cu VideoProc Vlogger, este deosebit de ușor.
Acest editor video Microsoft auto-explicat, dar puternic, vine cu zeci de presetări la modă pentru efecte de tranziție. Cu acesta, toată lumea poate adăuga tranziții la un videoclip în Windows 10/11 în câteva clicuri. (Este disponibil și pe computerele macOS). Continua să citești. Vă voi arăta cum să adăugați tranziții în acest editor video cu Windows 10/11.
Pasul 0. Creați un Proiect Nou
Deschideți acest uimitor editor video Windows. Introduceți numele proiectului dorit, locația, rezoluția video și rata de cadre pe panoul de setări generale pentru a crea un nou proiect.
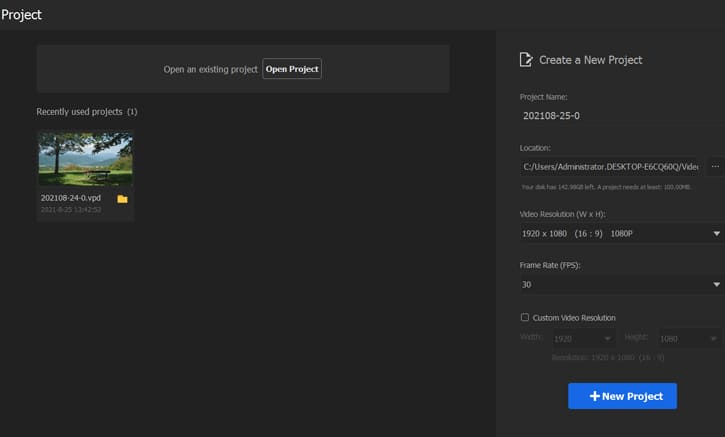
Pasul 1. Importați Videoclipurile și Imaginile Originale
Trageți fișierele video și imagine originale de pe discul local în Biblioteca Media. De asemenea, puteți adăuga foldere care conțin mai multe clipuri video la acest editor video Windows 10/11.
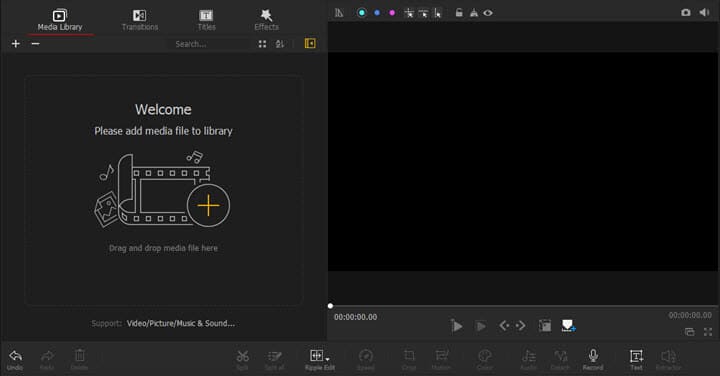
Pasul 2. Adăugați Videoclipuri și Imagini la Video Track
Selectați un videoclip și apăsați Ctrl + A pentru a selecta toate videoclipurile din coșul Video. Trageți-le pe Video Track în lot. De asemenea, puteți selecta o imagine, apăsați Ctrl + A pentru a selecta toate imaginile, apoi trageți toate imaginile pe Video Track.
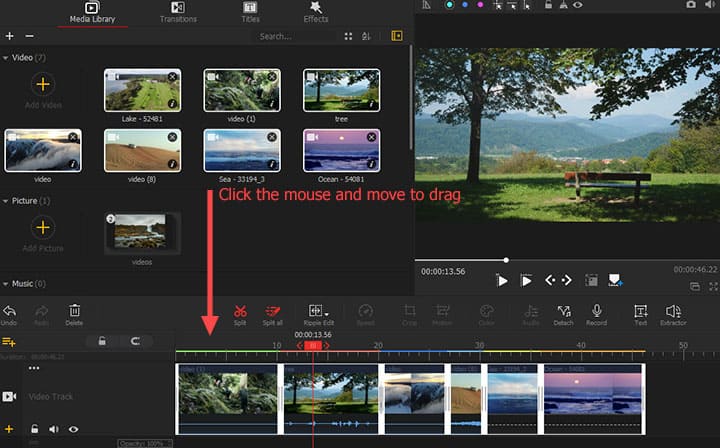
Pasul 3. Schimbați Secvențele
Trageți clipurile înainte sau înapoi dacă trebuie să rearanjați poziția pe acest editor video Windows cu efecte de tranziție.
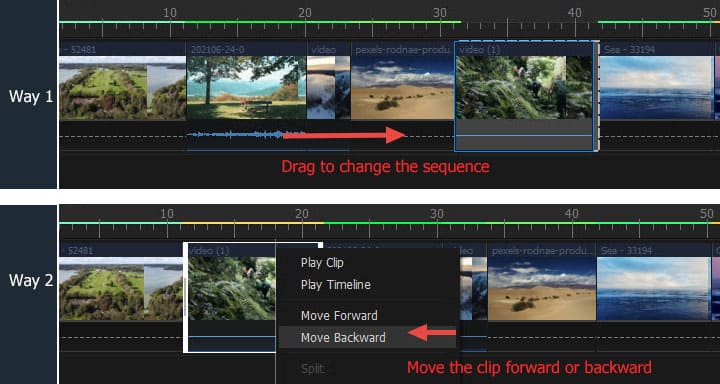
Pasul 4. Aplicați Modificări Simple
Uneori vrem să adăugăm filtre sau efecte speciale la unele videoclipuri scurte înainte de a aplica efecte de tranziție. Pentru a face acest lucru, faceți dublu clic pe clip de pe cronologie. După aceea, puteți:

- Utilizați Viteză, Mișcare, Culoare și alte câteva instrumente de pe bara de instrumente pentru a regla viteza video, pentru a adăuga efect de decupare în mișcare, pentru a schimba culoarea imaginii…
- Utilizați opțiunile disponibile în Panoul Inspector pentru a ajusta aspectul video.
- Apăsați pe opțiunea Titluri sau Efecte de deasupra Bibliotecii media pentru a adăuga titluri animate și filtre atrăgătoare.
Pasul 5. Adăugați Tranziții Video pe Windows 10/11
Acum, să începem să adăugăm tranziții video utilizând efectele de tranziție prestabilite pe acest editor video Microsoft.
Atingeți Tranziții. VideoProc Vlogger oferă 61 de efecte de tranziție gratuite pentru editarea video, inclusiv Angular, Bounce, Colorphase, Burn și CrossZoom etc. Selectați efectul de tranziție necesar. Trageți-l peste poziția dintre cele două clipuri pentru a adăuga efecte de tranziție pe Windows 10 sau Windows 11.
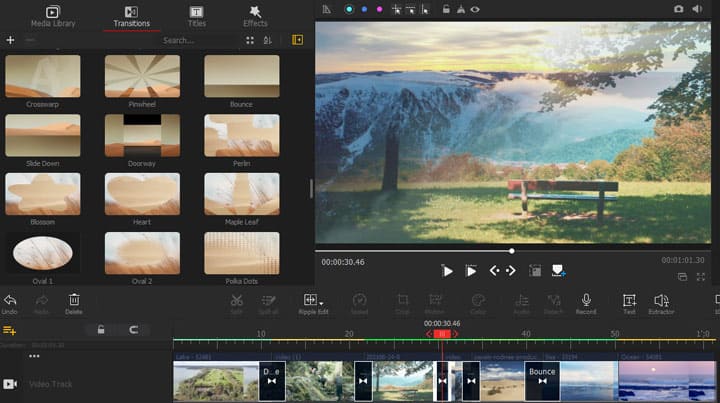
Pasul 6. Ajustați Efectele de Tranziție
Trageți începutul sau sfârșitul unui clip cu efect de tranziție pe cronologie pentru a-i ajusta ora de începere, ora de încheiere și durata.
Selectați Add All Left sau Add All Right, apoi faceți clic pe Batch Add Transition pentru a adăuga în lot același efect de tranziție între clipurile din stânga sau din dreapta clipului selectat. Dacă trebuie să aplicați aceeași tranziție pentru toate clipurile, apăsați Adăugați tot și alegeți Tranziție Adaugă lot.
Selectați tip de tranziție aleatorie și apoi apăsați pe Batch Add Transition. Acest editor video capabil va aplica efectele de tranziție pe care le-ați adăugat la favorite la toate clipurile din proiectul dvs.
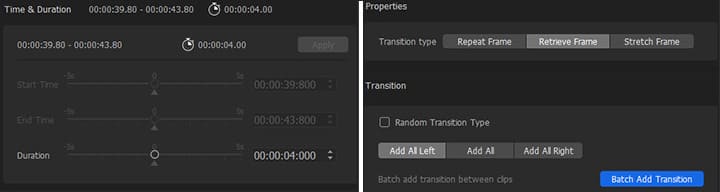
Pasul 7. Exportați Videoclipul cu Efecte de Tranziție
Apăsați Export când terminați procesul de adăugare a tranzițiilor în acest editor video Windows 10/11. Pe panoul Export, putem lăsa toate setările ca implicite și pur și simplu apăsăm Start pentru a exporta videoclipul cu efectele de tranziție.

Sfaturi Pentru Realizarea Videoclipurilor de Tranziție în Windows 10/11
1.Nu Exagerați cu Tranzițiile.
Mulți au tendința de a folosi excesiv efectele de tranziție pur și simplu pentru că arătau grozav, chiar dacă distrag atenția pentru public și pot afecta calitatea generală a videoclipurilor. Rețineți că tranzițiile sunt pentru trecerea fără probleme de la o scenă la alta. Astfel, în cele mai multe cazuri, tranzițiile sunt pentru două clipuri care sunt înregistrate din fotografii diferite și arată schimbări în unele aspecte, cum ar fi vremea, ora, starea de spirit și locul.
2.Shoot Pentru a Edita.
Un videoclip cu tranziții fără întreruperi nu se întâmplă întâmplător. Nu este doar pentru ca videoclipul nostru să pară interesant și profesionist. De asemenea, ar trebui să arate audienței noastre că trebuie să adăugăm tranziții, astfel încât acestea să se potrivească perfect unul cu celălalt. Pentru a atinge acest obiectiv, trebuie să ne planificăm tranzițiile din timp. Acest lucru ne poate ajuta și în zona de editare. Să spunem că avem un videoclip de 3 minute care conține peste 100 de clipuri scurte diferite, iar apoi poate fi foarte necesar să adăugați o mulțime de efecte de tranziție pentru fluiditatea povestirii. Cu toate acestea, așa cum am menționat mai devreme, prea multe tranziții pot face ca videoclipul să pară prea amețitor și dezarticulat.
3.Există Întotdeauna Excepții.
Deși accentul nu este folosit în prea multe tranziții, există și cazuri excepționale. Un exemplu bun este prezentarea video a unei nunți. O mulțime de efecte de tranziție a diapozitivelor plăcute și de bun gust, vor adăuga o senzație romantică videoclipurilor noastre foto, este de obicei un mare plus pentru prezentările de diapozitive de nuntă. Singurul lucru pe care ar trebui să-l remarcăm este că ar trebui să ne limităm să aplicăm unul sau două tipuri de tranziții pentru a păstra coeziunea videoclipului.




