![]()
Cum să Creezi un Site de Blog cu Elementor
Cum să creezi un Site de Blog cu Elementor? WordPress, implicit, este un blog la instalarea lui. Vă permite să începeți imediat să creați postări. Chiar este creată o postare implicită numită Hello World. Această postare este afișată pe prima pagină a site-ului dvs. ca arhivă. Postarea integrală poate fi citită făcând clic pe titlu.

Ce Este o Postare
O postare este un articol de pe site-ul dvs. scris la fel ca presa scrisă, cum ar fi ziare sau reviste. Acestea oferă conținut proaspăt pentru ca vizitatorii să se implice și să mărească vizitele pe site-ul dvs. De asemenea, oferă trafic organic către site-ul dvs. prin motoarele de căutare. Mulți vizitatori vor găsi și vor intra pe site-ul dvs. făcând clic pe un link de postare prin motoarele de căutare și rețelele sociale, mai degrabă decât pe pagina de pornire.
Ce Este o Arhivă
WordPress folosește o Arhivă pentru a afișa o listă de postări create pe site de către autori. Aceste liste pot fi filtrate după termeni precum categorii, etichete, autori și date. O arhivă este diferită de o pagină sau postare, deoarece interoghează baza de date pentru a afișa automat conținutul în mod dinamic. Nu trebuie să editați această pagină direct. Șablonul de arhivă poate fi stilat în grile și alte aspecte în funcție de tema dvs.
Ce Este o Categorie
Categoriile sunt folosite pentru a interoga postările cu conținut similar în șablonul de arhivă. Acestea pot fi denumite și adăugate la meniul dvs. pentru o navigare ușoară de către vizitatori. (Exemplu: știri, sport, stil de viață, evenimente, vreme).
Ce Este un Permalink
Un permalink sau „slug” este adresa URL permanentă a postării dvs. de pe site-ul dvs. Acestea sunt configurate în WordPress. Navigați la Tabloul de bord > Setări > Legături permanente. Permalinkurile pot fi configurate într-o varietate de moduri. O opțiune comună simplă este să folosești numele postării. Când vă creați postările, titlul postării va genera automat un permalink. Acestea pot fi editate din setări. Linkurile permanente trebuie să fie toate cu litere mici și cu cratime, fără spații. Permalinkul nu trebuie schimbat odată ce postarea a fost indexată pe motoarele de căutare, decât dacă creați o redirecționare către noua locație.

Crearea Unei Postări
Pentru a crea o postare nouă în WordPress, puteți naviga la Tabloul de bord > Postări > Adăugați nou sau selectând + Nou > Postare din bara de administrare de sus.
Părțile Primare ale Postării

- Titlul Postării: Introduceți un titlu pentru postare.
- Postați Conținut: Creați-vă postarea folosind editorul de blocuri sau scrieți în Google Docs și inserați-l în editor.
- Permalink: Acesta va fi generat automat după publicarea postării, dar poate fi editat manual aici.
- Categoria Postării: Selectați sau creați o categorie pentru postarea dvs. Când creați categorii, este important să nu îi dați același nume ca o pagină de pe site-ul dvs., deoarece acest lucru va provoca confuzie în permalink-uri.
- Imagine Recomandată: Selectați o imagine recomandată pentru postarea dvs. din biblioteca media sau încărcând-o de pe computer. Această imagine va fi afișată în arhivă și în distribuirea rețelelor sociale.
- Publicați Postarea: Publicați postarea sau alegeți să o salvați ca schiță și să o previzualizați.
Scrierea de Postări
Cu WordPress
WordPress folosește Block Editor sau „Gutenberg” ca modalitate principală de a crea conținut. Puteți adăuga titluri, paragrafe, liste, imagini, conținut media încorporat și multe altele făcând clic pe pictograma neagră + din regiunea de conținut sau făcând clic pe butonul albastru + din colțul de sus pentru a deschide un panou lateral bloc în care puteți trage blochează conținutul dvs. De asemenea, s-ar putea să vi se pară mai ușor să scrieți conținutul lung în Google Docs, apoi să îl inserați în regiunea de conținut.
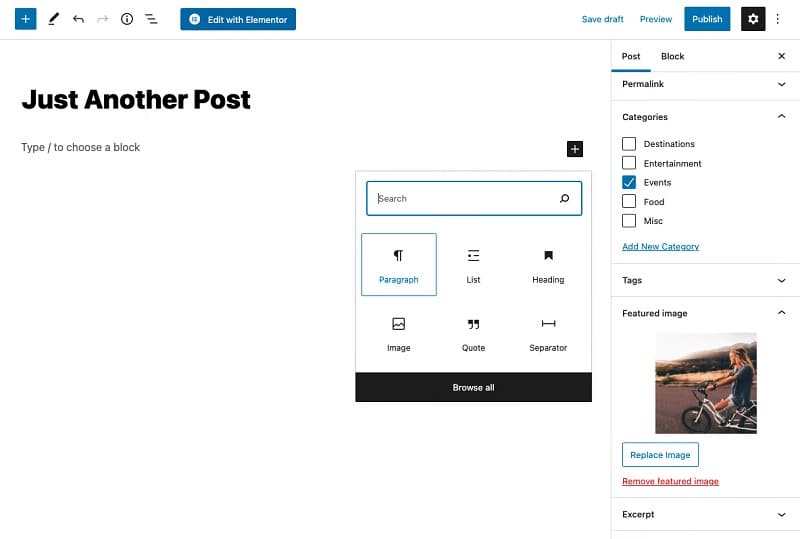
Cu Elementor
De asemenea, puteți crea conținutul postării cu Elementor, dacă doriți. Ar trebui să începeți în continuare din partea WordPress, oferind postării dvs. un titlu, o categorie și o imagine recomandată. Faceți clic pe butonul de publicare (de două ori) și lăsați câteva secunde să se termine. Acest lucru permite postarea și permalinkul dvs. să fie generat corect. Apoi, puteți face clic pe butonul Editați cu Elementor și puteți începe să vă creați conținut cu Widget-urile Elementor.

Categorii de Postări
Puteți crea și atribui categorii direct din postarea dvs. sau navigând la Tabloul de bord > Postări > Categorii. Aici puteți crea categorii pentru părinți și copii pentru blogul dvs. Acestea vor interoga automat postările care le-au fost atribuite și le vor afișa numai în arhivă. Nu este nevoie să creați o arhivă nouă pentru fiecare categorie.

Crearea Unei Pagini de Arhivă
În mod implicit, WordPress vă afișează postările pe prima pagină a site-ului dvs. ca arhivă. Cu toate acestea, majoritatea site-urilor web vor prezenta o altă pagină creată numită Acasă. Pentru a atribui o pagină nouă ca arhivă pentru a afișa postările de blog, mai întâi va trebui să creați una navigând la Tabloul de bord > Pagini > Adăugați nou sau selectând + Nou > Pagina din bara de administrare de sus.
Creați o Pagină Nouă

- Nume Pagină: Dați un nume blogului dvs. (exemple: blog, știri, articole, publicații).
- Conținutul Paginii: Nu adăugați niciun conținut în pagină, deoarece va fi populat dinamic.
- Publicare Pagină: Faceți clic și publicați blogul prin intermediul butonului Publicați.
Atribuiți Pagina ca Blog
Pentru a atribui rolul Arhivei acestei noi pagini, trebuie să navigați la Tabloul de bord > Setări > Citire. De acolo, selectați pagina creată din opțiunile drop-down.

Vizualizați Arhiva Blog-ului dvs.
Acum puteți vizita pagina dvs. desemnată ca Pagina de postări pentru a vedea noua arhivă de blog. Aceasta va afișa postările din toate categoriile sortate după dată, de la ultima la prima.

Crearea Unui Meniu de Categorii
Pentru a atribui categorii meniului dvs., navigați la Tabloul de bord > Aspect > Personalizare sau prin bara de administrare de sus. Extindeți opțiunile de meniu acolo. Adăugați categoriile create de dvs. în meniu din acordeonul panoului. Publicați meniul după ce adăugați toate categoriile dorite în meniu.

Vizualizarea Categoriilor dvs.
Acum puteți vizita site-ul dvs. web. Puteți naviga la fiecare categorie făcând clic pe elementul de meniu. Postările vor fi filtrate automat pentru a afișa postările din categoria respectivă.

Faceți o Pauză
Felicitări, ați creat cu succes o bază de blog complet funcțională. Următorii pași vor fi să vă stilați arhiva și șabloanele de postare unică.
Stilizarea Blog-ului
Teme WordPress
Aspectul arhivei și șablonului de postare unică este stilat în funcție de tema dvs. Fiecare temă WordPress trebuie să conțină un archive.php și single.php sau singular.php. Personalizatorul fiecărei teme oferă în general setări pentru afișarea arhivei într-o grilă cu o singură sau mai multe coloane, precum și alte opțiuni de stil. De asemenea, vă permite să stilați stilul cu un singur post. Există sute de teme situate în depozitul de teme WordPress. Elementor este compatibil cu majoritatea temelor moderne, dar unele funcționează mai bine decât altele. Vă rugăm să vizitați Comunitatea Elementor Hub pentru a căuta și a obține feedback despre favoritele celorlalți membri.
Tema Hello
Tema emblematică a Elementor, numită Hello, oferă o personalizare bare-bone și un stil minimal pentru blog, deoarece este destinată să fie utilizată în combinație cu Theme Builder din Elementor Pro.
Folosind Theme Builder (Pro)
Creatorul de teme vă permite să personalizați complet șabloanele de arhivă și de postare unică. De asemenea, puteți crea șabloane personalizate pentru fiecare categorie dacă doriți să schimbați culorile sau machetele pentru fiecare dintre ele. Documentația completă pentru Theme Builder poate fi găsită aici.

Crearea Unui Șablon de Arhivă
Theme Builder vă permite să creați un aspect personalizat pentru afișarea tuturor postărilor interogate. Puteți începe rapid făcând clic pe pictograma plus din partea Arhivare a site-ului. De acolo, selectați unul dintre șabloanele Elementor pre-fabricate. Nu vă faceți griji, puteți reveni oricând și modifica aspectul mai târziu. Când salvați șablonul, vi se va solicita să setați condițiile pentru arhiva dvs., dacă nu sunteți sigur ce să selectați aici, alegeți „Toate arhivele”.
Crearea Unui Singur Șablon de Postare
De asemenea, trebuie să creați un șablon de postare unică pentru a vă afișa conținutul. Din Creatorul de teme, creați un nou șablon de postare unică făcând clic pe pictograma plus. Selectați unul dintre șabloanele Elementor pre-fabricate care vă oferă cel mai bun început. Șablonul poate fi editat oricând ulterior. După publicare, setați condițiile de afișare la „Toate postările”.
Link-uri Rapide:
- https://comunitateawordpress.club/ce-este-elementor-theme-builder/
- https://comunitateawordpress.club/partea-site-ului-de-arhivare/
- https://comunitateawordpress.club/partea-site-ului-cu-o-singura-postare/
Aruncați o Privire la Blog-ul dvs.
Blogul dvs. este acum configurat. Puteți personaliza și mai mult aspectul șabloanele Arhivă și Postare unică pentru a vă satisface nevoile.
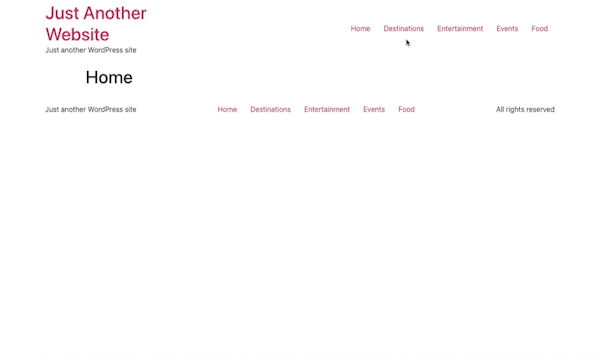
Mergeți Înapoi Acasă
Acum că ați creat toate părțile necesare site-ului și conținutul de bază pentru site-ul dvs. blog, acum este timpul să vă creați pagina de pornire. Puteți utiliza Widget-ul Postări pentru a crea machete personalizate folosind funcția de interogare. Puteți interoga o anumită categorie și puteți alege numărul de postări de afișat. Folosind funcția de compensare din opțiunile de excludere, puteți evita conținutul duplicat, așa cum se arată în exemplul de mai jos.






