![]()
Cum să Adăugați Muzică la Videoclip Gratuit
Rezumat: Cum Windows Movie Maker a dispărut, ne rămâne întrebarea, cum să adăugați muzică la videoclip în Windows 10/11? Pe lângă vizitarea paginii de arhivă web pentru a instala programul WMM dispărut, puteți utiliza aplicația de editare video Windows 10/11 – ascunsă în aplicația Fotografii sau căutată în meniul Start. Pentru utilizatorii avansați, este posibil să doriți să adăugați mai multe piese audio la un clip video, să adăugați mp3 la mp4 și să editați fișiere mp3 pentru a se potrivi mai bine cu videoclipul.
Gândiți-vă la videoclipuri de călătorie, vlog-uri și toate momentele minunate înregistrate pe care le-ați împărtășit cu prietenii și familia. Ce zici de îmbinarea undelor muzicale pasionate în MP3, WAV, WMA etc. cu filmările tale din vacanță? Adăugarea muzicii nu este preocuparea unui profesionist. Cu unul dintre aceste cele mai bune programe de editare audio la îndemână, puteți adăuga cu ușurință muzică de fundal la un videoclip.
O serie de tutoriale care le găsiți în acest articol prezintă pași specifici despre cum să adăugați cu ușurință audio la videoclipurile MP4 în VLC, iMovie, Shotcut, Premiere Pro etc. pentru oricine are nevoie:
- Adăugați rapid muzică la un videoclip
- Adăugați mai multe piese muzicale
- Aplicați fade-in și fade-out la sunet
- Schimbați sunetul original cu cel pe care îl iubiți
- Și altele…
Adăugarea tipului potrivit de muzică poate îmbunătăți videoclipul. Ajută la transmiterea profundă a mesajului tău și implică mai bine publicul. Ne legănăm cu muzica în timp ce ne înmoaie în ceea ce se întâmplă pe ecran și ne concentrăm atunci când melodia sugerează un punct de cotitură.
Partea 1. Cum să Adăugați Muzică la Videoclip în Cel Mai Simplu Mod Gratuit
În scopul de a adăuga muzică la videoclipuri pe computer Windows sau Mac, VideoProc Vlogger este cea mai bună metodă gratuită. Fiind un editor video profesionist, dar simplu, VideoProc Vlogger oferă o mulțime de funcții pentru a vă ajuta să vă lustruiți videoclipurile, să adăugați mp3 în mp4 și alte formate. Să verificăm mai jos câteva caracteristici principale ale acestuia.
VideoProc Vlogger – Metodă Pentru Totdeauna Gratuită de a Adăuga Muzică la un Videoclip
- Acceptă adăugarea rapidă a muzicii la videoclipuri și vă puteți tăia sau împărți muzica.
- Tehnologia de accelerare GPU face ca procesarea videoclipurilor dvs. să fie super rapidă.
- Oferă o mulțime de funcții de editare, cum ar fi adăugarea de text, adăugarea de filtre, adăugarea de subtitrări, îmbinare, împărțire, tăiere, schimbarea vitezei, ajustarea culorii, redarea inversă, adăugarea de tranziții etc.
Faceți clic pe butoanele de mai jos pentru a descărca gratuit VideoProc Vlogger și urmați pașii pentru a adăuga cu ușurință muzică la videoclip.
Pasul 1. Importă Muzică în VideoProc Vlogger.
Accesați Media Library și faceți clic pe pictograma + pentru a vă importa fișierele audio, clipurile video și imaginile aici.
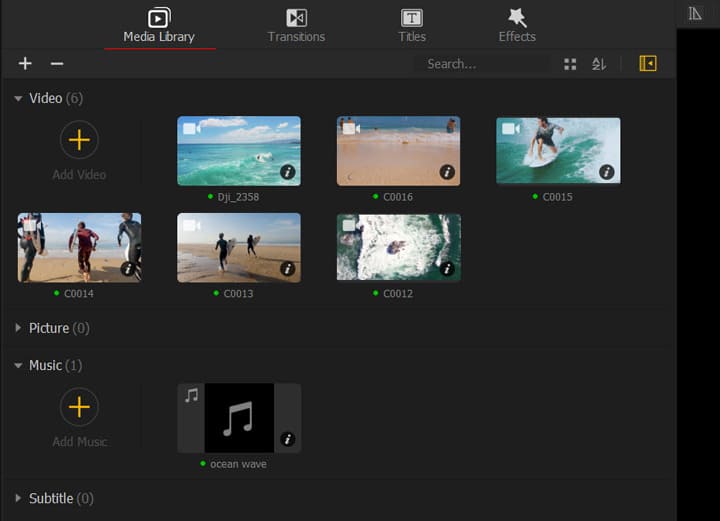
Pasul 2. Adăugați muzică la videoclip.
Trageți videoclipul pe Video Track și trageți muzica pe Audio Track, de exemplu, puteți adăuga mp3 la videoclipuri mp4. Apoi puteți tăia muzica și o puteți împărți.
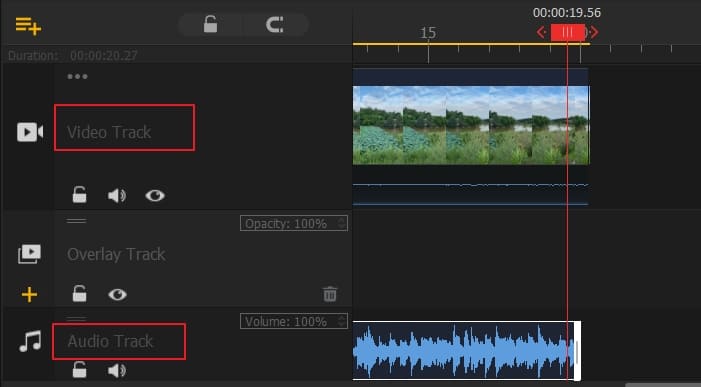
Pasul 3. Reglați muzica.
Apoi puteți decupa, împărți și trage muzica în partea specifică a videoclipului.
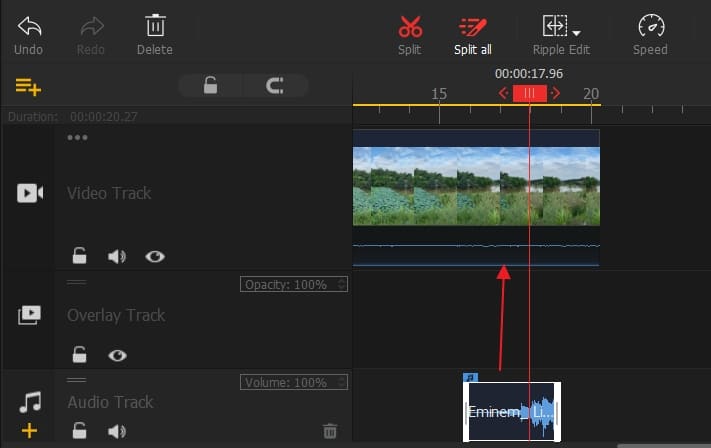
Pasul 4. Exportați videoclipul cu muzică adăugată.
Faceți clic pe pictograma Export și setați numele fișierului, codecul video, formatul video și multe altele.
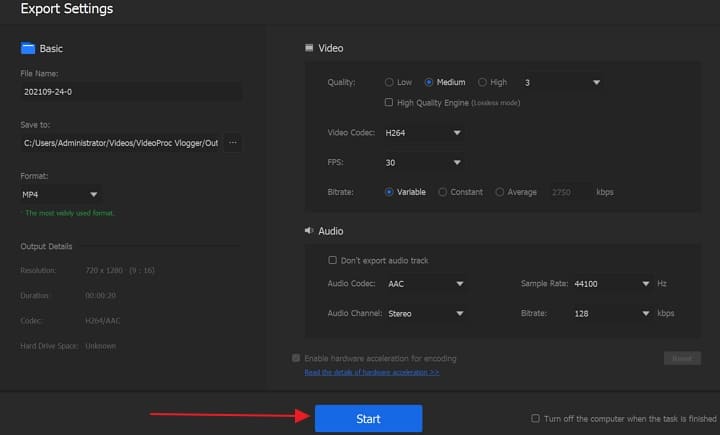
Partea 2. Cum să Adăugați Muzică la Videoclip pe Windows 10/11
1.Cu Windows Video Editor
Windows 10/11 are un editor video ascuns chiar în aplicația Fotografii. Este conceput pentru editare video simplă și funcționează bine dacă doriți să adăugați doar o singură piesă de muzică de fundal.
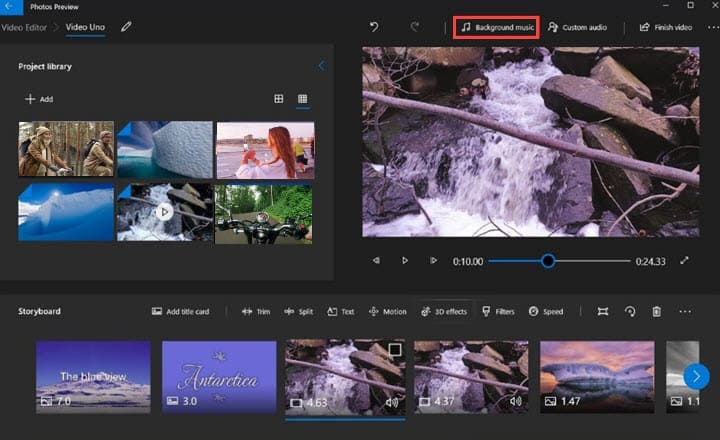
Iată un tutorial pas cu pas pentru a adăuga muzică de fundal în editorul video Windows 10/11.
Pasul 1. Deschideți aplicația Fotografii și faceți clic pe fila Editor video.
Pasul 2. Apăsați butonul albastru: Proiect video nou.
Pasul 3. Selectați videoclipurile deja în biblioteca de fotografii sau importați videoclipul.
Pasul 4. Faceți clic pe muzică de fundal sau audio personalizat, dacă doriți să adăugați propria melodie, în loc de muzica stoc oferită în această aplicație.
Pasul 5. Trageți butonul albastru pentru a decide unde începe și unde se termină muzica.
Pasul 6. Faceți clic pe Terminat pentru a adăuga muzică ca atare mp3 la videoclipuri mp4.
Dacă preferați să rămâneți la Windows Movie Maker sau dacă vă place să piratați cu VLC, vă oferim noi soluții. Pentru utilizatorii avansați, puteți utiliza și NLE profesionale, cum ar fi Shotcut, FCP și Premiere. Vă rugăm să citiți mai departe.
2.Cu Windows Movie Maker
Windows Movie Maker a fost odată software-ul de editare video/audio preinstalat pe Windows, care vă putea ajuta să adăugați audio la video, dar a fost întrerupt de Microsoft din ianuarie 2017. Pagina oficială de descărcare nu mai este accesibilă, dar o puteți găsi în continuare altundeva. Citiți următorul exemplu despre cum să adăugați MP3 la videoclipuri cu Windows Movie Maker.
Cum să adăugați sunet la videoclip în Windows Movie Maker:
Pasul 1. Descărcați Windows Movie Maker aici, apoi deschideți-l.
Pasul 2. Încărcați fișierul video făcând clic pe Adăugați videoclipuri și fotografii sau pur și simplu trăgând și plasând.
Pasul 3. Comutați la Editare > Volum video > glisați mânerul pentru a dezactiva sunetul original.
Pasul 4. Reveniți la Acasă > Adăugați muzică > Adăugați muzică de pe computer sau găsiți muzică nouă online.
Pasul 5. [Opțional] Setați ora de începere în Opțiuni.
Pasul 6. [Opțional] Decupați muzica ajustând punctul de început și de final.
Pasul 7. [Opțional] Activați Fade in și Fade out în modul lent, mediu sau rapid.
Alegeți Salvare film în Acasă și îmbinați audio și video cu setările de ieșire preferate.
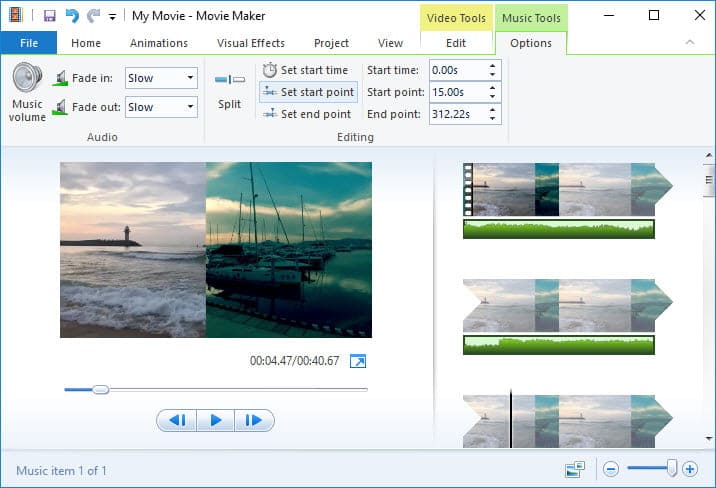
- OS: Windows
- Link de descărcare: Microsoft nu mai actualizează WMM, dar puteți descărca și instala Windows Movie Maker din serviciul Web Archive.
3.Cu VLC
Dacă aveți nevoie de un program gratuit pentru a rezolva sarcina, VLC, deși cel mai cunoscut ca software de redare media, ar trebui să fie pe lista dvs. Lucrul bun este că, cu filtre audio precum remaparea canalelor audio, pitch shifter și normalizatorul de volum încorporate, VLC vă permite să adăugați sunet la video (cum ar fi mp3 la mp4) cu un control bun al calității audio. Dar nu veți vedea setări specifice de ajustare a parametrilor. Are sens. La urma urmei, este un player media.
Cum să adăugați audio la video în VLC:
Pasul 1. Deschideți VLC media player, faceți clic pe Media > Conversie / Salvare.
Pasul 2. Faceți clic pe +Adăugați pentru a încărca fișierul video în fereastra Pop-up Open Media.
Pasul 3. Alegeți Conversie din meniul drop-down al Conversie/Salvare.
Pasul 4. Treceți la Setări > Profil > Editați profilul selectat.
Pasul 5. Comutați la Codec audio, dezactivați Audio, apoi Salvați pentru a dezactiva sunetul original.
Pasul 6. Reveniți la interfața principală > Media > Conversie/Salvare.
Pasul 7. Importați videoclipul prin +Adăugați.
Pasul 8. Reactivați opțiunea Audio și Păstrați piesa audio originală.
Pasul 9. Faceți clic pe Afișați mai multe opțiuni > activați Redare alt media sincron > Media suplimentară.
Pasul 10. Încărcați sunetul pe care urmează să îl adăugați în videoclip, faceți clic pe Selectare > Convertire/Salvare.
Pasul 11. Răsfoiți pentru a reseta folderul de destinație și redenumiți fișierul > Salvare > Începe pentru a adăuga sunet nou.
- OS: Windows, macOS, Linux, iOS, Android
- Link de descărcare: https://www.videolan.org/vlc/#download
4.Cu Shotcut
Shotcut, cel mai bine cunoscut pentru că este un software de editare video gratuit cu sursă deschisă, nu se ocupă de editarea audio. Cu siguranță aveți voie să adăugați piese audio în Shotcut și apoi să sincronizați și să salvați într-un fișier nou. Mai bine, un set de filtre audio sunt disponibile pentru a merge mai departe în reglarea fină a efectelor audio.
Cum să trageți audio pe cronologie în Shotcut:
Pasul 1. Deschideți Shotcut și creați un nou proiect.
Pasul 2. Setați numele și folderul proiectului. Partiția C: nu este recomandată.
Pasul 3. Comutați la panoul Playlist, trageți și plasați clipurile video/audio acolo.
Pasul 4. Ctrl+I pentru a adăuga o pistă video.
Pasul 5. Trageți clipul video în MP4, MKV, ProRes etc. pe pista video din Timeline.
Pasul 6. Faceți clic pe pictograma trompetă pentru a opri sunetul original.
Pasul 7. Ctrl+U pentru a adăuga o pistă audio.
Pasul 8. Trageți fișierul audio MP3 pe pista audio din Timeline.
Pasul 9. Îmbina video și audio în Shotcut by Export.
- OS: Windows, macOS, Linux
- Link de descărcare: https://shotcut.org/download/
5.Cu Premiere Pro
Cronologia din Premiere este împărțită în piste audio și piste video. Puteți adăuga numeroase coloane sonore și le puteți ajusta convenabil. Dacă sunteți nou în acest domeniu, vă rugăm să configurați mai întâi un proiect Premiere și să reveniți aici pentru a adăuga melodii la videoclipuri.
Pasul 1. Adăugați melodii și efecte sonore la Premiere.
Importați clipurile audio în coșul de resurse din Premiere. Puteți fie să glisați și să plasați clipurile, fie să mergeți la Fișier > Import (tasta de comandă rapidă: Ctrl+I)
Pasul 2. Trageți audio în cronologie.
- Pentru a adăuga întregul sunet: pur și simplu trageți-l din coșul de resurse și plasați-l în cronologie.
- Pentru a adăuga o parte a sunetului la cronologie: faceți clic pe audio din coșul de resurse și va apărea pe monitorul sursei. Faceți clic pe pictograma de intrare și ieșire (afișată ca paranteze curbate) pentru a seta punctele de intrare și ieșire. Treceți cu mouse-ul până când se transformă într-o pictogramă în formă de mână, apoi trageți audio în cronologie.
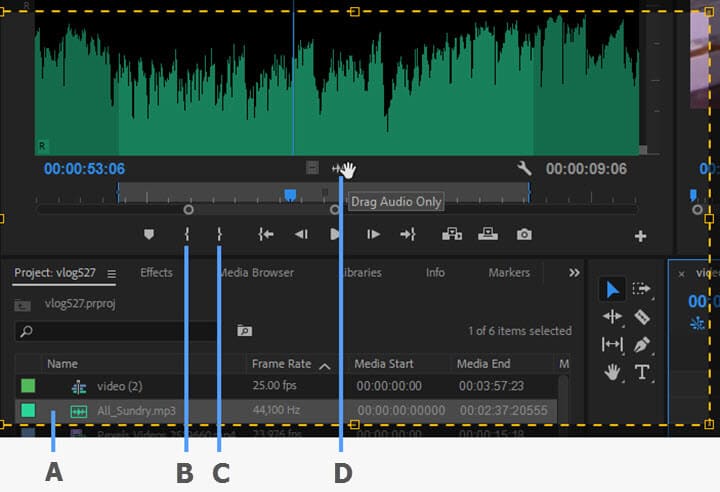
A: Coșul de resurse. B: La punct. C: Punct de ieșire. D: Trageți numai audio.
Pasul 3. Tăiați și ștergeți secțiunea nedorită a sunetului.
- Asigurați-vă că audio se termină în același timp când se termină videoclipul, în caz contrar, va apărea un ecran negru atunci când sunetul va porni.
- De asemenea, puteți utiliza instrumentul de Cut pentru a tăia orice secțiune a clipurilor audio și a o șterge.
Pasul 4. Reglați volumul muzicii de fundal.
- Pentru a regla volumul general al unei piste audio, trageți acea linie orizontală în sus și în jos.
- Pentru a crea fade-in și fade out muzical, utilizați funcția de volum a cadrului cheie. Apăsați Ctrl/comandă și faceți clic pe linia orizontală pentru a crea cadru cheie de volum. Apoi puteți trage acele puncte în sus sau în jos.
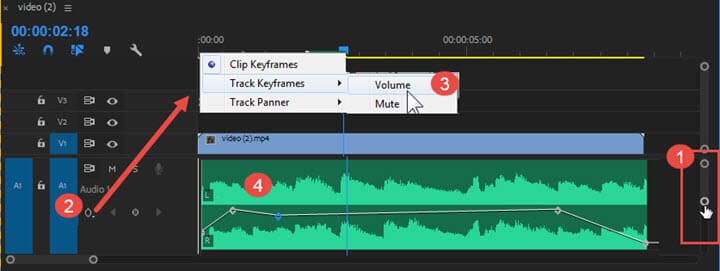
- OS: Windows, Mac
- Link de descărcare: https://www.adobe.com/products/premiere/free-trial-download.html
Partea 3. Cum să Adăugați Muzică la Videoclip pe Mac
1.Utilizarea iMovie
În iMovie, puteți adăuga muzică de fundal la videoclipul dvs. direct (aac, ogg, mp3 în mp4, videoclipuri mov) sau puteți adăuga un nou clip audio pentru videoclip. Urmați pașii pentru a pune muzică de fundal pe un videoclip în iMovie:
Pasul 1. Importați fișiere media în iMovie și trageți și plasați videoclipul în cronologie.
Pasul 2. Alegeți muzica din bibliotecile muzicale, Efecte de sunet și GarageBand din lista derulantă a filei Audio din bara laterală.
Pasul 3. Reglați fin audio-ul după bunul plac.
- Reglați volumul trăgând linia din mijlocul pistei audio.
- Trageți punctele mici de la începutul și de la sfârșitul clipului audio pentru a crea un efect audio de fade-in sau fade-out.
- Pentru a elimina sunetul din videoclipul sursă: faceți clic dreapta pe videoclip și faceți clic pe Detașare audio.
Pasul 4. Exportați videoclipul.
2.Utilizarea QuickTime
QuickTime este livrat cu macOS, dar este mai mult decât un simplu player media pe Mac. De fapt, aplicația acoperă funcții de editare de bază, cum ar fi tăierea, combinarea, împărțirea, răsturnarea, rotirea, înregistrarea fișierelor video și audio etc. Având în vedere că puteți combina fișiere MOV și fișiere MP4 într-un mod fără probleme, pentru a adăuga muzică de fundal la un videoclip nu îți faci probleme în QuickTime.
Urmați acești pași pentru a adăuga muzică la un videoclip cu QuickTime:
Pasul 1. Începeți cu deschiderea unui fișier video cu QuickTime.
Pasul 2. Alegeți Fișier > Deschideți fișierul > Importați fișierul audio. Sau, puteți glisa și plasa fișierul audio în QuickTime (Notă laterală: făcând acest lucru, sunetul va fi adăugat sub pista video și fișierul audio se va suprapune pe fișierul video).
Pasul 3. Apăsați butonul Start și atât fișierul video, cât și fișierul audio vor fi redate în același timp.
- OS: macOS 10.6.3 sau mai nou
- Link de descărcare: https://support.apple.com/downloads/quicktime
3.Utilizarea Final Cut Pro X
Final Cut Pro X (Acum lasă X în nume odată cu lansarea versiunii 10.5) este un program de editare video pentru macOS X. Unii oameni îl numesc iMovie-Pro deoarece este foarte asemănător cu iMovie.
Ghid rapid:
Pasul 1. Adăugați un fișier video > detașați audio.
Pasul 2. Preluați coloana sonoră de fundal și trageți fișierul audio pe care doriți să îl adăugați la cronologie.
Pasul 3. Reglați fin nivelul volumului, lungimea clipului și efectul de fade-in fade-out al fișierului audio.
- OS: macOS 10.14.6 sau o versiune ulterioară
- De unde să obțineți: Apple App Store
Partea 4. Cum să Adăugați Muzică la Videoclip Online
1.Utilizarea Kapwing
Kapwing este un instrument la îndemână dacă aveți nevoie de o alternativă la software-ul de fuziune audio video pentru a adăuga muzică la videoclipuri online fără Watermark. Cea mai bună parte a Kapwing este că atât editarea video, cât și audio este destul de fluidă, deși încărcarea fișierului nu s-a încheiat încă.
Cum să adăugați sunet la videoclipuri online pe kapwing.com:
Pasul 1. Accesați kapwing.com și faceți clic pe Instrumente în bara de navigare din partea de sus a paginii.
Pasul 2. Alegeți modul Adăugare audio la video.
Pasul 3. Încărcați fișierul video local pentru a adăuga sunet.
Pasul 4. Activați Mute video pentru a elimina pista audio originală.
Pasul 5. Trageți și plasați un fișier audio în zona de încărcare audio.
Pasul 6. Tăiați lungimea audio și reglați volumul.
Pasul 7. Apăsați butonul Creare pentru a începe să adăugați muzică de fundal la videoclip.
Pasul 8. Odată ce procesarea video este finalizată, descărcați sau partajați videoclipul online.

- Ușurință în utilizare: ⭐⭐⭐⭐
- Site: https://www.kapwing.com/tools/add-music-to-video
2.Utilizarea Voice2v
O altă modalitate de a adăuga pur și simplu muzică de fundal la video online fără editare audio este să utilizați Voice2v. Adăugarea muzicii ar fi la fel de ușoară ca îmbinarea fișierelor audio și video împreună. Dar dacă trebuie să ajustați lungimea muzicii, asigurați-vă că o faceți în avans. Deoarece nu există opțiuni de tăiere a sunetului, aplicarea de filtre precum fade-in și fade-out sau chiar schimbarea volumului audio în modulul Adaugă muzică la video.
Cum să adăugați audio la video online pe Voice2v:
Pasul 1. Accesați https://voice2v.com și alegeți Adăugare muzică la videoclip în bara de meniu.
Pasul 2. Deplasați-vă în zona de încărcare și faceți clic pentru a căuta și selecta un fișier video.
Pasul 3. Încărcarea videoclipului începe. Este un proces care va dura ceva timp.
Pasul 4. Între timp, încărcați un fișier audio.
Pasul 5. Faceți clic pe butonul săgeată pentru a continua la ADĂUGAȚI AUDIO LA VIDEO ACUM.
Pasul 6. Descărcați videoclipul când apare mesajul „Videoclipul dvs. a fost creat cu succes”.
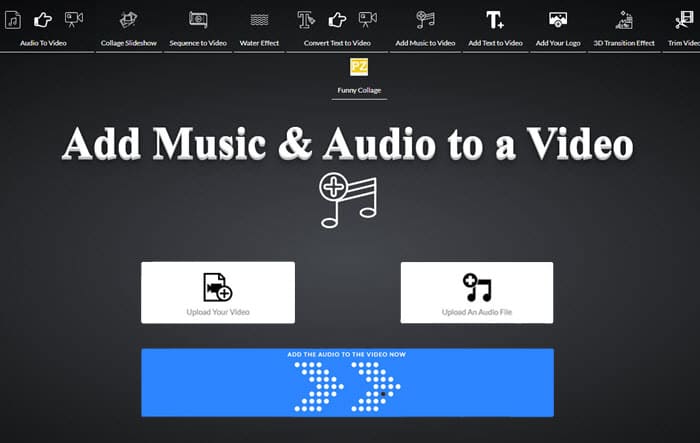
- Ușurință în utilizare: ⭐⭐⭐⭐
- Site: https://voice2v.com/add-audio-to-video/
3.Folosind Pixiko
Dacă aveți nevoie de o fuziune audio și video online, cuplată cu o gamă largă de funcții care să vă ajute la editarea audio video, Pixiko ar fi cea mai bună opțiune dintre cele trei. O interfață atât de clară face ușor să dezactivați sunetul video, să adăugați sunet la videoclip, să decupați piesa audio, să adăugați text etc. Dar există o limită a dimensiunii clipurilor audio video pe care le puteți încărca pentru a le îmbina. Și va trebui să plătiți pentru a debloca limita maximă de 500 MB.
Ghid rapid:
Pasul 1. Deschideți https://pixiko.com > INSTRUMENTE > Adăugați muzică la un videoclip.
Pasul 2. Faceți clic pe Începeți! pentru a intra în adaosul de muzică online.
Pasul 3. Trageți clipurile video în zona albastră pentru încărcare.
Pasul 4. Faceți clic pe Volum sub secțiunea Editați videoclipul încărcat și mutați bara de glisare în jos la zero.
Pasul 5. Faceți clic pe +ÎNCĂRCARE pentru a adăuga piesa audio.
Pasul 6. Schimbați volumul audio și faceți clic pe RENDER pentru a începe să adăugați muzică la videoclip.
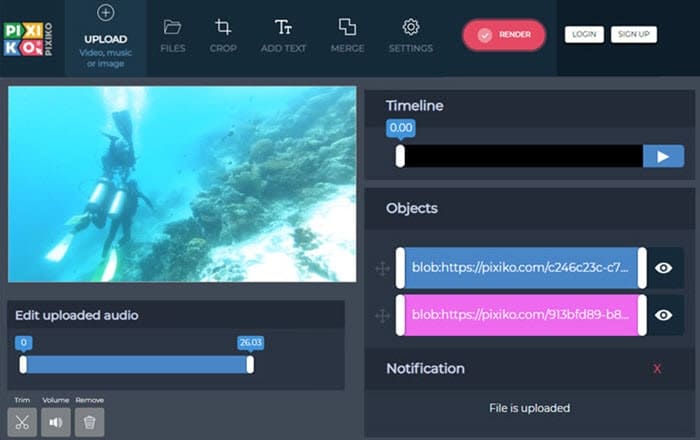
- Ușurință în utilizare: ⭐⭐⭐⭐
- Site: https://pixiko.com/tools/add-music
Partea 5. Cum să Adăugați Muzică la Videoclip pe iPhone și Android
Pe lângă utilizarea software-ului desktop pe Windows sau Mac, există câteva soluții practice pentru a adăuga muzică la un videoclip de pe telefoanele mobile. În cele ce urmează, vom arunca o privire asupra modului de îmbinare audio și video folosind aplicația KineMaster.
Descărcați KineMaster pe iPhone sau Android și urmați acești pași pentru a adăuga sunet la video pe telefoanele mobile.
Pasul 1. Lansați KineMaster pe iPhone, apoi alegeți un raport de aspect pentru produsul final în fereastra de bun venit.
Pasul 2. Importați media în KineMaster: puteți trece la aplicația Documente și puteți partaja fișierul media în KineMaster.
Pasul 3. Faceți clic pe Browser muzică, alegeți muzica pe care tocmai ați importat-o și faceți clic pe pictograma plus pentru a o adăuga la cronologie.
Salvați videoclipul pe care tocmai l-ați creat. Acum, ai un videoclip cu muzică de fundal.
Unde să Găsești Muzică Gratuită Pentru a o Adăuga la Videoclip
YouTube Creative Commons este Banca ta de Muzică
Sunteți la doar un clic de la o multitudine de muzică gratuită pe YouTube. Cauți muzică introductivă Stomp? Căutați-l și asigurați-vă că Creative Commons este bifată în filtrul de căutare.
Reînvie Muzica de pe CD-uri și Videoclipuri Vechi
Internetul este un mare rezervor de media, dar s-ar putea să nu reușească să ne stocheze cele mai bune amintiri. Ștergeți praful de pe vechile CD-uri și discuri video, digitalizați acea bucată de media pe hard disk și vă puteți bucura de a adăuga muzică la videoclipurile dvs. de acasă pentru uz privat. De exemplu, puteți extrage audio din videoclipuri pentru a le folosi ca muzică de fundal.
Transformă-te Într-un Compozitor și Creează-ți Propria Melodie
Toată lumea poate fi un maestru în a face muzică – relaxați-vă – și puteți oricând să înregistrați cum cântați la chitară, la un banjo și vocal. Du-te să te ocupi de sarcina de înregistrare cu notele vocale iPhone sau apelează la un software sofisticat de înregistrare desktop.
După ce ați adunat muzică de fundal și resurse de efecte sonore, vă puteți îmbrăca editorul pentru a începe să adăugați muzică la videoclip. Dacă doriți să încărcați videoclipuri cu muzică de fundal pe site-urile de rețele sociale, asigurați-vă că muzica aparține Creative Commons sau că este liberă de drepturi de autor.
VideoProc Vlogger – Adăugați Muzică la un Videoclip Ușor și Gratuit
Pasul 1: Creați un proiect nou și importați fișiere muzicale și videoclipuri.
Pasul 2: Trageți și plasați videoclipul pe Track Video.
Pasul 3: Trageți și plasați muzica de fundal pe Audio Track.
Pasul 4: Exportați videoclipul ca MP4, MOV etc. Fără Watermark.
Sfaturi Pentru Adăugarea și Editarea Muzicii de Fundal
Cu software-ul de editare video enumerat mai sus, precum și cu numeroase site-uri online cu muzică stoc, adăugarea de coloane sonore la un videoclip nu ar trebui să fie o problemă. Singurul lucru care ridică întrebarea este cum să alegi muzica perfectă și cum să o editezi la groove-ul unui videoclip.
Nu Ridicați Unul Aleatoriu
Muzica proastă vă poate distruge filmările. Gândiți-vă la mesajul pe care doriți să îl transmiteți în videoclip și asigurați-vă că melodiile se potrivesc cu momentul în care sunt. Gândiți-vă la starea de spirit pe care doriți să o creați, este ceva vesel, romantic sau sumbru? Puteți să filtrați și să vă jucați cu muzică în diferite genuri și dispoziții în Biblioteca audio YouTube ca referință.
Lasă Piesele Muzicale să se Potrivească cu Momentul în Care se Află
Editați cu un ritm în minte, astfel încât tempo-ul muzicii de fundal să se înțeleagă cu ceea ce se întâmplă acum în filmare. În schimb, uneori, puteți folosi fluxul muzicii ca ghid pentru a edita videoclipul într-un anumit ritm.
Construiește un Arc Emoțional
Muzica de fundal monotonă îți adoarme publicul, în timp ce o coloană sonoră cu fluxuri și reflux continuă să stimuleze spectatorii. Veți dori ca muzica să se miște la cel mai înalt punct atunci când videoclipul este într-o parte dramatică și să se îndepărteze când scena este calmă.
Întrebări Frecvente
1.Cum să adaugi muzică la videoclip fără a re-coda?
Este posibil să înlocuiți muzica de fundal sau să adăugați sunet la video fără a re-coda? Răspunsul ar fi DA atâta timp cât nu modificați nicio setare video. Cu 44.100 de mostre transportate pe secundă (standard de frecvență de eșantionare audio utilizat pentru CD și MP3), nu este nevoie de decodare audio pentru așa-numita căutare precisă a cadrelor I în editarea video. Doar combinați piese video și audio împreună. De aceea, ar trebui să puteți adăuga muzică la un videoclip fără a re-coda în majoritatea fuziunilor video/audio.
Întâmpinați întrebări precum: Este posibil să adăugați sunet la un videoclip fără re-codificare, să tăiați videoclipul fără pierderi de calitate și watermark sau să îmbinați videoclipuri fără re-codificare? Vezi răspunsurile de mai jos.
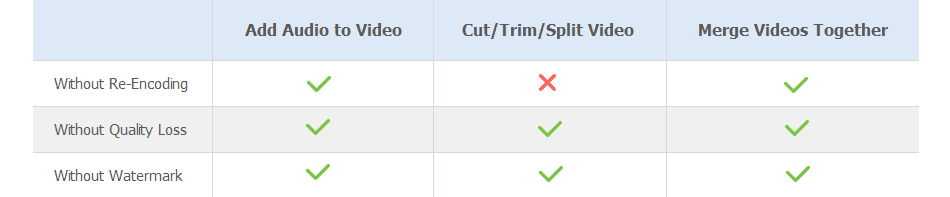
2.Cum să Adăugați Audio la Video Fără Pierderi de Calitate?
În primul rând, trebuie să știți că re-codificarea înseamnă recalcularea și recomprimarea datelor, ceea ce necesită mai mult timp și duce întotdeauna la pierderea calității într-o anumită măsură.
După cum am menționat mai sus, nu va exista un proces de re-codificare dacă adăugați audio la un videoclip pur și simplu îmbinând fișierele video și audio împreună. În consecință, nu ar trebui să existe nicio pierdere de calitate. Cu toate acestea, răspunsul este puțin mai mult decât teoretic, deoarece există prea multe variabile sau chiar erori uneori.
3.Cât de Tare ar Trebui să fie Muzica de Fundal Într-un Videoclip?
Potrivit Premiumbeat, nivelul general al audio ar trebui să fie normalizat între -10db și -20db, cu o ușoară diferență pentru tipul de audio inclus. Muzica de fundal, de exemplu, se încadrează în intervalul de la -18 db la -22 db, spre deosebire de -10 db la -20 db pentru efectele sonore.




