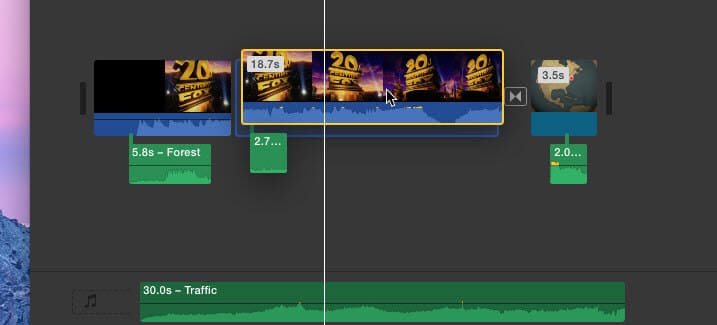![]()
Cum să Adăugați Efecte Sonore la un Videoclip
Cum să Adăugați Efecte Sonore la un Videoclip – Efecte Sonore Gratuite Disponibile. Adăugarea de efecte sonore la un videoclip va îmbunătăți imediat videoclipul la nivelul următor. Imaginați-vă un sunet de râs de groază pentru a vă face videoclipul înfricoșător sau un sunet sfârâit pentru un videoclip cu friptură la grătar. În plus, multe editoare video au și un editor audio pentru a aplica efecte de sunet pentru a modifica sunetul, cum ar fi crearea de reverb audio, creșterea basului sau schimbarea înălțimii.
Puteți utiliza software de editare video sau instrumente online pentru a adăuga efecte sonore la un videoclip pe Windows, Mac și telefoane mobile. Metodele sunt mai mult sau mai puțin aceleași:
- Pentru clipurile cu efecte sonore, pur și simplu trageți sunetul pe linia temporală, deplasându-l până la punctul în care doriți să apară cu videoclipul. Instrumentele de editare video recomandate mai jos vin cu efecte sonore în stoc de utilizat gratuit.
- Pentru a transforma sunetul videoclipului, puteți selecta o secțiune a sunetului și puteți aplica efecte, egalizator sau folosiți alte instrumente pentru a regla sunetul. Puteți schimba înălțimea, amplifica basul, puteți crea panouri audio și așa mai departe.
Vom folosi instrumente concepute pentru diferite niveluri de abilități de editare ca exemple. Odată ce ați înțeles, puteți utiliza orice instrument cu care sunteți familiarizat. Începători sau profesioniști, puteți apela la recomandarea noastră cu cei mai buni editori video cu efecte sonore și puteți începe să vă condimentați videoclipul.
Cum să Adăugați Efecte Sonore la un Videoclip în VideoProc Vlogger
VideoProc Vlogger este un software de editare gratuit care acceptă 999 de melodii, ceea ce înseamnă că puteți adăuga melodii video și audio nelimitate, puteți adăuga în mod flexibil efecte sonore, amestecați audio, utilizați efecte și EQ-uri încorporate.
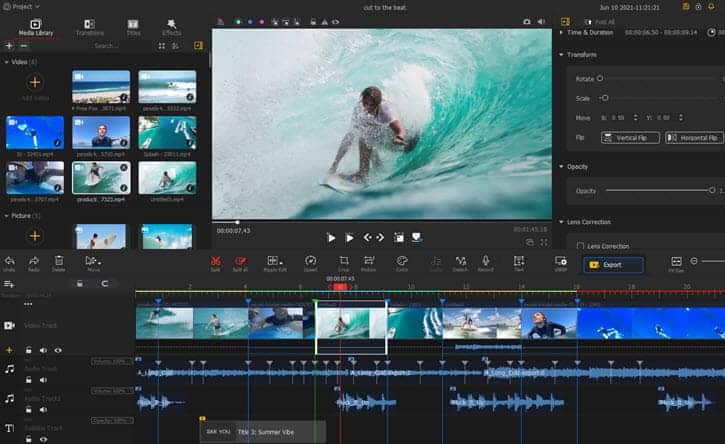
Indiferent de efectele sonore la care vă referiți sunt clipuri sonore, cum ar fi sunetul picăturilor de ploaie, focuri de armă, bătăi din palme etc.; sau FX care poate transforma sunetul, schimbând înălțimea, frecvența sau volumul, veți găsi în VideoProc Vlogger ușor și simplu de rezolvat.
Descărcați gratuit VideoProc Vlogger pentru a adăuga efecte sonore:
Pasul 1. Importați fișierele media.
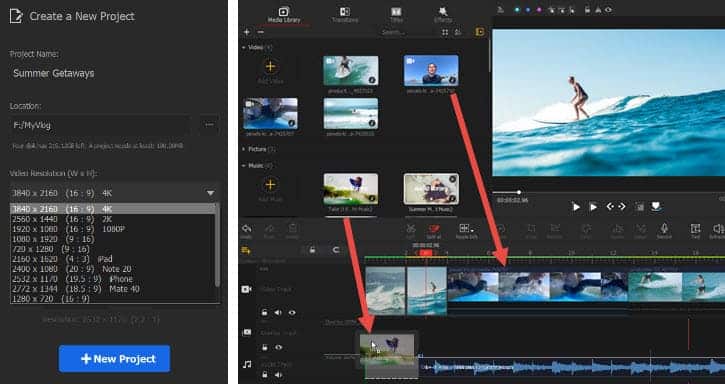
- Creați un proiect nou în VideoProc Vlogger, alegeți rezoluția dorită, cum ar fi 1920×1080 pentru YouTube sau un raport de aspect vertical pentru rețelele sociale.
- Importați clipurile video în Biblioteca Media din secțiunea din dreapta sus, puteți face clic pe pictograma + pentru a importa sau trageți și plasați fișierele în bibliotecă.
- Dacă aveți propriile fișiere audio cu efecte sonore, le puteți importa și în bibliotecă.
Pasul 2. Adăugați un videoclip la cronologie (Timeline).
Adăugați videoclipul principal la cronologie trăgându-l pe Video Track și eliberați mouse-ul.
Pasul 3. Adăugați efecte sonore.
- Pentru efecte sonore, cum ar fi focuri de armă, pași, vânt și alte piese audio de ambianță, trageți clipurile audio corespunzătoare din biblioteca media în cronologie.
- Pentru a adăuga efecte sonore care vă schimbă vocea, cum ar fi sunetul chipmunk, utilizați schimbătorul de voce din Panoul Inspector.
- Pentru a adăuga efecte la un fișier audio, faceți clic pe clipul audio și accesați Editor audio > Efecte. Puteți adăuga panouri audio, ecou, egalizator, reverb etc.
Pasul 4. Alegeți momentul potrivit.
Asigurați-vă că efectele sonore apar la momentul potrivit pentru videoclip.
În VideoProc Vlogger, puteți mări cronologia pentru a vedea fiecare cadru și puteți plasa capul de redare exact pe acel cadru. Prin urmare, vă puteți asigura că efectele sonore încep în punctul dorit, fixându-l pe capul de redare.
Pasul 5. Exportați videoclipul.
Faceți clic pe butonul Export, selectați un format. MP4 este recomandat pentru compatibilitatea sa largă. Puteți bifa High Quality Engine la export.
Cum să Adăugați Efecte Sonore la un Videoclip cu PowerDirector
PowerDirector este un software de editare video bazat pe cronologie, dezvoltat de Cyberlink. Este încărcat cu efecte sonore gratuite pe care să le utilizați instantaneu. Să vedem cum funcționează pas cu pas.
Pasul 1. Creați un nou proiect din Menu > File > New Project. Selectați un folder pentru a vă stoca proiectul sau creați un folder nou pe disc. De exemplu, puteți crea un folder numit CyberLink project 1. Apoi introduceți numele pentru videoclipul proiectului, cum ar fi petrecerea de aniversare 2022.
Pasul 2. Importați clipuri video și muzică pe care doriți să le editați în coșul de conținut media.
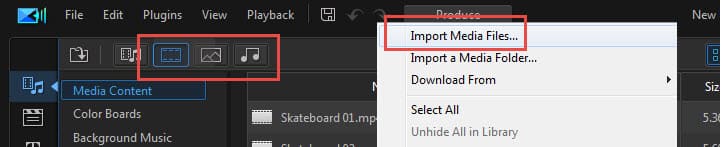
Pasul 3. Faceți clic pe prima pictogramă din panoul din stânga și accesați clipurile audio.
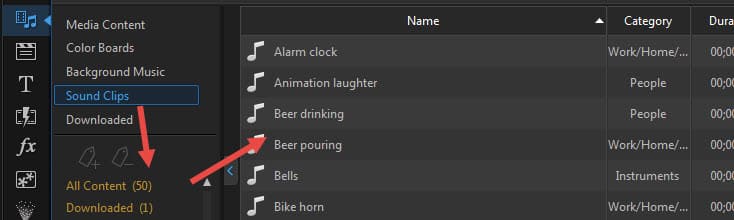
Pasul 4. Răsfoiți efectele sonore după teme, cum ar fi arme, instrumente, animale, mediu etc. Faceți dublu clic pentru a asculta sunetul și apăsați pictograma de descărcare dacă vă place piesa respectivă.
Pasul 5. Trageți clipul audio descărcat și trageți-l în cronologie. Plasați-l pe pista audio sub videoclip.
Pasul 6. Redați videoclipul și se oprește în locul în care doriți să intre sunetul. Puteți mări cronologia (Ctrl+defilare cu mouse-ul) și puteți adăuga sunete într-o poziție mai precisă, consultați sfaturile de mai jos.
Pasul 7. Finalizați editarea altor aspecte ale videoclipului și faceți clic pe fila Produce din partea de sus pentru a exporta videoclipul.
Sfat 1: Adăugați cu Precizie Efecte Sonore Pentru a Atinge Momentul Potrivit
Acoperiți mouse-ul pe cronologie și când vedeți o pictogramă cu ceas, trageți-o pentru a mări cronologia până la extrem (sau puteți folosi Ctrl+defilarea mouse-ului).
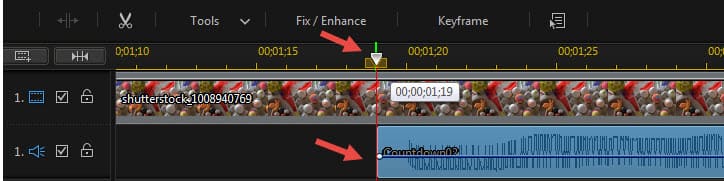
Acum, când mutați capul de redare, puteți simți că este mutat cadru cu cadru. Cu acest grad de precizie, te poți opri la cadrul exact când vrei să apară efectele sonore, cum ar fi o împușcătură corespunzătoare momentului la scurt timp după ce bărbatul apasă pe trăgaci (sunetul circulă mai lent decât lumina).
Sfat 2: Împărțiți clipurile audio pentru a păstra porțiunea pe care o doriți
Clipurile audio pe care le-am adăugat ar putea fi mai lungi decât ne dorim. Într-un astfel de caz, puteți împărți sunetul și puteți șterge porțiunea de care nu mai aveți nevoie. Vă rugăm să măriți și cronologia înainte de a împărți audio pentru precizie.
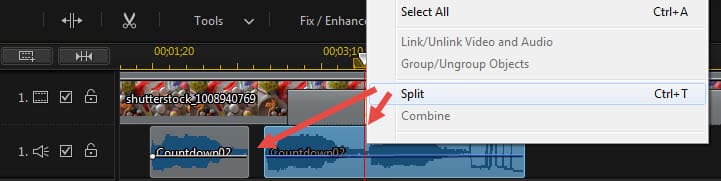
Sfat 3: Apăsați Alt+Defilare cu mouse-ul pentru a vizualiza melodiile dedesubt.
De exemplu, dacă utilizați șabloane video, este posibil să existe deja muzică de fundal adăugată videoclipului. Uneori, muzica este plasată pe pista 6 și nu o puteți vedea în primele trei sau patru rânduri ale pistelor. Rezultatul este că auziți muzică redând, chiar mai tare decât efectele sonore pe care tocmai le-ați adăugat, dar nu puteți găsi unde se află muzica, cu atât mai puțin să o opriți sau să îi reduceți volumul.
Sfat 4: Aplicați efecte sonore la muzică și la voce off
Pe lângă utilizarea unui software independent de schimbare a vocii, puteți să modificați vocea în vocea unui robot folosind editorul audio din Cyberlink PowerDirector.
- Faceți clic dreapta pe clipul audio și selectați Editare audio > Editor audio.
- Accesați Vocal Transformer și utilizați robotul prestabilit. De asemenea, puteți utiliza sunete de copil, rață, bărbat și femeie sau puteți forma înălțimea pentru un sunet personalizat.
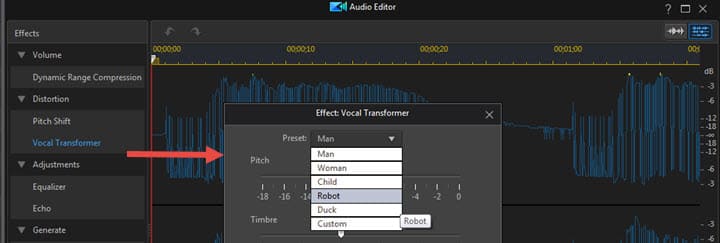
Pentru utilizatorii avansați, există și alte instrumente pentru a adăuga Sound FX pe panoul din stânga, inclusiv egalizator, reverb, compresor și funcția de eliminare a zgomotului.
Descărcați Cyberlink PowerDirector de la: cyberlink.com
Cum să Adăugați Efecte Sonore la un Videoclip în iMovie
iMovie este editorul video implicit pentru Mac și are și o versiune iOS. Puteți adăuga propriile efecte sonore sau puteți utiliza biblioteca de efecte sonore din stoc. iMovie grupează melodiile audio pe teme precum ambianță, animale, boom, foley, jingles, mașini, Sci-Fi, sport etc. În ceea ce privește mai multe opțiuni personalizabile, puteți descărca efecte sonore gratuite online și le puteți trage în coșul media iMovie.

Tutorial:
Dacă ați creat deja un proiect în desfășurare, puteți începe de la pasul 4 pentru a adăuga efecte sonore (în ceea ce privește clipurile de sunet stoc, cum ar fi palmele și sunetele clopoțelului) și pasul 6 pentru a aplica FX de sunet pentru a modifica calitatea audio (în ceea ce privește egalizatorul).
Dacă sunteți nou la iMovie, să începem de la zero.
Pasul 1. Lansați iMovie și faceți clic pe Create New pentru a vă crea proiectul. Cu un fișier de proiect, puteți întrerupe și relua editarea oricând.
Pasul 2. Faceți clic pe Movie pentru a crea totul fără un șablon sau alegeți Trailer pentru a utiliza un șablon.
Pasul 3. Adăugați clipuri video la My Media din aplicația Finder. Dacă videoclipurile și fotografiile pe care le doriți sunt stocate în aplicația Fotografii, le puteți importa direct din aplicația Fotografii.
Pasul 4. Faceți clic pe Audio în bara orizontală și selectați Sound Effects în panoul din stânga.

Pasul 5. Faceți clic pe butonul de Play pentru a verifica cum sună și trageți și plasați unul dorit în cronologie.
Pasul 6. Faceți clic pe un clip audio și apăsați pictograma în formă de undă de deasupra ferestrei monitorului. Selectați un efect de sunet (sound FX) din meniul drop-down al egalizatorului.
De exemplu, puteți crește sau reduce basurile sau înaltele clipurilor audio.
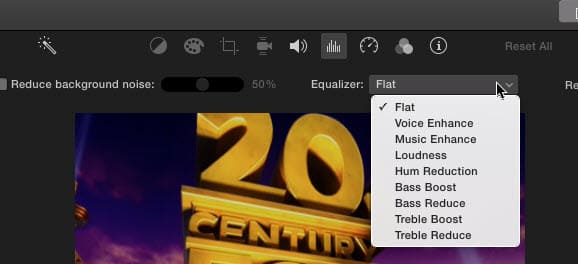
Descărcați iMovie de la: Mac App Store
Cum să Adăugați Efecte Sonore la un Videoclip în Animotica
Animotica este un editor video simplu de utilizat, cu efecte sonore. A împachetat mai multe clipuri audio în biblioteca stoc, făcându-l un lucru cu un singur clic pentru tine. După tăierea și aranjarea clipului video, puteți trage glisorul într-un punct în care doriți să adăugați sunete. Apoi faceți clic pe Audio din bara de instrumente de jos, pre-vizualizați efectele sonore și faceți clic pe Adăugare pentru a le insera în videoclip.
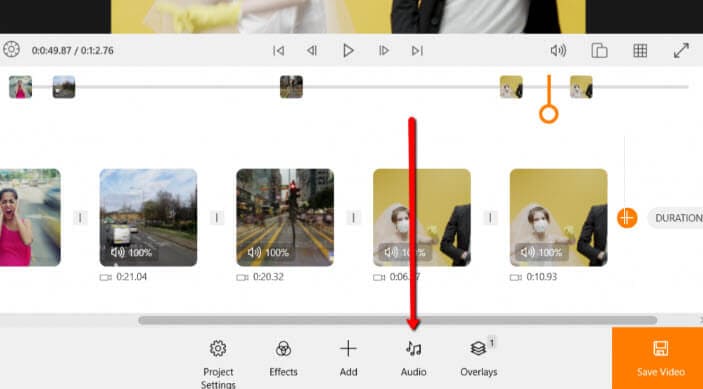
Animotica adoptă un design în stil storyboard, făcându-l ușor de navigat, mai ales când foloseai Windows Movie Maker pentru editare video. Este mai robust și versatil decât editorul video implicit, cu efecte, animații și șabloane pentru a crea rapid videoclipuri.
Tutorial:
Pasul 1. Descărcați Animotica din Microsoft Store și lansați-l.
Pasul 2. Faceți clic pe butonul NEW PROJECT și trageți videoclipuri în zona de lucru.
Pasul 3. Apăsați pictograma Audio din partea de jos a ferestrei.
Pasul 4. Utilizați efectele sonore stoc din aplicație sau încărcați propriile efecte sonore în storyboard.
Descărcați Animotica de la: animotica.com
Cum să Adăugați Efecte Sonore la un Videoclip în Pinnacle Studio
Utilizarea Pinnacle Studio pentru a adăuga efecte sonore este ușoară, deoarece există o mulțime de clipuri audio în stoc. Din bara de conținut din stânga, puteți face clic pe pictograma notă muzicală și puteți găsi tot felul de sunete grupate pentru diferite scenarii. Clopote, împușcături, scârțâituri, vehicule, electronice și tot ce vă puteți imagina.

Tutorial:
Pasul 1. Creați un nou proiect în Pinnacle Studio.
Pasul 2. Importați clipuri video și alte fișiere media de care aveți nevoie în coșul media.
Pasul 3. Trageți videoclipul în cronologie și plasați capul de redare în punctul în care doriți să introduceți efecte sonore.
Pasul 4. Faceți clic pe pictograma Music Note din panoul de instrumente din partea stângă.
Pasul 5. Descărcați un efect de sunet care vă place și trageți-l în capul de redare pe pista audio.
Dacă doriți să aplicați efecte sonore audio-urilor din videoclip, cum ar fi modificarea vocii difuzorului sau încetinirea acesteia pentru a crea efecte amuzante, Pinnacle are aceste funcții chiar în interiorul mixerului de canale și a instrumentelor de corecție. Puteți folosi un egalizator, un compresor și un mixer pentru a edita vocile și sunetele după cum doriți.
Descărcați Pinnacle Studio de la: pinnaclesys.com
Cum să Adăugați Efecte Sonore la un Videoclip în VSDC
VSDC este unul dintre software-urile gratuite de editare video frecvent menționate, în publicațiile și forumurile tehnologice de top. Este plin cu o mulțime de funcții, toate prezentate pe interfață. Pentru începători, pare destul de intimidant si este mai potrivit pentru producții serioase.
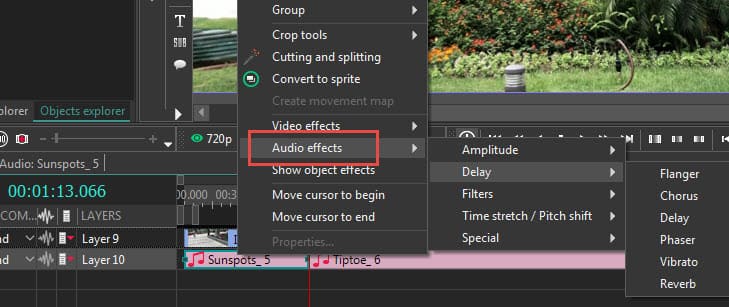
Efectele de sunet din VSDC sunt concepute pentru a ajusta clipurile audio. De exemplu, puteți adăuga efecte low buss, flanger, chorus, reverb, reglați înălțimea sau încetiniți sunetul cu extindere în timp. În ceea ce privește efectele sonore în sensul de împușcături, swoosh, ritm de tobă și altele asemenea, puteți descărca de pe site-ul de efecte sonore gratuite și le puteți importa în VSDC.
Tutorial:
Pasul 1. Lansați VSDC Video Editor și faceți clic pe Blank project pe ecranul de start. Selectați o rezoluție țintă, creați proiectul și apăsați Ctrl+S pentru a salva fișierul proiect într-un folder de pe unitatea locală.
Pasul 2. Faceți clic pe pictograma Verde pentru a adăuga obiect sau utilizați comanda rapidă Shift + A pentru Audio, Shift + V pentru video și Shift + I pentru Imagine. După ce le importați, veți vedea aceste resurse în Exploratorul de obiecte. Efectele de sunet pe care le-ați descărcat pot fi importate ca resurse audio.
Pasul 3. Trageți și plasați clipurile video în cronologie și opriți-vă în locul în care doriți să adăugați un sunet.
Pasul 4. Trageți și plasați efectele sonore în cronologie și veți vedea o fereastră pop-up. Alegeți să plasați sunetul în dreapta capului de redare.
Descărcați VSDC de la: videosoftdev.com
Cum să Adăugați Efecte Sonore la un Videoclip în CapCut
Dacă nu doriți să investiți timp și efort în învățarea unui software de editare video desktop, puteți utiliza CapCut pe dispozitive iPhone, iPad sau Android. Dacă nu aveți nicio problemă să utilizați TikTok, veți iubi CapCut, care este dezvoltat și de ByteDance Inc., compania-mamă a TikTok.

Se clătina, tobe, plâns de bebeluș, aplauze, sabie, lovitură, râs, instrumente mecanice, groază, instrumente muzicale… Tot ce vă puteți imagina este în biblioteca de efecte sonore. Tot ce aveți nevoie este să parcurgeți clipul video și să vă opriți în punctul în care doriți să adăugați efectele sonore.
Tutorial:
Pasul 1. Creați un proiect nou în CapCut și adăugați un videoclip la cronologie.
Pasul 2. Apăsați pe Audio > Efecte și descărcați orice piesa pe care o doriți.
Pasul 3. Adăugați efectele sonore la videoclip. Puteți apăsa pe bara audio pentru a o muta.
Descărcați CapCut de la: iOS App Store, Google Play sau utilizați versiunea CapCut pentru PC.
Cum să Adăugați Efecte Sonore la Videoclipul YouTube
Probabil știi că YouTube are un editor video simplu în studio. Când încărcați un videoclip, puteți utiliza YouTube Video Editor pentru a tăia sau a tăia videoclipul și pentru a adăuga muzică de fundal gratuită din biblioteca muzicală YouTube.
Pasul 1. Faceți clic pe fotografia de profil și accesați YouTube Studio.
Pasul 2. În pagina Conținut (fila de sub pictograma Dashboard), faceți clic pe Detalii (pictograma în formă de creion).

Pasul 3. Faceți clic pe pictograma Editor.
Pasul 4. Răsfoiți muzica gratuită și faceți clic pe ADAUGĂ pentru a insera sunetul în pista audio.
Puteți adăuga mai multe sunete și plasați mouse-ul la marginea fiecărui clip pentru a le tăia prin glisare.
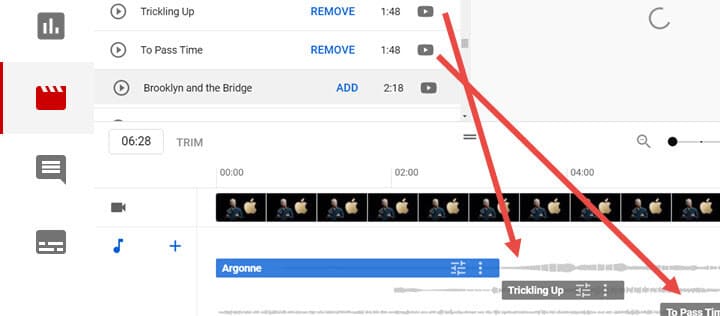
Dezavantajul este că YouTube vă permite doar să adăugați muzică instrumentală, în loc de efecte sonore scurte. Are o bibliotecă separată de efecte sonore în biblioteca audio, dar nu o puteți accesa din Editorul video YouTube.
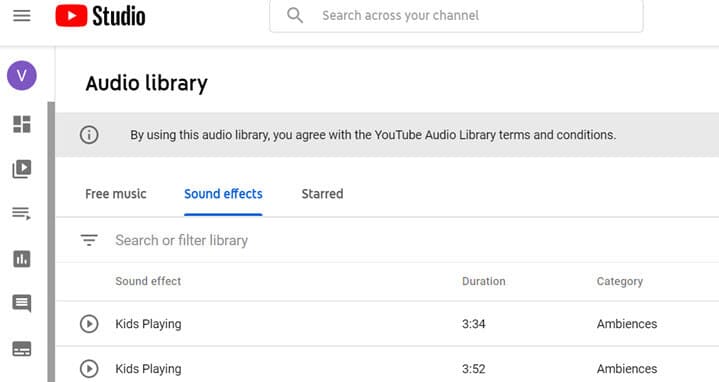
Dacă doriți să adăugați efecte sonore, puteți descărca efecte sonore gratuite din Biblioteca audio YouTube, adăugându-le folosind alte instrumente înainte de a le încărca pe YouTube.
Cum să Adăugați Efecte Sonore La Un Videoclip Prin Intermediul Editorilor Video Online
Majoritatea editoarelor video online sunt încărcate cu efecte sonore stoc de utilizat. De asemenea, puteți descărca efecte sonore și le puteți încărca într-un editor video online. Vom folosi WeVideo ca exemplu.
Pasul 1. Vizitați wevideo.com și conectați-vă gratuit.
Pasul 2. Faceți clic pe butonul CREATE NEW din panoul din stânga sus și selectați de la început un raport de aspect preferat.
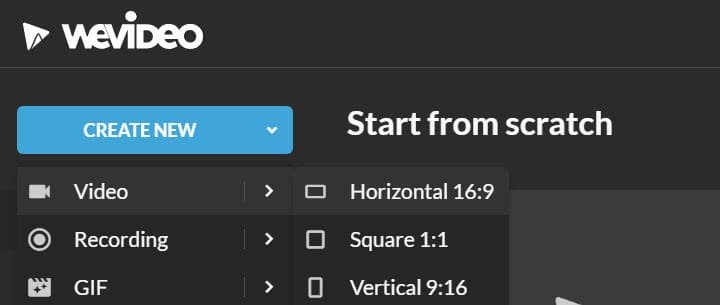
- 16:9 – Cel mai bun pentru YouTube, Vimeo, Facebook și orice alte videoclipuri pe care intenționați să le vizionați pe un computer sau pe un ecran mare.
- 1:1 – Cel mai bun pentru videoclipul din flux Instagram.
- 9:16 – Cel mai bun pentru TikTok, videoclipul Instagram Story sau orice alte aplicații care transmit videoclipul pe verticală.
Pasul 3. Faceți clic pe My media sub fila de meniu și încărcați videoclipurile și fișierele audio aici.
Pasul 4. Trageți videoclipul în cronologie de pe Video Track și clipurile audio pe Audio Track.
Pasul 5. De asemenea, puteți face clic pe fila Audio pentru a utiliza efectele de sunet stoc furnizate de WeVideo.
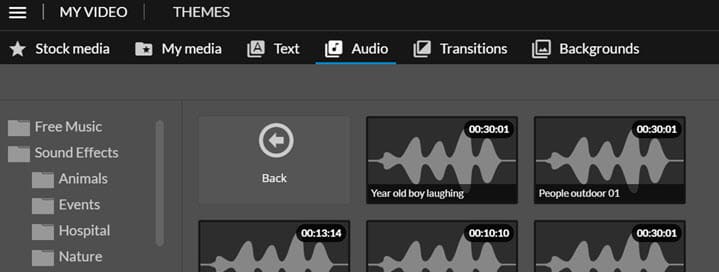
Pasul 6. Trageți clipul audio în locul în care doriți să înceapă redarea.
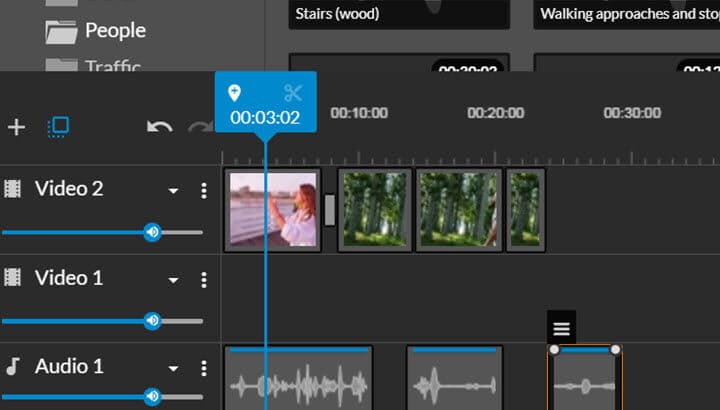
Pasul 7. Tăiați și împărțiți clipul audio când este necesar.
Faceți clic pe clipul audio (veți vedea o casetă portocalie care încadrează clipul audio) și faceți clic pe pictograma foarfecă pentru a tăia clipul audio.
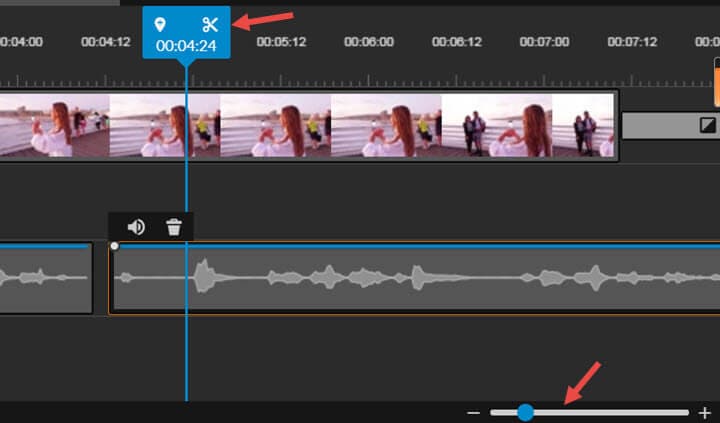
Trageți glisorul din dreapta jos pentru a mări cronologia, astfel încât să puteți tăia audio cu precizie.
Pasul 8. Când totul este în regulă, puteți face clic pe butonul FINISH din dreapta sus, puteți exporta și descărca videoclipul pe unitatea dvs. locală.