![]()
Creați Videoclip cu Ecran Divizat
Creați Videoclip cu Ecran Divizat în VideoProc Vlogger. Efectele de ecran divizat sau colajul video sunt destul de eficiente pentru a afișa conținutul video într-un mod interesant. De exemplu, dacă faci un tutorial de dans, poți filma videoclipul din diferite unghiuri, astfel încât spectatorul să știe să-și miște corpul și să-și fluture brațele.
Pentru a începe, descărcați gratuit VideoProc Vlogger pentru a crea efecte de ecran divizat (colaje video).
Urmăriți tutorialul video despre cum să creați Creați Videoclip cu Ecran Divizat în VideoProc Vlogger sau citiți instrucțiunile de mai jos.
Creați un Videoclip cu Ecran Divizat
Să presupunem că aveți trei bucăți de clipuri video verticale și doriți ca acestea să fie afișate în același timp, urmați pașii de mai jos.
Pasul 1 – Creați un nou proiect în VideoProc Vlogger.
Introduceți numele proiectului, selectați o rezoluție video și un raport de aspect, de exemplu, puteți merge cu 1920×1080 (16:9).
Pasul 2 – Importați fișiere video și fișiere imagine în biblioteca media.
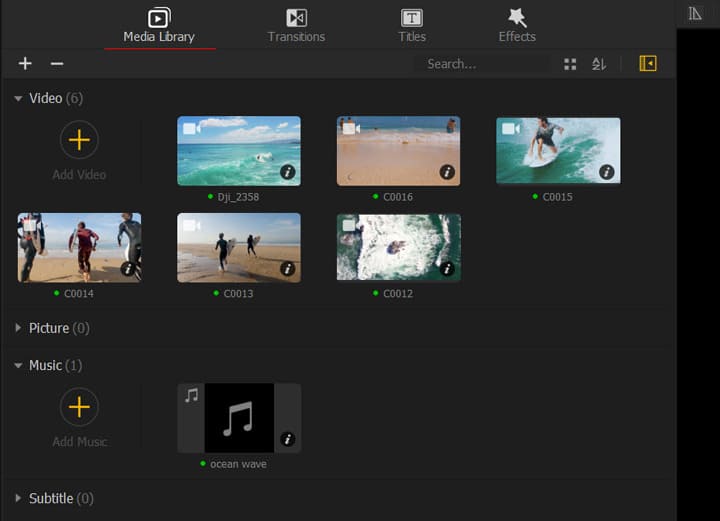
Pasul 3 – Trageți clipul 1 în Track Video și trageți clipul 2 în Track Overlay.
Pasul 4 – Faceți clic pe + pentru a adăuga o nouă pistă de suprapunere și trageți clipul 3 în această pistă.
Pasul 5 – Aranjați aceste 3 clipuri pe cronologie. Puteți muta un clip făcând clic pe el (nu eliberați mouse-ul) și trageți-l pe cronologie.
- Dacă doriți să apară trei clipuri în același timp, asigurați-vă că părțile de început ale fiecărui clip sunt aliniate cu capul de redare.
- Dacă doriți să apară unul câte unul, trageți clipul 2 câteva cadre în spatele clipului 1, iar clipul 3 câteva cadre în spatele clipului 2.
Pasul 6 – Mutați clipurile în fereastra de pre-vizualizare.
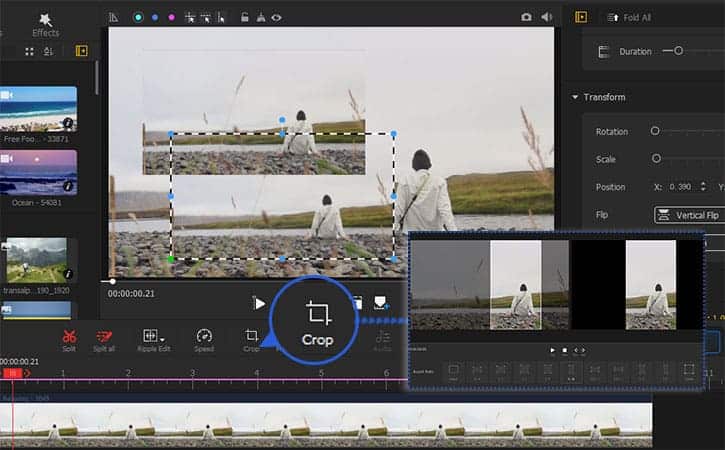
Faceți clic pe clip în fereastra de pre-vizualizare și trageți-l în partea stângă a ecranului, apoi faceți clic pe alt clip și trageți-l în partea dreaptă a ecranului. Al treilea clip rămâne în partea centrală a ferestrei.
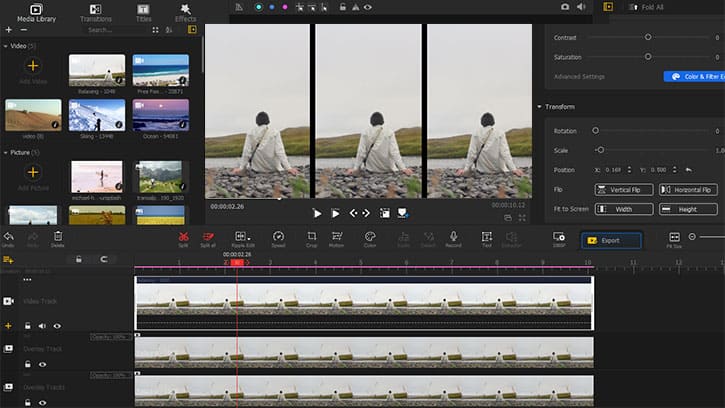
Puteți face clic pe pictograma Decupați din bara de instrumente pentru a ajusta raportul de aspect al imaginilor și al clipurilor video.
Metodă Opțională – Utilizați Efectul de Ecran Divizat
După ce ați adăugat videoclipul în cronologie, deschideți panoul Efecte și alegeți grila 2×2 sau efectul grilă 2×3. Trageți și plasați-l pe pista Efect, apoi puteți vedea că ecranul a fost împărțit în 4 sau 6 părți în mod egal. Trăgând marginile clipului cu efect, îi puteți modifica durata.

Creați Efecte de Ecran Divizat Folosind Videoclipuri la Diferite Rapoarte de Aspect
Pe lângă crearea videoclipurilor cu ecran divizat de clipuri video verticale, puteți aranja videoclipuri orizontale, verticale și pătrate după cum doriți.
Să presupunem că aveți 1 bucată de videoclip vertical și 2 bucăți de videoclipuri orizontale. Puteți crea un videoclip cu ecran divizat după cum urmează.
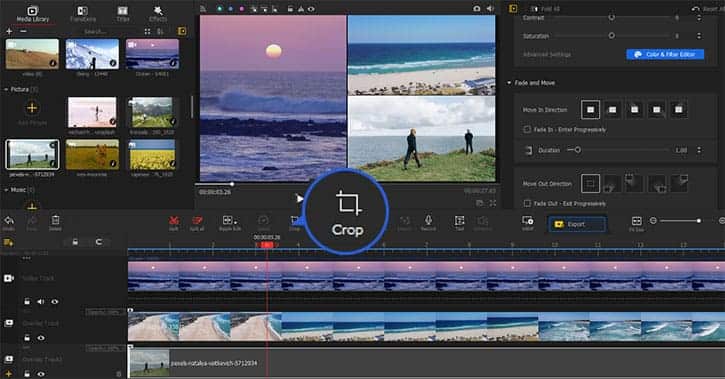
Pasul 1 – Trageți aceste 3 bucăți de videoclip pe trei piste video (pistă video sau piese suprapuse) și aliniați-le.
Pasul 2 – Selectați clipul 1 (orizontal) pe cronologie și faceți clic pe el în fereastra de pre-vizualizare, veți vedea cadrul pentru redimensionare.
Pasul 3 – Trageți punctul din colț pentru a-l redimensiona și plasați clipul în partea stângă sus în fereastra de pre-izualizare.
Pasul 4 – Trageți clipul 2 (orizontal) și mutați-l sub clipul 1 în fereastra de pre-vizualizare, decupați-l dacă este necesar.
Pasul 5 – Trageți clipul 3 în partea dreaptă a ferestrei de pre-vizualizare, redimensionați-l pentru a se potrivi zonei.
Pasul 6 – Faceți clic pe butonul de Play pentru a pre-vizualiza videoclipul și decideți dacă doriți ca un anumit clip să înceapă sau să se termine la un moment diferit de cel al altor clipuri.
Creați Ecran Complet Pentru a Împărți Efecte de Ecran
Puteți utiliza VideoProc Vlogger să Creați Videoclip cu Ecran Divizat în mijlocul videoclipului, pentru a fi distractiv atunci când afișați conținutul publicului.
De exemplu, proiectul dvs. poate începe cu un videoclip pe ecran complet, apoi cu efectele ecranului divizat și înapoi la videoclipul pe ecran complet.
Pasul 1 – Trageți clipul 1 în cronologie, deoarece are 1920×1080 și rezoluția proiectului este setată la 1920×1080, clipul video umple întregul ecran.
Pasul 2 – Să presupunem că doriți ca efectele ecranului divizat să înceapă la 00:02:00 și să dureze 2 minute. Trageți clipurile de care aveți nevoie în pistele suprapuse, începând cu ora 00:02:00. Puteți face clic pe pictograma + pentru a adăuga noi piste suprapuse.
Pasul 3 – Împărțiți clipul 1 la 00:02:00 și împărțiți-l din nou la 00:04:00.
Pasul 4 – Faceți clic pe clipul 1 de pe cronologie (00:02:00 până la 00:04:00) și apăsați pictograma Decupare.
Pasul 5 – Selectați raportul de aspect 9:16 (sau alte rapoarte de aspect verticale) și apăsați Aplicați decuparea.
Pasul 6 – Aranjați cele trei clipuri în fereastra de pre-vizualizare pentru a crea efecte de ecran divizat.
Pasul 7 – După 00:04:00, doriți ca clipul 1 să fie din nou pe ecran complet și alte două clipuri să dispară. Faceți clic pe clipul 1 și apăsați pictograma Decupare. Selectați raportul de aspect 16:9 pentru al reveni la raportul de aspect original.
Adăugați Background Canvas la Videoclipul cu Ecran Divizat
Pasul 1 – Găsiți o imagine de fundal pe care doriți să o utilizați. Poate fi o imagine de fundal color pură sau orice imagine doriți.
Pasul 2 – Importați-l în biblioteca media.
Pasul 3 – Trageți imaginea în cronologia de pe pista video principală.
Pasul 4 – Trageți clipuri video pentru a suprapune piese. Fiecare clip video pe o singură pistă suprapusă.
Pasul 5 – Redimensionați sau decupați fiecare clip, astfel încât să vă potriviți perfect pe ecran.
Aranjați Aspectul Videoclipului cu Ecran Divizat
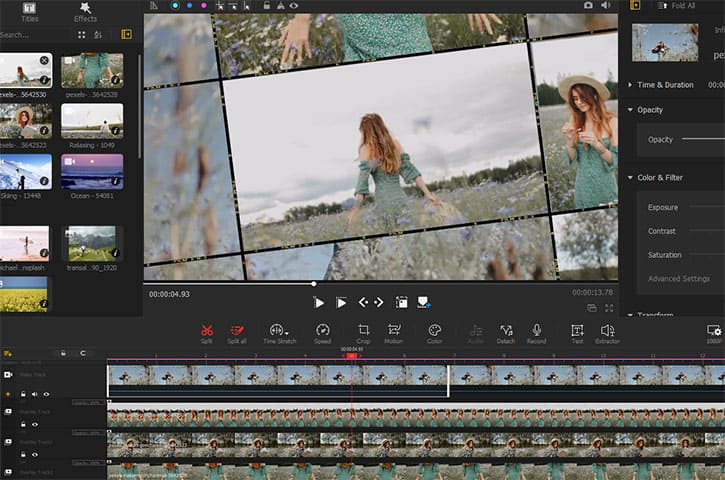
Pasul 1 – Asigurați-vă că videoclipul pe care doriți să îl mutați este selectat pe cronologie.
Pasul 2 – Faceți clic pe clipul video din fereastra de pre-vizualizare și mutați-l.
Pasul 3 – Repetați pașii pentru a muta alte videoclipuri.
Adăugați Efecte de Glisare Pentru Videoclipul cu Ecran Divizat
Pasul 1 – Faceți clic pe un clip video (pe pista de suprapunere) și derulați în panoul din dreapta pentru a găsi secțiunea Fade and Move.
Pasul 2 – Adăugați efecte Fade in sau Fade out.
Pasul 3 – Faceți clic pe pictogramele Mutare în direcție pentru a adăuga un efect de glisare (și un efect de glisare, de asemenea).
Descărcați gratuit VideoProc Vlogger să Creați Videoclip cu Ecran Divizat, cu diverse stiluri de aspect și animații.




