![]()
Creați Mișcări Cinematografice ale Camerei
Creați Mișcări Cinematografice ale Camerei în VideoProc Vlogger. Mișcările camerei contează foarte mult atât în filmele industriale, cât și în vlogging-ul zilnic. Dacă nu le obțineți perfecte pe platou, unele tehnici de post-editare le pot salva și ele. În VideoProc Vlogger, puteți găsi 28 de presetări și mișcări infinit personalizabile pentru videoclipul dvs.
Să descărcăm și să instalăm VideoProc Vlogger pentru a învăța cu să creați Mișcări Cinematografice ale Camerei în Post-Editare.
Introducere în Mișcările Camerei
O mișcare a camerei se referă la modul în care se deplasează camera în timpul fotografierii. Angel, traseul și viteza mișcării camerei lucrează împreună pentru a crea scene dinamice, pentru a influența emoțiile și atenția publicului și pentru a dezvălui sau sublinia unele momente speciale din vlogg-urile tale, cum ar fi o minge de baschet care intră în cerc, o mare stropire atunci când sari într-o piscină.
VideoProc Vlogger Presets Pentru Mișcările de Bază ale Camerei
Mișcările camerelor pot servi în mai multe scopuri pentru producția dvs. video, în timp ce sunt disponibile în diferite tipuri.
Mai jos sunt mișcările de bază ale camerei pe care realizatorii de film le efectuează pentru diferite tipuri de fotografii și presetări în Editorul de mișcări al VideoProc Vlogger pe care le puteți utiliza pentru a simula mișcările camerei dacă nu ați capturat toate fotografiile dorite pe platoul de filmare.
Tipuri | Mișcări | Presetări | Utilizare tipică |
Obiectivul mărește/depărtează când camera este fixă. |
|
| |
Deplasați la stânga/dreapta într-o poziție fixă. |
|
| |
Deplasați-vă în sus/în jos într-o poziție fixă. |
|
| |
Truck | Deplasați-vă orizontal de-a lungul unei linii fixe. |
|
|
Deplasați-vă vertical de-a lungul unei linii fixe. |
|
| |
Push In | Apropiați-vă de un subiect. |
|
|
Pull Out | Îndepărtează-te de un subiect. |
|
|
Rotiți pe axa lungă. |
|
| |
Shaky Cam | Scutură. |
|
|
Random | Mișcare aleatorie. |
|
|
Cameră foto și lentile dolly/zooms în direcția opusă. | Măriți/micșorați imaginile care prezintă extragere/împingere. |
|
Cu o scurtă înțelegere a mișcărilor camerei, haideți să transformăm clipurile video simple în vlogg-uri cinematografice, videoclipuri de călătorie și videoclipuri sportive cu presetările de mișcare din VideoProc Vlogger.
Cum să Falsificați Mișcările Camerei în VideoProc Vlogger
Pasul 1 – Încărcați videoclipuri în VideoProc Vlogger
Creați un proiect nou sau deschideți un proiect existent în acest editor. Adăugați materialul în Media Library, apoi trageți-l în cronologie.

Pasul 2 – Deschideți Editorul de Mișcare în VideoProc Vlogger
Faceți clic pentru a selecta clipul din cronologia la care doriți să adăugați mișcări ale camerei. Dacă este necesar, împărțiți partea din întregul videoclip în avans. Apoi faceți clic pe Mișcare în bara de instrumente pentru a deschide un sub-panou.

Pasul 3 – Alegeți o mișcare presetată a camerei
Gândiți-vă la scopul narativ al fotografiilor dvs. și alegeți o modalitate de a re-proiecta mișcările camerei în post-editare. Odată ce v-ați decis, trageți capul de redare în porțiunile unde doriți să înceapă mișcarea, alegeți o presetare deasupra cronologiei și apoi veți vedea că magia se întâmplă.
Opțiunea 1. Mărire – Mărire, Micșorare
În comparație cu fotografiile statice cu o dimensiune fixă a fotografiei, efectul de zoom arată trecerea de la o fotografie largă la un prim-plan sau modificări ale altor dimensiuni de fotografie, oferind astfel un grad de libertate cinematografic. Dacă nu ați obținut aceste fotografii pe platoul de filmare, utilizați Mărire și micșorare în Editorul de mișcare.
Inserează automat două cadre cheie în cronologie. Videoclipul începe să mărească din întregul cadru sau să micșoreze din centrul primului cadru cheie și se termină la al doilea.
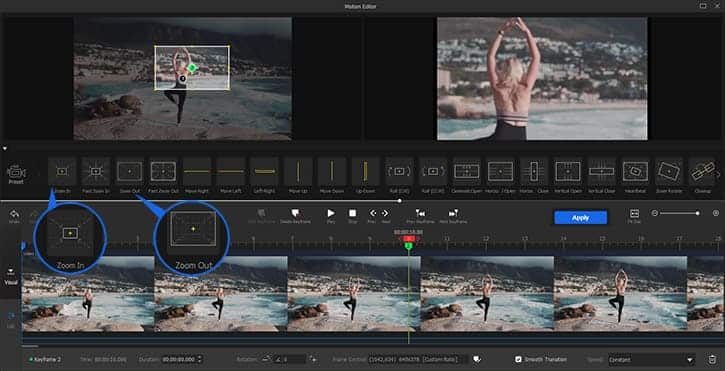
Opțiunea 2. Zoom în Blocare – Mărire Rapidă, Mărire Rapidă Micșorare [Presetare Creativă]
Crash Zoom este o variantă de zoom și se execută brusc și rapid. Este adesea folosit pentru efecte dramatice sau efecte comedie, cum ar fi un prim-plan rapid asupra unei expresii. În acest scop s-au născut Fast Zoom In și Fast Zoom Out în Presets.
Acest efect adaugă trei cadre cheie la cronologie. Videoclipul mărește/depărtează mai repede de la primul cadru cheie la al doilea decât de la al doilea la ultimul.
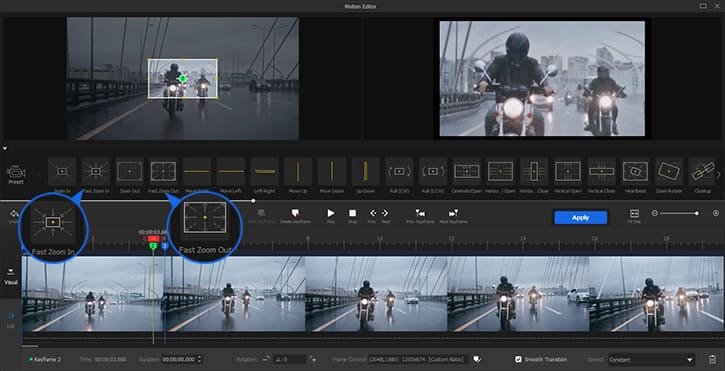
Opțiunea 3. Camion – Mutare la Dreapta, Mutare la Stânga, Mutare Stânga-Dreapta
Truck controlează dezvăluirea diferitelor părți ale scenei pe o cale orizontală. În Editorul de mișcări, puteți utiliza subiectul în mișcare cu Mutare la dreapta, Mutare la stânga sau Mutare stânga-dreapta pentru a transporta la dreapta, la stânga sau înainte și înapoi.

Opțiunea 4. Piedestal – Mută în Sus, Mută în Jos, Mută în Sus-Jos
Piedestalul dezvăluie scena pe o cale orizontală. De exemplu, dezvăluie o clădire înaltă de jos în sus, ca și cum camera ar zbura mai sus lângă ea. Deplasați în sus, în jos și în sus-jos vin pentru a vă satisface nevoile pentru diferite direcții ale piedestalului.
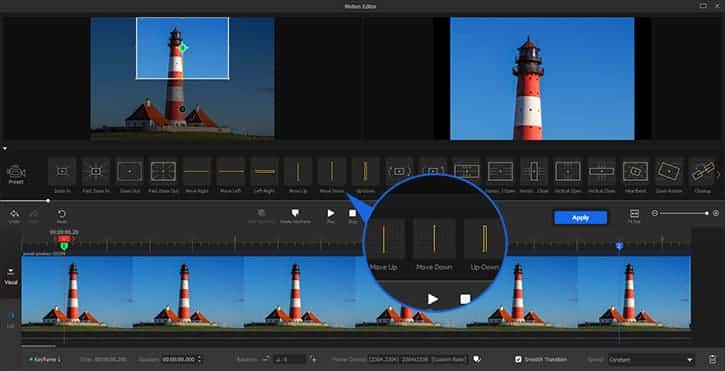
Opțiunea 5. Panare – Mutare la Stânga, Mutare la Dreapta, Mutare Stânga-Dreapta (Videoclipuri Panoramice)
Spre deosebire de truck și piedestal, panoul se referă la înregistrarea unui videoclip în timp ce se rotește camera pe un cap fix pentru a capta întregul spectator. Dacă aveți un videoclip panoramic/VR la 360°, îl puteți muta cu ușurință la stânga sau la dreapta pentru a simula o mișcare de pan în post-editare.
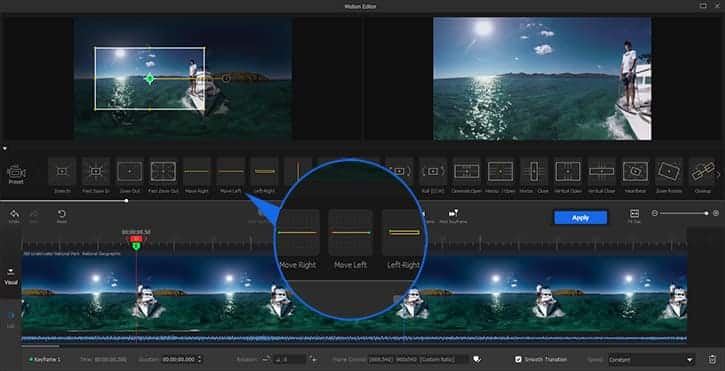
Opțiunea 6. Înclinare – Mutare în Sus, Mutare în Jos, Mutare în Sus-Jos (Videoclipuri Panoramice)
La fel ca și panoramă, imitarea înclinării în post-editarea este funcțională pentru videoclipurile panoramice. Odată ce îl încărcați în VideoProc Vlogger, puteți utiliza Mutare în Sus, Mutare în Jos sau Mutare în Sus-Jos pentru a modifica unghiul de înclinare.
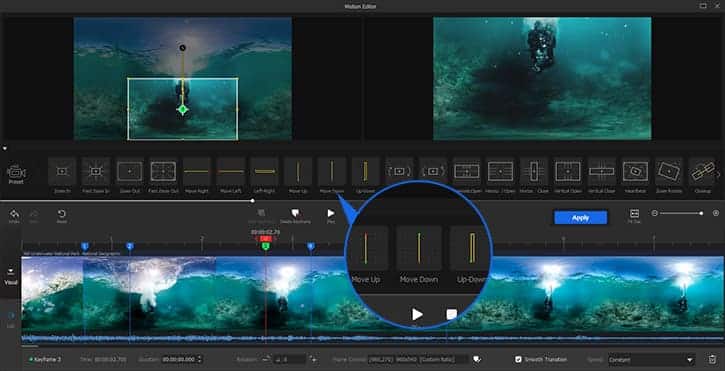
Opțiunea 7. Roll – Roll (CW), Roll (CCW)
În post-editare, simpla rotație nu poate restabili acest efect, deoarece are de-a face cu materialul 2D. În timp ce presetarea Roll din VideoProc Vlogger imită această mișcare cu succes prin inserarea și redimensionarea inteligentă a cadrelor cheie.
Puteți roti în sensul acelor de ceasornic sau în sens invers acelor de ceasornic pentru a evidenția momentele speciale din sport sau pentru a adăuga dinamică fotografiilor aeriene.

Opțiunea 8. Extrageți – Pull Out 1, Pull Out 2
Extragerea este folosită pentru a dezvălui mai multe informații, de ex. de la o persoană la împrejurimi.
- Pull Out 1 introduce 11 cadre cheie și extrage de patru ori, iar mișcarea se oprește între fiecare schimbare.
- Pull Out 2 inserează 6 cadre cheie și extrage de trei ori cu pauze evidente.
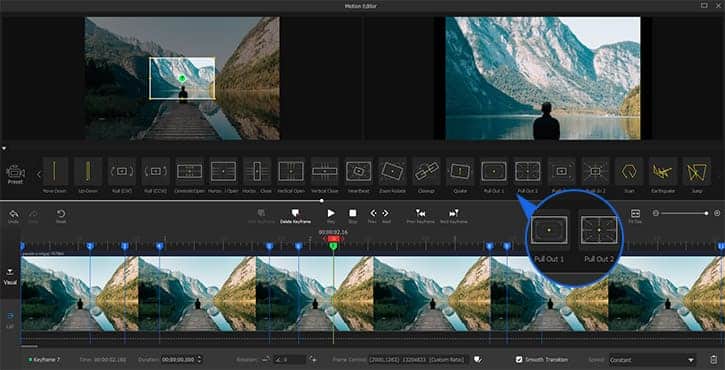
Opțiunea 9. Push In – Push In 1, Push In 2
Push In înseamnă să te concentrezi pe o anumită parte a filmării, arătând astfel detalii, de exemplu, o expresie facială, o notă despre o carte, o mișcare în dans etc.
- Push In 1 adaugă 8 cadre cheie și se mișcă mai aproape de centru mai încet și mai ușor.
- Push In 2 adaugă 7 cadre cheie și se apropie mai repede de centru, cu opriri evidente atunci când viteza dolly se schimbă.
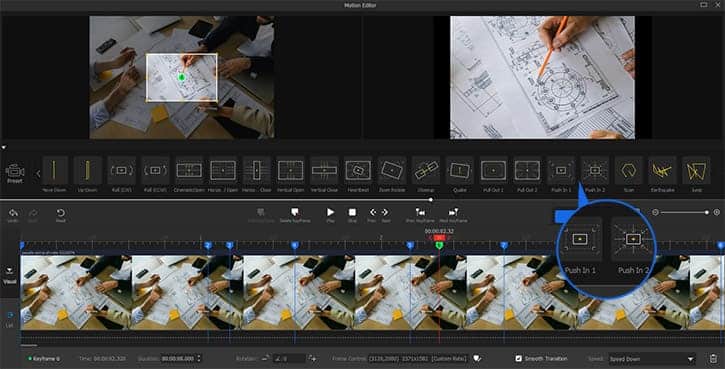
Opțiunea 10. Rotire Dolly Zoom – Heartbeat, Zoom Rotate, Closeup [Creative Preset]
O fotografie cu dolly folosește o pistă sau un motor pentru a deplasa camera înainte sau înapoi. În timp ce este combinată cu rotația, filmarea devine mai energică. Există trei presetări de mișcare care folosesc dolly și se rotesc în același timp – Heartbeat, Zoom Rotate și Closeup.
Heartbeat mărește și micșorează foarte repede de mai multe ori în timp ce rotești materialul. Această tehnică este adesea folosită pentru clipuri de dans și muzică pentru a face filmările să arate ca și cum ar atinge ritmul bătăilor din muzică.

Zoom Rotate este o combinație simplă de mărire și rotire. Începe să mărească și să se rotească și apoi să micșoreze până la cadrul original cu rotirea înapoi.
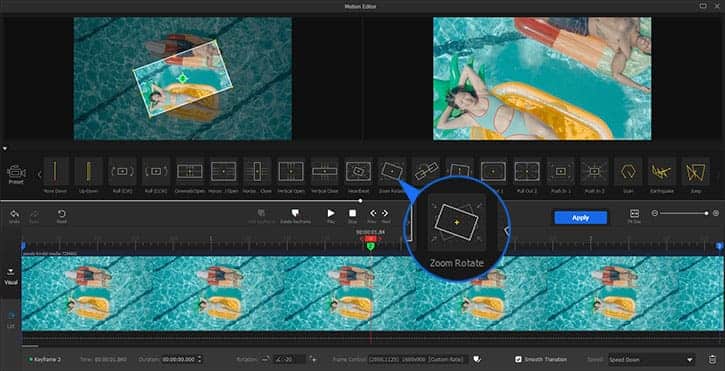
Closeup mărește primul. În timp ce se concentrează pe centru, se rotește spre dreapta și spre stânga de mai multe ori, apoi revine rapid la cadrul original.
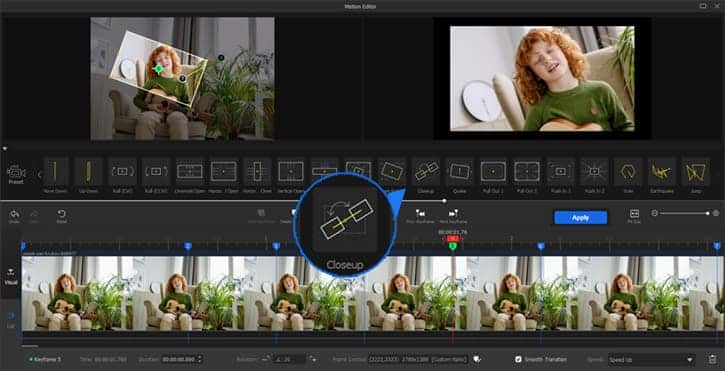
Opțiunea 11. Shaky Cam – Quake, Earthquake
Pentru a crea o cameră tremurată în VideoProc Vlogger, aveți două opțiuni.
Quake scutură ușor și rapid filmarea. Îl poți folosi pentru a simula mișcări de mers, plutire etc.
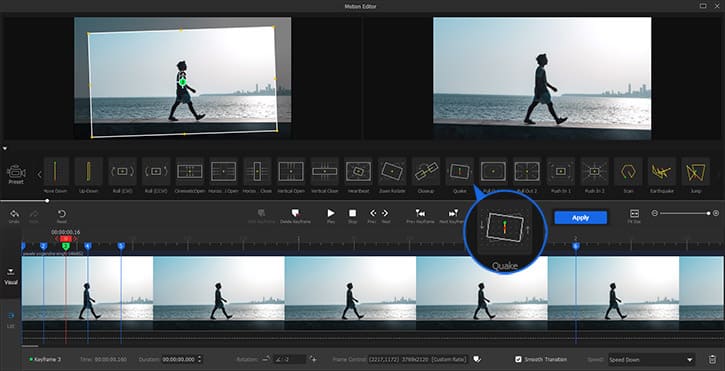
Earthquake, așa cum sugerează și numele, face brusc tremurături puternice. Îl poți folosi pentru a crea uimire, panică sau haos într-o acțiune.
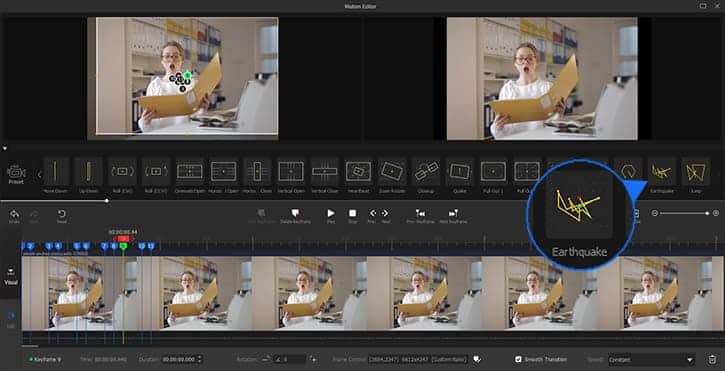
Opțiunea 12. Aleatoriu – Scanare, Salt [Presetare Creativă]
Fotografiile aleatorii se deplasează și se concentrează pe zone aleatorii din scenă, creând astfel un sentiment de dezorientare. Pe lângă camera tremurătoare, Scanarea și Jump sunt, de asemenea, presetări frumoase pentru a falsifica mișcări aleatorii.
Scan trece cu mouse-ul în jurul materialului și sfârșește prin a restabili dimensiunea inițială a cadrului. Pare a fi înregistrat cu o cameră portabilă. De asemenea, puteți transforma un colaj foto într-un videoclip scanând fiecare imagine din colecție.
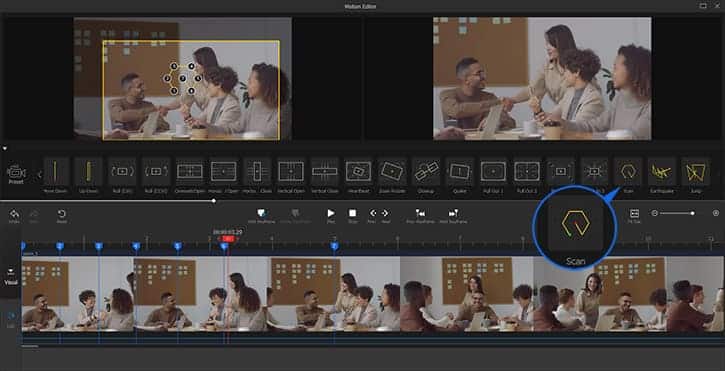
Jump se mișcă pe o cale aleatorie, fără tranziții netede. Tăierile rapide creează energie și intensitate, în special într-o scenă de acțiune.

Pasul 4 – Salvați și exportați
Apăsați butonul de redare pentru a verifica rezultatul final. Dacă este OK, faceți clic pe Aplicare pentru a reveni la interfața principală. Acum puteți continua să editați sau să exportați videoclipul din VideoProc Vlogger.
Acum descărcați VideoProc Vlogger și încercați. Suntem nerăbdători să vă vedem lucrarea cinematografică.




