![]()
Creați Imagine în Imagine Video
Creați Imagine în Imagine Video în VideoProc Vlogger. Efectul video Picture in Picture (PiP) este folosit în mod obișnuit atunci când editați videoclipuri cu jocuri, videoclipuri cu reacție, chat-uri video, interviuri și așa mai departe.
VideoProc Vlogger vă permite să creați video Picture in Picture cu ușurință și flexibilitate. Videoclipul final va fi un cadru video mai mic care rămâne deasupra videoclipului principal.
Descărcați gratuit VideoProc Vlogger să creați Imagine în Imagine Video.
Urmăriți tutorialul video despre cum să creați efecte PiP în VideoProc Vlogger sau citiți instrucțiunile text de mai jos.
Creați Imagine în Imagine Video
Pasul 1 – Decideți dimensiunea de export pe care doriți să fie videoclipul și creați un nou proiect în consecință.
De exemplu, dacă doriți un videoclip orizontal de 1920×1080, selectați 1920×1080 (16:9) când creați proiectul. Dacă doriți un videoclip pătrat, selectați 1080×1080 sau orice altă rezoluție cu un raport de aspect de 1:1.
Pasul 2 – Importați clipuri video în Biblioteca media făcând clic pe pictograma + sau pur și simplu trageți și plasați videoclipurile în bibliotecă. Ai nevoie de cel puțin două videoclipuri.
Pasul 3 – Trageți și plasați videoclipul principal pe pista video principală de pe cronologie și trageți un alt videoclip pe pista de suprapunere.
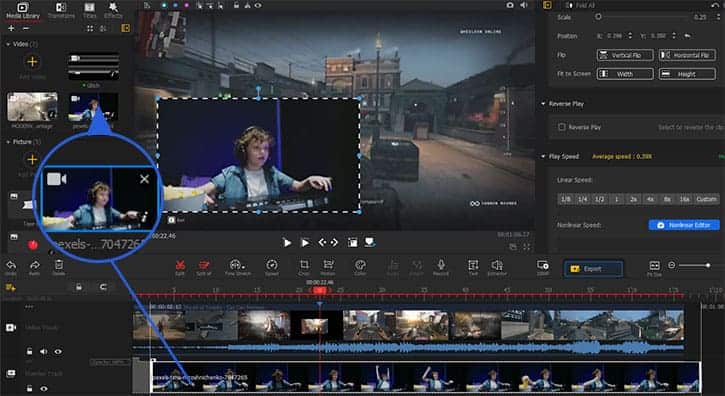
Pasul 4 – Reglați dimensiunea videoclipului suprapus.
Pentru a ajusta dimensiunea, trebuie să selectați videoclipul de pe pista de suprapunere și să faceți clic pe el în fereastra de pre-vizualizare. Când apare cadrul, trageți colțul cadrului pentru a redimensiona videoclipul suprapus.
De asemenea, puteți face clic pe pictograma Afișare dreptunghi aspect, care este a doua din dreapta sub fereastra de pre-vizualizare.
Pasul 5 – Mutați videoclipul suprapus în orice poziție deasupra videoclipului principal.
În fereastra de pre-vizualizare, puteți face clic pe videoclipul suprapus și îl trageți în stânga sus, dreapta sus, stânga jos, dreapta jos sau în orice altă poziție pe care o preferați.
Schimbați Forma Videoclipului PiP
Puteți schimba forma videoclipului mai mic deasupra videoclipului principal.

Pasul 1 – Faceți clic pe videoclipul suprapus și apăsați pictograma Decupare din bara de instrumente.
Pasul 2 – Selectați un alt raport de aspect, astfel încât să puteți schimba forma videoclipului.
Pasul 3 – De asemenea, puteți trage cadrul în editorul de decupare. Faceți clic pe Aplicare decupare pentru a schimba forma.
Adăugați Efecte de Animație
Opțional, puteți adăuga efecte de animație atunci când videoclipul suprapus apare și dispare.

Pasul 1 – Faceți clic pe clipul video din pista de suprapunere și derulați în Panoul Inspector.
Pasul 2 – În secțiunea Fade and Move, puteți adăuga efecte de fade in și fade out.
Pasul 3 – Faceți clic pe pictogramele pătrate pentru a adăuga efecte de glisare în diferite direcții pentru videoclipul suprapus.
Gestionați Setările de Compunere Pentru Videoclipul PiP
Puteți schimba transparența și modul de amestecare pentru videoclipurile Imagine în Imagine Video.
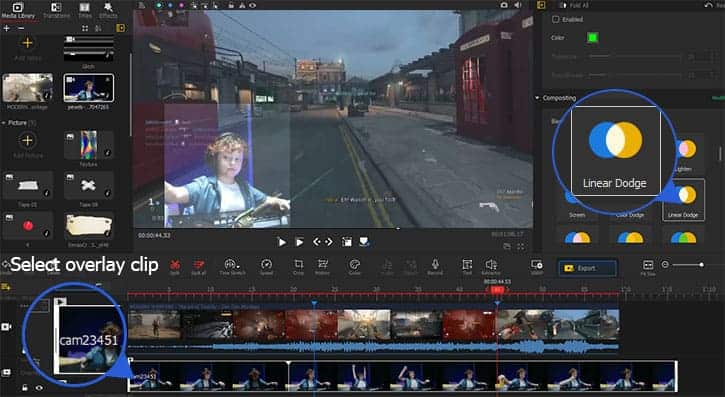
Pasul 1 – Faceți clic pe videoclipul suprapus și derulați la secțiunea Compoziție din Panoul de Inspector.
Pasul 2 – Trageți glisorul opacității pentru a schimba gradul de transparență, 1.00 înseamnă non-transparent.
Pasul 3 – Faceți clic pe orice mod de amestecare pentru a verifica dacă vă plac efectele sau Faceți clic pe Normal pentru a reveni la modul original fără amestecare.
Eliminați Fundalul Videoclipului Imagine în Imagine Video cu Ecran Verde
Puteți folosi caracteristica Chroma Key pentru a elimina ecranul verde, astfel încât videoclipul suprapus să aibă un fundal transparent.
Pasul 1 – Mutați capul de redare la clipul video suprapus, astfel încât să îl puteți vedea apărând în fereastra de pre-vizualizare.
Pasul 2 – Faceți clic pe videoclipul suprapus în fereastra de pre-vizualizare.
Pasul 3 – Accesați secțiunea Inspector și derulați în jos la secțiunea Chroma Key.
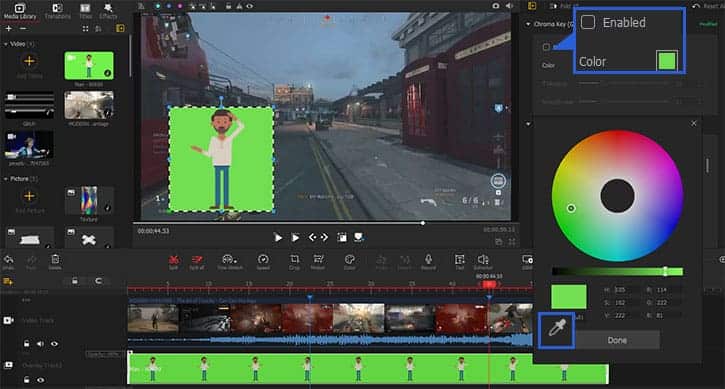
Pasul 4 – Bifați caseta Activat și fundalul ecranului verde va fi eliminat.
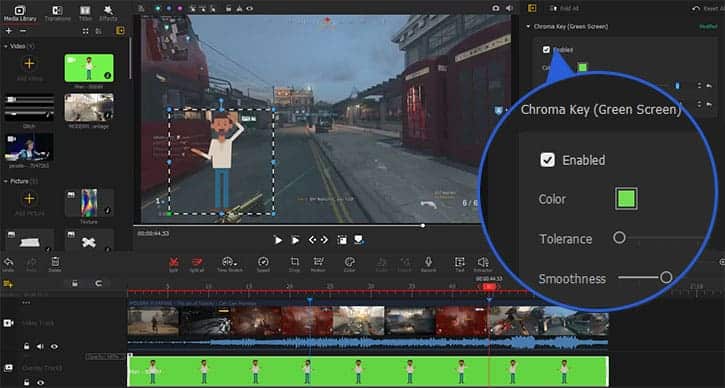
Descărcați gratuit VideoProc Vlogger pentru a crea cu ușurință un videoclip Imagine în Imagine Video, fără abilități de editare necesare.




