![]()
Adăugați Suprapunerea Imaginii
Adăugați Suprapunerea Imaginii în VideoProc Vlogger. VideoProc Vlogger acceptă 999 de melodii sau, mai precis, un număr nelimitat de melodii, așa cum o permit resursele computerului dvs. Cu acest editor video cu mai multe piste, puteți adăuga imagini deasupra videoclipului principal, ca suprapunere.
Descărcați gratuit VideoProc Vlogger și explorați moduri creative pe care le poate aduce și cum să adăugați suprapunerea imaginii.
Urmăriți tutorialul video despre cum să adăugați o suprapunere de imagini în VideoProc Vlogger sau citiți instrucțiunile de mai jos.
1.Cum să Adăugați Suprapunerea Imaginii
Presupunând că ați creat deja un nou proiect în VideoProc Vlogger, urmați pașii de mai jos:

Pasul 1 – Importați imagini și videoclipuri în Biblioteca Media.
Puteți face clic pe butonul + pentru a adăuga în serie videoclipuri și imagini în biblioteca media. Alternativ, puteți, de asemenea, să glisați și să plasați fișierele media în bibliotecă.
Pasul 2 – Adăugați un videoclip la Cronologie (Timeline).
Trageți videoclipul principal pe Track Video.
Pasul 3 – Adăugați o suprapunere de imagine.
- Trageți capul de redare în punctul în care doriți să apară imaginea și trageți imaginea pe Track Overlay, chiar în capul de redare.
- Sau puteți trage imaginea în pista de suprapunere și mutați capul de redare și opriți-vă în locul în care credeți că este o sincronizare bună, apoi faceți clic pe clipul de imagine și trageți-l pentru a se alinia la capul de redare.
2.Adăugați Mai Multe Piste Suprapuse
Dacă doriți să apară mai multe imagini în același timp în fereastra de pre-vizualizare, trebuie să plasați fiecare imagine într-o pistă de suprapunere.
În mod implicit, există o singură pistă de suprapunere pe cronologie.
Urmați acești pași pentru a adăuga mai multe piste de suprapunere pentru ca imaginile să apară simultan:
Pasul 1 – Faceți clic pe pictograma + de pe Track Overlay pentru a adăuga un alt Track Overlay.
Alternativ, puteți să faceți clic pe pictograma + din colțul din stânga al cronologiei și să apăsați Adăugați o pistă suplimentară nouă.
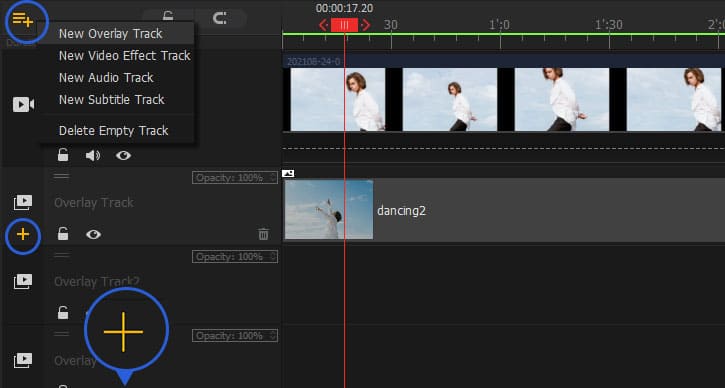
Pasul 2 – Trageți o imagine pe prima pistă de suprapunere și trageți o altă imagine pe a doua pistă de suprapunere.
Repetați procesul pentru a adăuga imagini pe mai multe piste suprapuse.

Pasul 3 – Mutați imaginile de pe fiecare pistă în punctul în care doriți să apară în videoclip.
Pasul 4 – Redimensionați sau decupați imaginile în funcție de nevoile dvs. specifice.
- Puteți face dublu clic pe imagine pentru a afișa caseta de delimitare și trageți colțul pentru a o redimensiona.
- Dacă forma nu se potrivește, puteți face clic pe pictograma Decupați din bara de instrumente și puteți decupa imaginea.

Pasul 5 – Ajustați straturile imaginilor.
Dacă imaginea rămâne peste alta, în timp ce doriți invers, puteți trage piesele suprapuse pentru a le ajusta ordinea.

Apăsați pe pictograma cu două linii și trageți mouse-ul pentru a muta pista suprapusă în sus sau în jos.
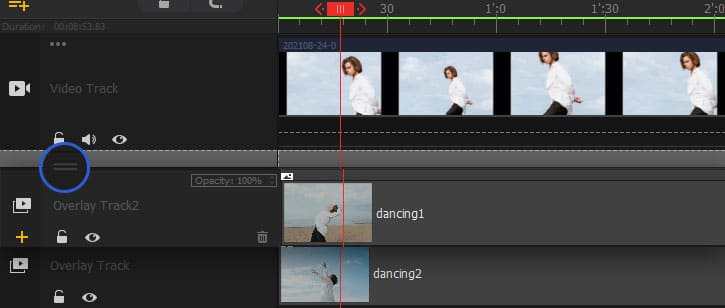
3.Fii Creativ cu Suprapunerea Imaginilor
Editorul video cu mai multe piste ca VideoProc Vlogger ne oferă cea mai mare flexibilitate. Iată câteva idei de editare folosind suprapunerea imaginilor pentru a fi creativ.
1.Efect de Instantaneu al Camerei
Pasul 1 – Adăugați un clip video la pista video.
Pasul 2 – Decideți momentul.
Scoateți cronologia sau redați videoclipul și opriți-vă în punctul în care doriți să adăugați efectul de instantaneu al camerei.
Pasul 3 – Creați un cadru înghețat.
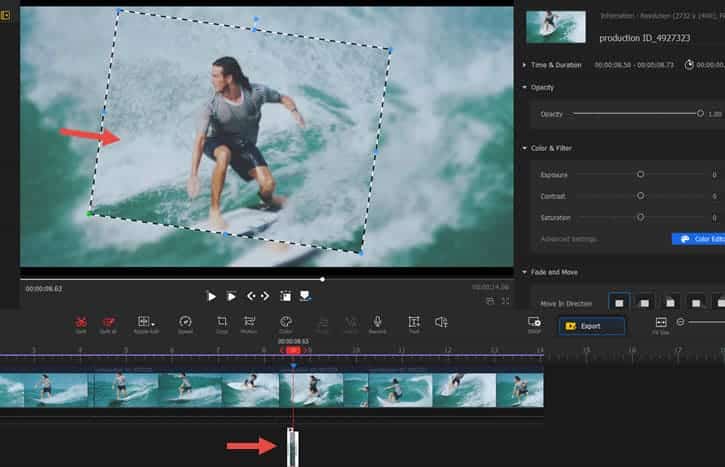
- Faceți clic pe pictograma camerei din partea dreaptă sus a ferestrei de pre-vizualizare, aceasta va salva cadrul curent ca imagine.
- Importați această imagine în biblioteca media și trageți-o în cronologie din poziția capului de redare.
Pasul 4 – Adăugați o ramă foto albă.
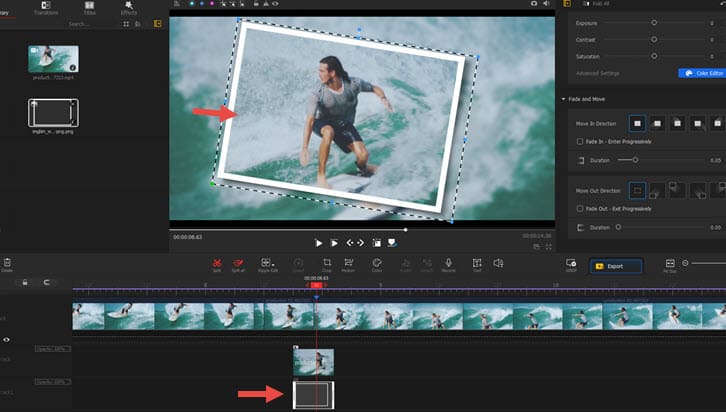
- Căutați ramă foto albă png online și puteți găsi tone de resurse gratuite, descărcați imaginea PNG și importați-o în proiectul dvs.
- Trageți rama foto albă în capul de redare.
- Asigurați-vă că începe și se termină în același timp cu înghețarea cadrului.
Pasul 5 – Ajustați setările aferente.
- Puteți decupa fotografia înghețată a cadrului după forma dorită și puteți ajusta rama foto albă în consecință.
- Puteți roti imaginea înghețată a cadrului și puteți roti cadrul alb în consecință.
- Faceți clic pe pictograma ochi pentru a ascunde pista albă a cadrului, astfel încât să puteți ajusta imaginea de sub ea. După ce ați terminat, faceți clic din nou pe pictograma ochi pentru a afișa toate imaginile.
Pasul 6 – Estompați videoclipul de dedesubt.
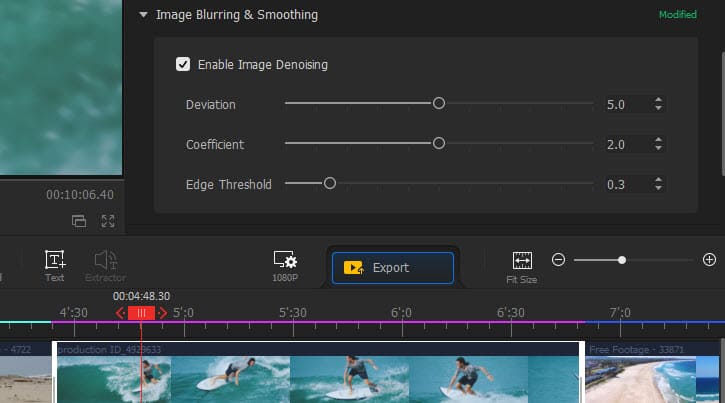
De asemenea, puteți estompa videoclipul de bază (videoclipul principal de pe pista video) în timpul în care are loc efectul de instantaneu.
Faceți clic pe clipul video, accesați Panoul Inspector și derulați la secțiunea Blurring & Smoothing a imaginii.
Pasul 7 – Adăugați efecte sonore.
Puteți descărca un clip audio pentru obturatorul camerei și îl puteți adăuga la capul de redare. Asigurați-vă că clipul de sunet se aliniază cu clipul de înghețare a cadrului.
2.Adăugați Logo/Semnătura
Indiferent dacă sunteți vlogger, conduceți un canal YouTube sau încercați să vă stabiliți propria marcă, puteți adăuga logo-uri, watermark sau semnături videoclipului dvs.
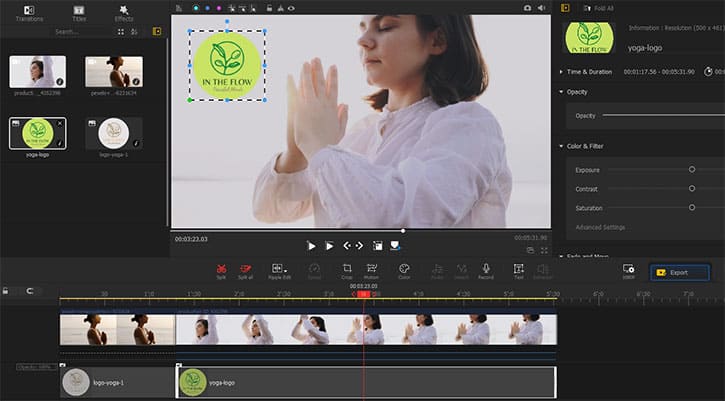
Este ușor să adăugați sigle ca imagine de suprapunere și să o reglați fin cu modul de amestecare și cheia cromatică, atunci când este necesar.
Pasul 1 – Importați imaginea logo-ului (de obicei un fișier PNG) în biblioteca media VideoProc Vlogger.
Pasul 2 – Trageți-l pe pista de suprapunere, astfel încât logo-ul să apară deasupra videoclipului.
Pentru semnătura unei imagini cu un fundal pur, puteți folosi Chroma Key pentru a elimina fundalul:
Pasul 1 – Faceți clic pe imaginea semnăturii.
Pasul 2 – În Panoul Inspector, derulați la secțiunea Chroma Key.

Pasul 3 – Utilizați picuratorul pentru a alege culoarea de fundal și faceți clic pe caseta Activare.
Reglați parametrii de toleranță și netezime.
3.Adăugați Speech Bubbles
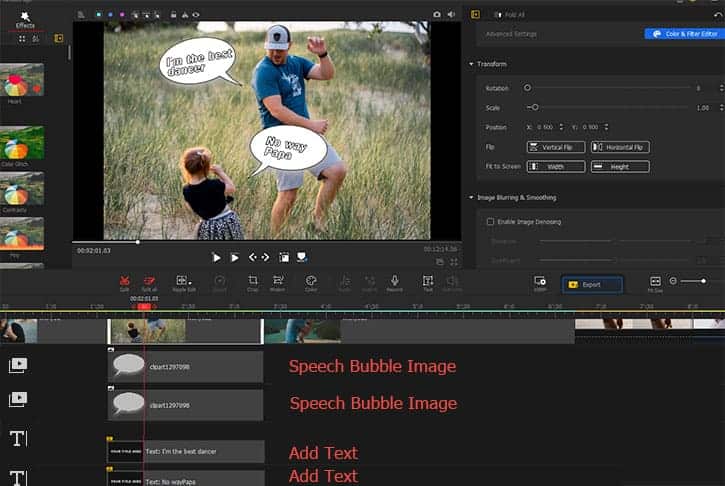
Pasul 1 – Găsiți un fișier png cu speech bubble și adăugați-l ca suprapunere de imagine.
Pasul 2 – Faceți clic pe pictograma Text din bara de instrumente și introduceți dialogul pe care doriți să îl adăugați.
Puteți ajusta fonturile, dimensiunea, culoarea și alți parametri ai textului în Panoul Ispector.
Descărcați gratuit VideoProc Vlogger pentru a explora posibilitățile creative cum să adăugați Suprapunerea Imaginii:




