![]()
Adăugați Bare Negre la Videoclip
Adăugați Bare Negre la Videoclip în VideoProc Vlogger. VideoProc Vlogger vă permite să vă stilați videoclipul cu bare negre și să îl faceți cinematografic.
Să descărcăm, să instalăm și să rulăm VideoProc Vlogger. Urmați ghidurile de mai jos să adăugați bare negre la videoclip pentru a obține un efect de film cu ecran lat.
Metoda 1: Schimbați Rezoluția Video – Adăugați Bare Negre Fără Tăiere
Pasul 1 – Accesați fereastra Proiect: Deschideți VideoProc Vlogger și veți vedea fereastra Proiect.
Pasul 2 – Verificați rezoluția video personalizată. De asemenea, puteți personaliza rezoluția video făcând clic pe pictograma roată numită Modificați parametrii video din bara de instrumente.
Pasul 3 – Personalizați parametrii pentru barele negre. De exemplu, rezoluția video originală este 1280*720, iar apoi puteți seta rezoluția la 1280*1080. Logica este că numărul lățimii este mai mare decât cel original. Pentru a îndeplini lățimea de 1080 PX, VideoProc Vlogger ar adăuga două bare negre în partea de sus și de jos a imaginilor. Fiecare ar fi 180 PX.
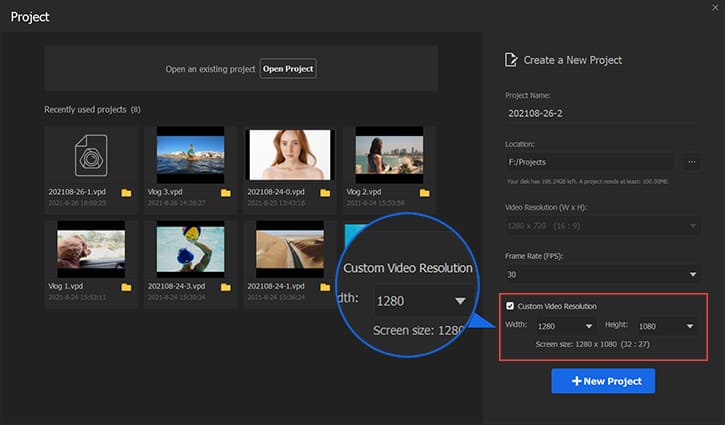
Pasul 4 – Veți vedea că cele două bare sunt adăugate prin panoul de pre-vizualizare. Și apoi, puteți începe editarea videoclipului.
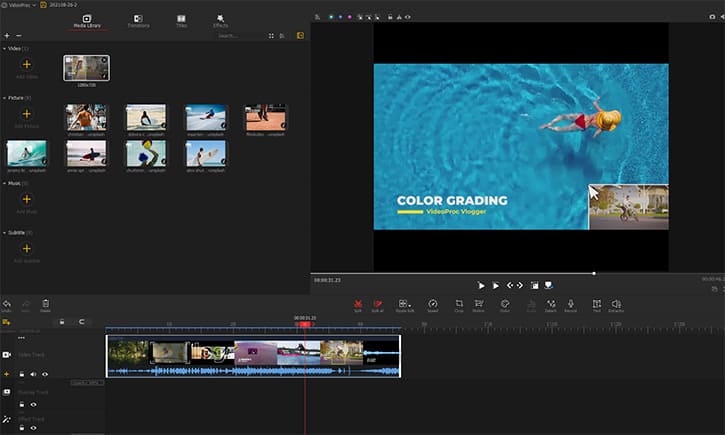
Metoda 2: Utilizați Decuparea Pentru a Crea o Bară Neagră
Această metodă vă permite să introduceți o bară neagră fără a modifica rezoluția videoclipului. Dar înainte de a intra în detalii, vă rugăm să observați că, cu această metodă, s-ar putea să pierdeți unele informații din videoclip, deoarece este construit pe decupare. Deci, dacă doriți să păstrați toate piesele, consultați celelalte metode de pe această pagină.
Pasul 1 – La fel ca prima metodă, mai întâi trebuie să creați un proiect. Diferența este că nu mai aveți nevoie să creșteți rezoluția inițială. Doar setați parametrul de rezoluție așa cum este.
Pasul 2 – Importați videoclipul și apoi trageți-l pe pista video. Ei bine, în acest moment, nu s-a schimbat nimic în videoclip. Acum haideți să facem clic pe butonul Decupați, care va deschide fereastra Decupare.

Pasul 3 – Aici jos puteți vedea o grămadă de rapoarte prestabilite cu care ați putea lucra. De fiecare dată când selectați o opțiune, rezultatul este afișat în timp real în fereastra de pre-vizualizare din partea dreaptă, ceea ce înseamnă că puteți vedea efectul editat aici. Deci, ceea ce trebuie să faceți este să încercați doar să selectați o opțiune și să vedeți dacă funcționează pentru dvs.
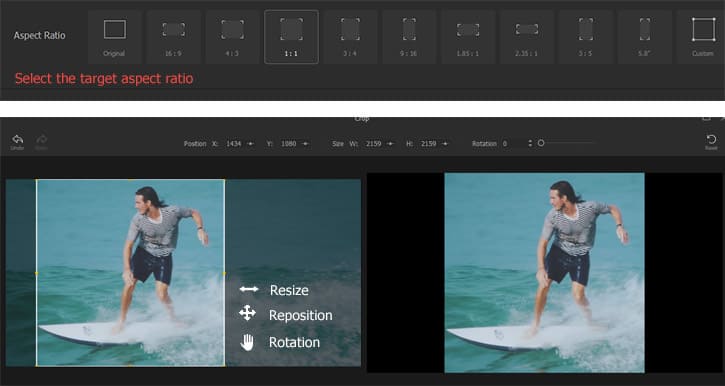
Odată ce toate editările au fost făcute, faceți clic pe butonul Aplicați și modificările vor avea efect în videoclipul dvs.
Pasul 4 – Când terminați editarea, faceți clic pe butonul Export.
Metoda 3: Comprimați Cadrul
Dacă doriți să adăugați o bară neagră la imagine fără a modifica rezoluția sau a pierde conținutul, puteți încerca să comprimați clipul. Dar vă rugăm să rețineți că această metodă poate duce ca imaginea să arate puțin strivită, în funcție de cât de multă lățime sau înălțime a barelor negre doriți.
Pasul 1 – Din nou, creați un proiect care vine cu aceeași rezoluție ca materialul original. Apoi importați clipul video și plasați clipul pe pista video.
Pasul 2 – Ei bine, în acest moment, nu trebuie să faceți clic pe niciun instrument sau buton. Pur și simplu faceți dublu clic pe ecran în fereastra de pre-vizualizare și puteți găsi 9 puncte afișate pe ecran. Ceea ce trebuie să faceți este pur și simplu să selectați unul dintre ele pentru a face o bară neagră. De exemplu, să-l selectăm pe cel de sus și să îl tragem în jos, apoi puteți vedea prima bară neagră creată în partea de sus a ecranului; dacă faceți aceeași acțiune cu punctul mic din partea de jos, apare și marginea neagră din partea de jos. Îl poți ajusta cât vrei până când obții rezultatul dorit. Dacă faceți o greșeală, anulați pașii anteriori făcând clic pe Anulare din stânga. Sau puteți folosi și butonul de Resetare din dreapta sus pentru a readuce imaginile la starea inițială.

Pasul 3 – Pur și simplu faceți clic pe butonul Export când terminați toate editările. Și ai terminat.
Metoda 4: Suprapuneți o Bară Neagră PNG
Pasul 1 – Descărcați câteva șabloane cu bară neagră (letterbox) (.png) de pe internet și alegeți unul care vă place.
Pasul 2 – Deschideți VideoProc Vlogger, adăugați atât videoclipul sursă, cât și bara neagră PNG în Media Library.
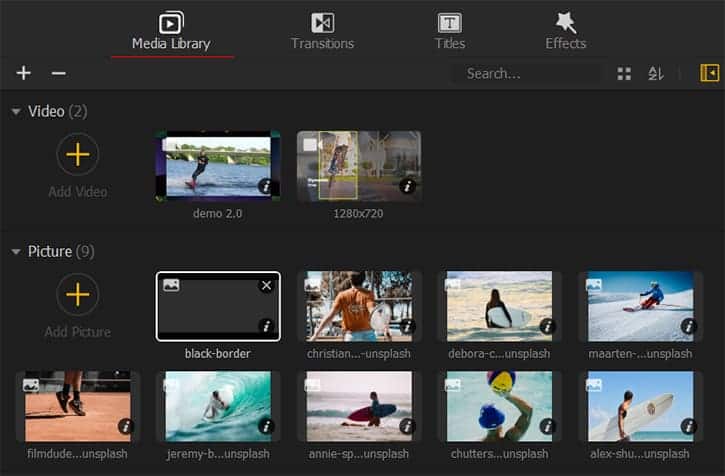
Pasul 3 – Trageți videoclipul în Track Video și trageți imaginea de marginea neagră în Track Overlay din Timeline. Trageți imaginea pentru a acoperi durata videoclipului în care doriți să apară. Îl puteți trage cu ușurință până la capăt sau orice marker (cadru cheie) al clipului, deoarece VideoProc Vlogger are magnet pentru a ajuta la alinierea automată.
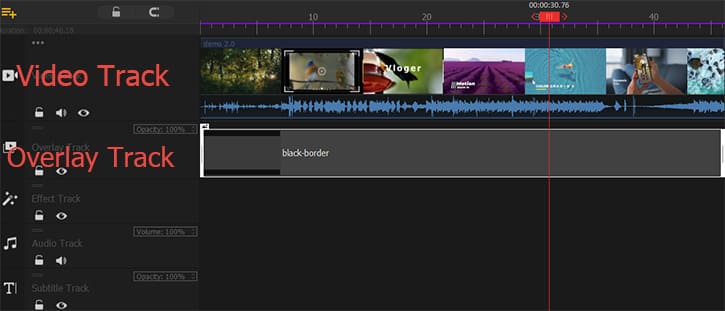
Pasul 4 – Faceți dublu clic pe imaginea suprapusă în fereastra de pre-vizualizare și trageți marginile imaginii și întindeți-le pentru a se potrivi la dimensiunea completă a videoclipului.
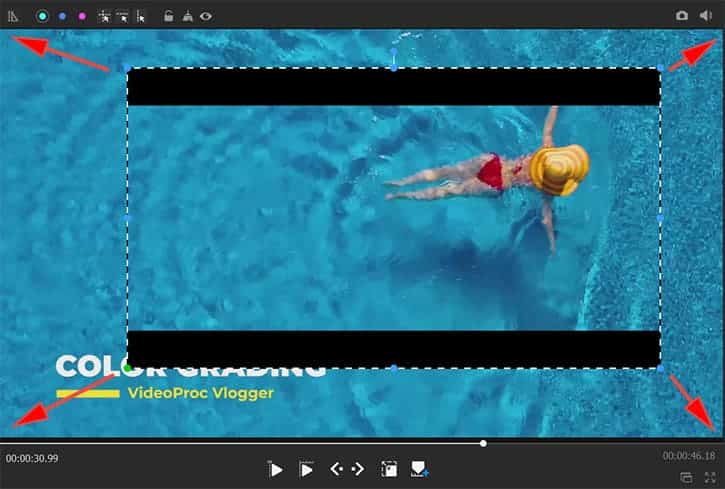
Pasul 5 – Apăsați butonul Export din dreapta pentru a scoate videoclipul. Veți primi videoclipul final cu bare negre.





