![]()
Accelerează un Videoclip
Accelerează un Videoclip în VideoProc Vlogger. Accelerarea unui videoclip este o modalitate magică de a spune o poveste completă pentru a evita un videoclip lung. Între timp, duce videoclipurile sportive, videoclipuri în stil de viață și videoclipuri time-lapse la nivelul următor. VideoProc Vlogger oferă atât funcțiile de schimbare a vitezei liniare (viteză medie), cât și a vitezei neliniare (rapiditate în rampă). Acest articol se concentrează pe schimbarea liniară a vitezei.
Să descărcăm și să instalăm VideoProc Vlogger pentru a adăuga un efect de accelerare cool sau amuzant pentru videoclipul tău.
Urmăriți tutorialul video despre cum se Accelerează un Videoclip în VideoProc Vlogger sau citiți instrucțiunile de mai jos.
Pasul 1 – Creați proiectul și importați videoclipul
Instalați și rulați VideoProc Vlogger, creați un proiect în panoul pop-up Proiect. Apoi trageți și plasați videoclipul în Biblioteca media. După aceea, trageți videoclipul în jos la Video Track în Timeline.

Pasul 2 – Împărțiți un videoclip în mai multe clipuri scurte
Dacă doriți să accelerați un întreg videoclip, săriți peste acest pas și continuați cu pasul 3.
Să selectăm videoclipul țintă în Cronologie > faceți clic pe pictograma Redare din panoul de pre-vizualizare. După aceea, capul de redare roșu se va muta în Cronologie pentru a pre-vizualiza videoclipul > apăsați pictograma Oprire din Cronologie pentru a localiza punctul de pornire în care doriți să accelerați. Atingeți Split în Bara de instrumente. Apoi, împărțiți punctul final pe care doriți să-l accelerați în același mod. Puteți repeta acest proces pentru a obține mai multe clipuri scurte.
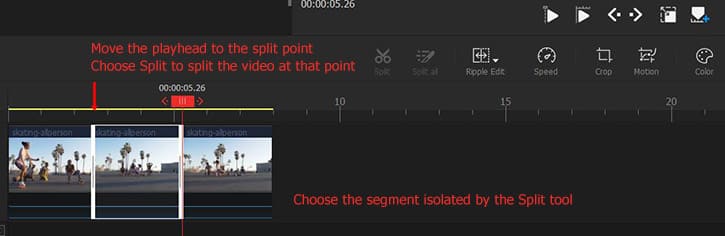
Pasul 3 – Reglați viteza
Există 3 moduri de a accelera un videoclip în VideoProc Vlogger.
Metoda 1: Reglați viteza cu instrumentul Time Stretch
Selectați segmentul video în primul rând. Faceți clic pe butonul Ripple Edit pentru a localiza opțiunea Time Stretch și faceți clic pe aceasta. Trageți ambele capete ale acestui segment video pentru a-i micșora sau a mări lungimea pentru a accelera sau încetini clipul.
Metoda 2: Reglați viteza în panoul Viteză liniară
În primul rând, selectați segmentul țintă din Cronologie, accesați Inspectați în partea dreaptă sus a interfeței de utilizare principale și găsiți meniul Viteza de redare. Apoi puteți alege 2x, 4x, 8x, 16x; sau selectați Personalizat pentru a accelera de până la 32x în fereastra Viteză constantă și trageți bara de glisare pentru a regla viteza.
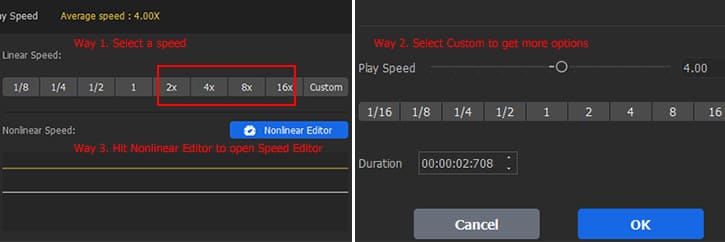
Metoda 3: Reglați viteza în Editorul de viteză neliniară
În primul rând, selectați segmentul video, faceți clic pe Viteză în Bara de instrumente pentru a accesa Editorul de viteză.
Pentru a accelera videoclipurile, puteți alege 2x, 4x, 8x. Dacă doriți să accelerați treptat viteza video, vă recomandăm să utilizați funcția de creștere a vitezei a VideoProc Vlogger.
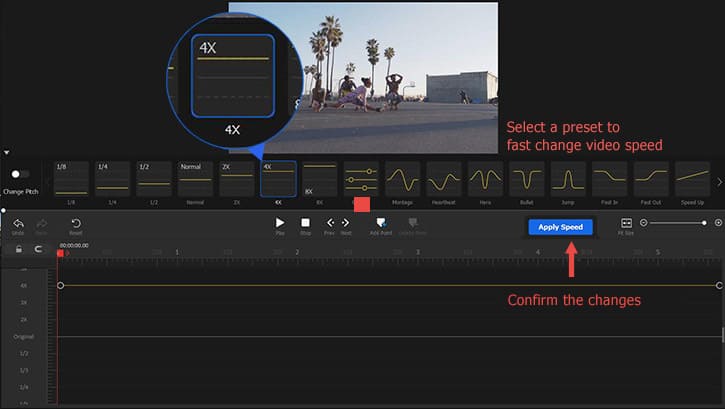
Pasul 4 – Efectuați alte editări sau exportați videoclipul
VideoProc Vlogger vă permite să dezactivați sunetul original și să adăugați muzică de fundal la videoclip; adăugați credite de deschidere și de închidere a filmului sau faceți modificări suplimentare. După ce ați terminat toate editările, faceți clic pe Export pentru a exporta videoclipul.
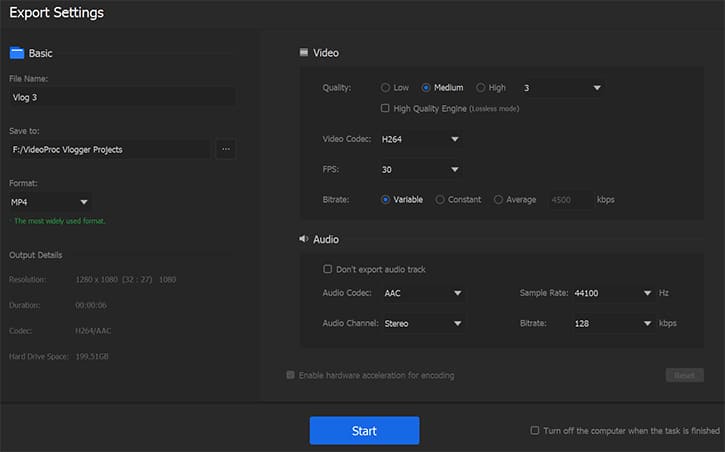
Acum descărcați și instalați gratuit VideoProc Vlogger pentru a vedea cu ochii dvs. cum se Accelerează un Videoclip.




