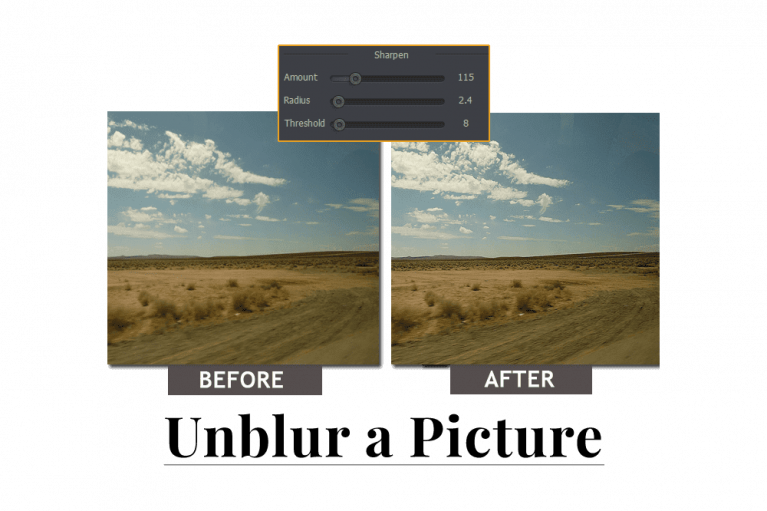![]()
Cum să estompați imaginea fără abilități speciale
În fotografia modernă estomparea poate fi un efect artistic elegant, dar cel mai adesea lipsa de claritate a unei imagini este cauzată de o eroare de operator sau de o mișcare a subiectului care nu a putut fi controlată. Deși este mai bine să focalizați corect camera înainte de a face o fotografie, acest lucru nu este întotdeauna posibil datorită schimbării condițiilor de fotografie. Dacă ați ajuns cu imagini murdare, nu înseamnă că ar trebui să le aruncați sau să plătiți un profesionist pentru a le face magice – puteți face totul singur!
Deci, cum să estompați imaginea și să o clarificați din nou? Din fericire, nu veți avea nevoie de echipamente scumpe sau de abilități avansate dacă aveți PhotoWorks alături. Acest software de editare a imaginilor poate avea grijă de fotografiile neclare și le poate restabili calitatea în câteva clicuri. Sună prea bine ca să fie adevărat? Să începem lucrurile și să oferim acestui program șansa de a crește claritatea fotografiilor.
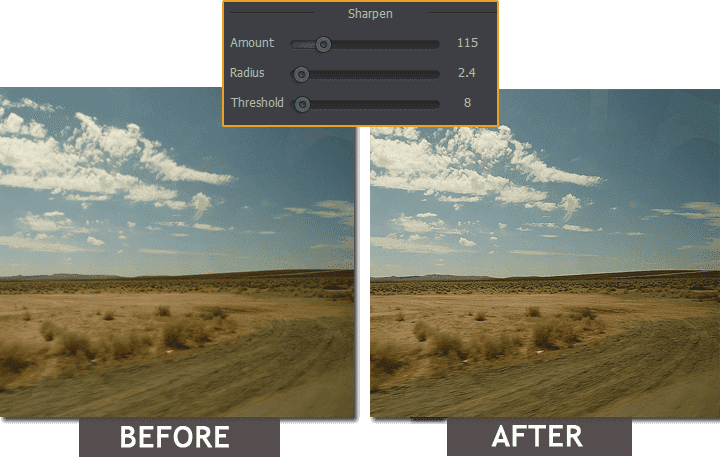
Pasul 1. Alegeți instrumentul Sharpen din PhotoWorks
Rulați programul pe computer și adăugați fotografia. În fila Îmbunătățire ( Enhancement ), faceți clic pe Claritate ( Sharpness ) din bara laterală pentru a deschide un nou meniu.
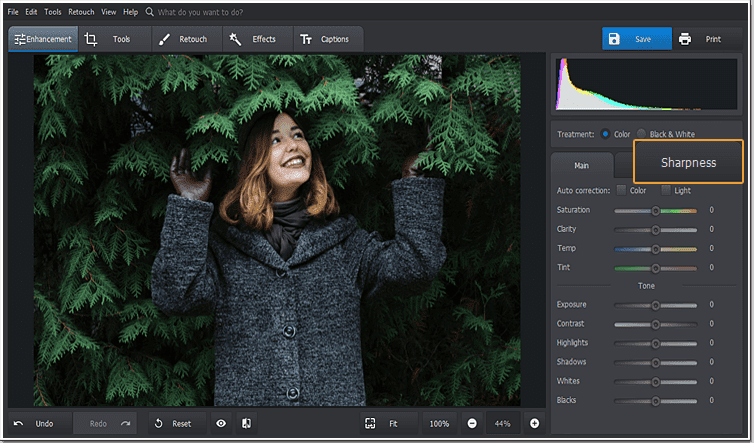
Pasul 2. Setați caseta de previzualizare ( Preview Box ) pe subiect
Înainte de a aplica instrumentul Sharpen la fotografia dvs., setați caseta de previzualizare pe o anumită zonă pentru a vedea mai bine toate modificările. Faceți clic pe pictograma din dreapta și plasați pătratul de direcționare peste un loc neclar.

Pasul 3. Trageți glisorul pe Deblur Photos
Acum, mutați glisorul Amount spre dreapta pentru a crește claritatea fotografiei. Veți vedea instantaneu o îmbunătățire, dar nu o trageți prea departe spre dreapta pentru a evita zgomotul digital ( digital noise ).

Pasul 4. Reglați setările suplimentare de claritate – Additional Sharpness Settings
Setarea Radius gestionează lățimea efectului sharpening. Alegerea razei potrivite este esențială pentru o bună estompare. Prin ajustarea glisorului Threshold, veți determina cât de diferiți trebuie să fie doi pixeli pentru a aplica claritatea. În termeni practici, ajustările Threshold ar trebui să fie cuprinse între 3 și 10.
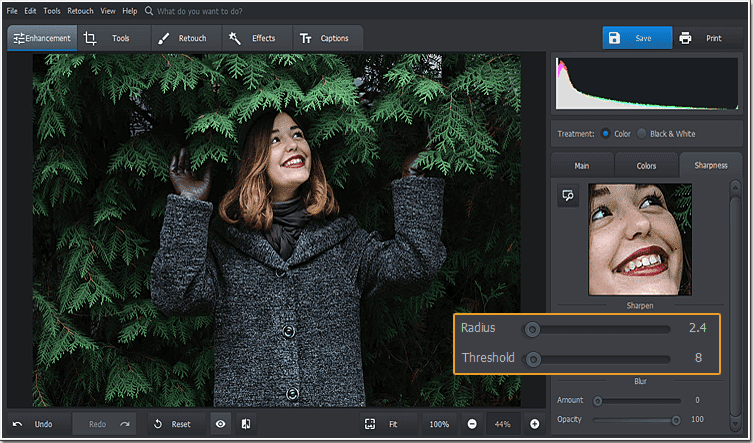
Pasul 5. Salvați fotografia Sharpened
După ce ați clarificat fotografia, faceți clic pe butonul Before/After pentru a compara imaginea inițială și cea rezultată. Dacă sunteți mulțumit, salvați imaginea neclară ca JPEG, PNG sau TIFF.

O altă caracteristică excelentă a PhotoWorks este că poate aplica anumite efecte și ajustări nu asupra întregii imagini, ci doar asupra unora dintre părțile sale. De exemplu, puteți să estompați imaginea, dar lăsați marginile sau fundalul neclare pentru un aspect mai elegant. Doriți să efectuați editări de nivel profesional și să aplicați alte modificări fără Photoshop? Vedeți mai multe opțiuni excelente ale acestui puternic editor de imagini în articolele noastre!